How to Clone HDD to SSD in Windows 10/11 Without Reinstalling
- Home
- Support
- Tips Data Backup
- How to Clone HDD to SSD in Windows 10/11 Without Reinstalling
Summary
Discover how to effortlessly clone your HDD to an SSD in Windows 10/11 without the hassle of reinstalling everything. This guide covers essential steps, from selecting your SSD to rebooting your system from the new drive. Upgrade your storage seamlessly today!
Table of contents
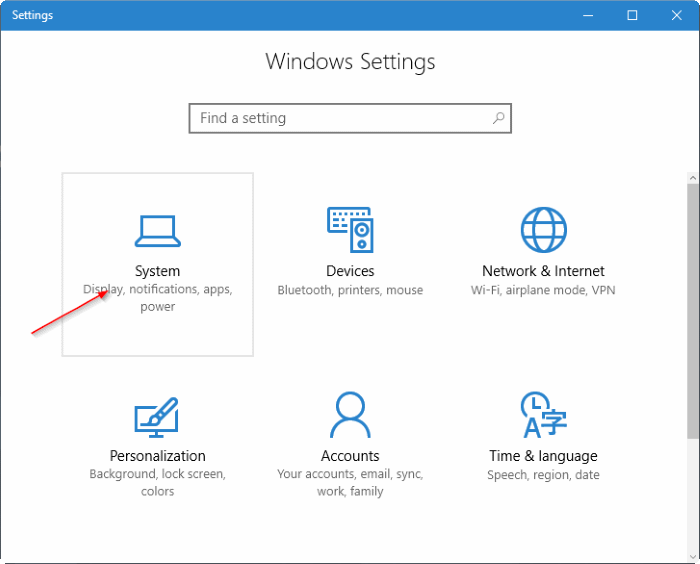
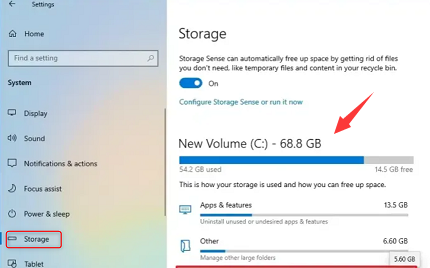

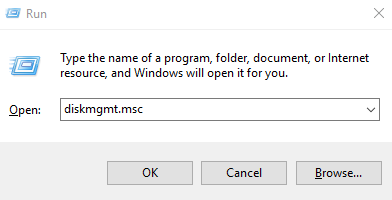
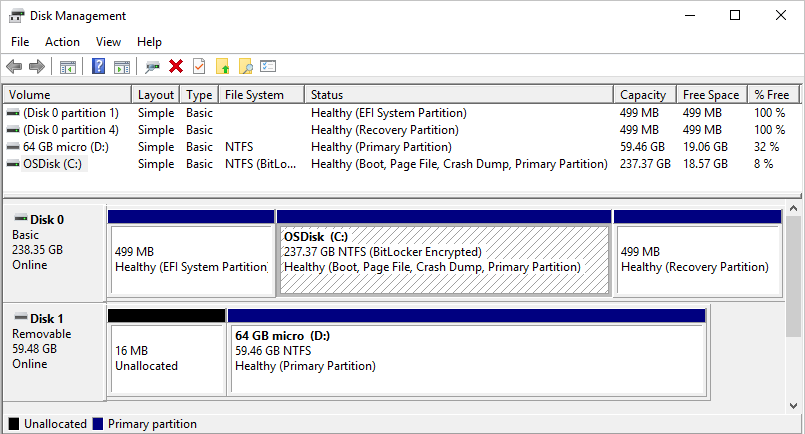
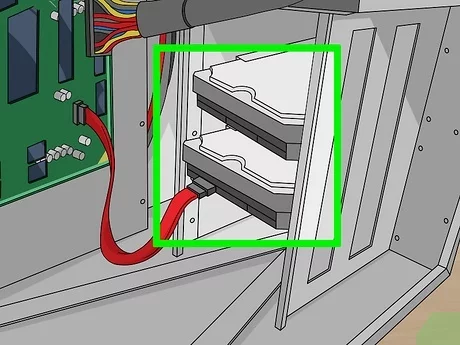


Automatic 4K alignment Improves SSD performance during system migration.
Support GPT and MBR Automatically adapt to the suitable partition format.
Support NTFS and FAT32 Redeploy various files in different file systems.
Back up quickly Back up files at up to 3,000MB/min.
Overall backup schedule Support system redeployment/system backup/partition backup/disk backup/disk clone.
Automatic 4K alignment Improve SSD performance
Support GPT and MBR Intelligently adapt to a partition format
Support NTFS and FAT32 Redeploy files in different file systems
Free TrialFree TrialNow 2000 people have downloaded!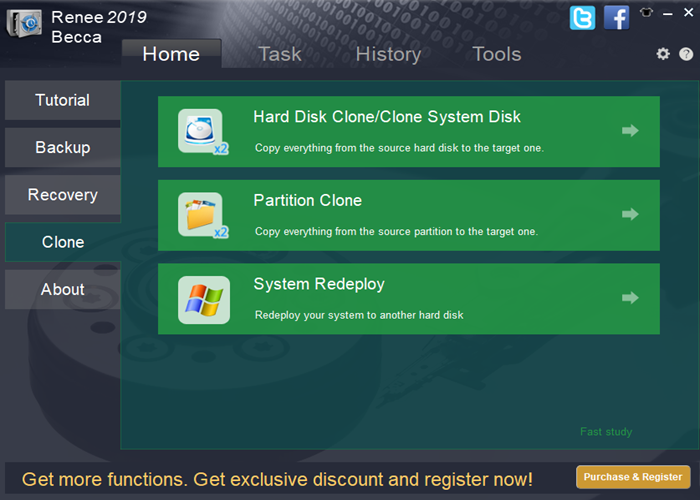
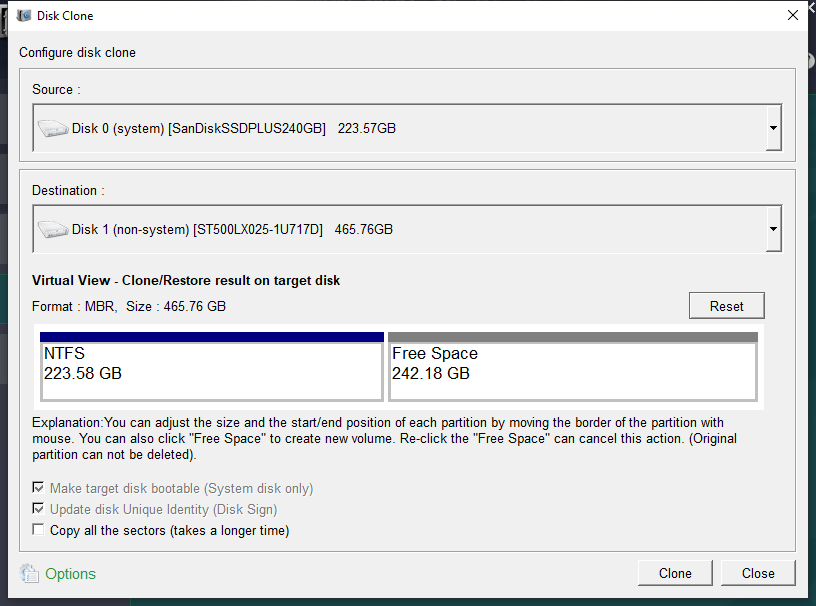
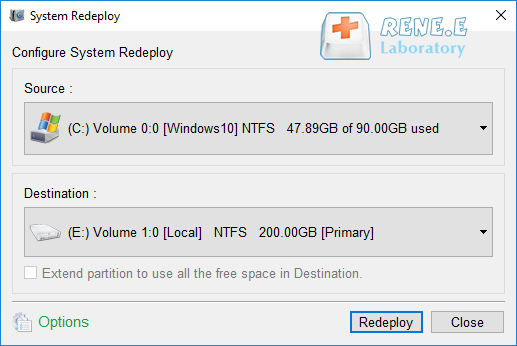
| Server Type | Enter boot menu method |
|---|---|
| DELL | Press the F12 key repeatedly before the Dell logo appears on the screen. |
| HP | Press the F9 key multiple times when the HP logo is displayed. |
| BIOS Name | Enter boot menu method |
|---|---|
| ASRock | DEL or F2 |
| ASUS | DEL or F2 for PCs, DEL or F2 for Motherboards |
| Acer | DEL or F2 |
| Dell | F12 or F2 |
| ECS | DEL |
| Gigabyte / Aorus | DEL or F2 |
| Lenovo (Consumer Laptops) | F2 or Fn + F2 |
| Lenovo (Desktops) | F1 |
| Lenovo (ThinkPads) | Enter then F1 |
| MSI | DEL |
| Microsoft Surface Tablets | Press and hold Power and Volume Up buttons |
| Origin PC | F2 |
| Samsung | F2 |
| Toshiba | F2 |
| Zotac | DEL |
| HP | Esc, F9 for "Boot Menu", Esc, F10, Storage tab, Boot Order, Legacy Boot Sources |
| INTEL | F10 |
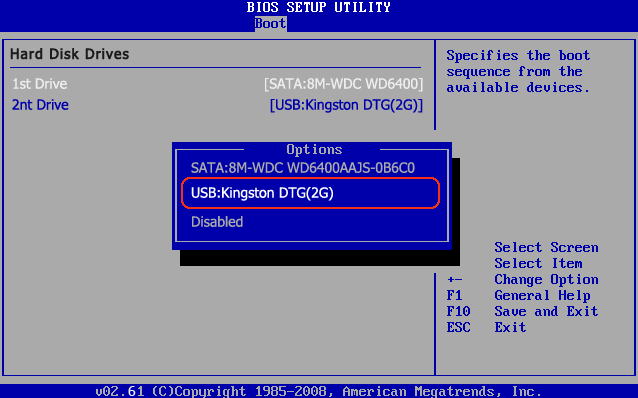
fsutil behavior query DisableDeleteNotify
fsutil behavior set DisableDeleteNotify 0
Relate Links :
Easily Clone HDD to SSD: No Windows 10 Reinstallation Required
14-03-2024
Amanda J. Brook : Upgrading your computer’s performance has never been easier. Discover the seamless process of cloning your existing HDD onto...
How to Clone Large HDD to a Smaller SSD in Windows 10?
20-06-2019
Amanda J. Brook : Some users said that it was very time-consuming to install an new operating system after replacing HDD with...
Free Clone HDD to SSD in Windows 10
12-07-2019
John Weaver : How to clone whole HDD to smaller SSD with bootable system? Freeware - Renee Becca helps you make...
How to Clone Windows 10 to New HDD or SSD with 3 Simple Steps?
13-07-2022
Ashley S. Miller : 3 steps clone Windows 10 to new HDD or SSD directly! No need to make image and bootable!...




