How to fix DPC_WATCHDOG_VIOLATION error on Windows 10?
- Home
- Support
- Tips System Rescue
- How to fix DPC_WATCHDOG_VIOLATION error on Windows 10?
Summary
DPC_WATCHDOG_VIOLATION is one of the blue screen errors in the Windows system. If you also encounter similar problems, you may wish to check the content of this article. This article will introduce a variety of practical solutions to this error. Of course, if the computer contains particularly important files, you can also refer to the content of this article to perform data backup or transfer when you cannot enter the system.
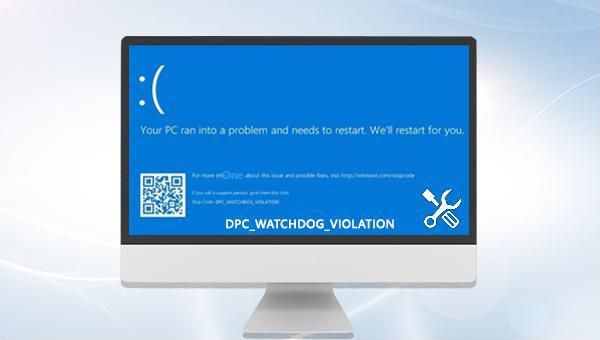

Easy to use 3 steps to transfer the files.
Transfer the files Transfer the important files of the computer without system.
Preview the files Preview the files while transferring the data.
Multifuctional Data recovery, Windows password reset, bootable problem recovery can be run without system.
Highly compatible Windows 10/8.1/8/7/XP/Vista. Also supports UEFI boot mode.
Easy to use 3 steps to transfer the files.
Transfer the files Transfer the important files of the computer without system.
Preview the files Preview the files while transferring the data.
Free TrialFree TrialNow 2000 people have downloaded!
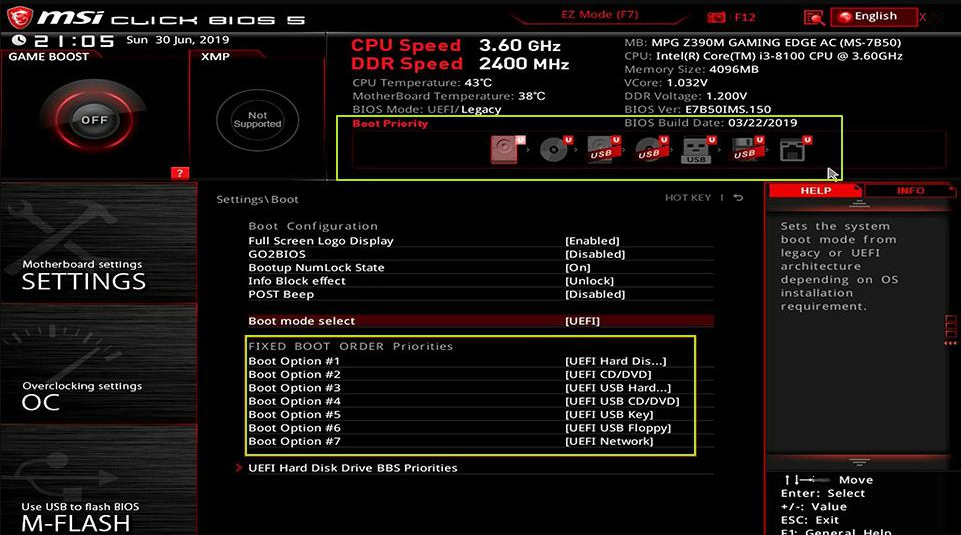
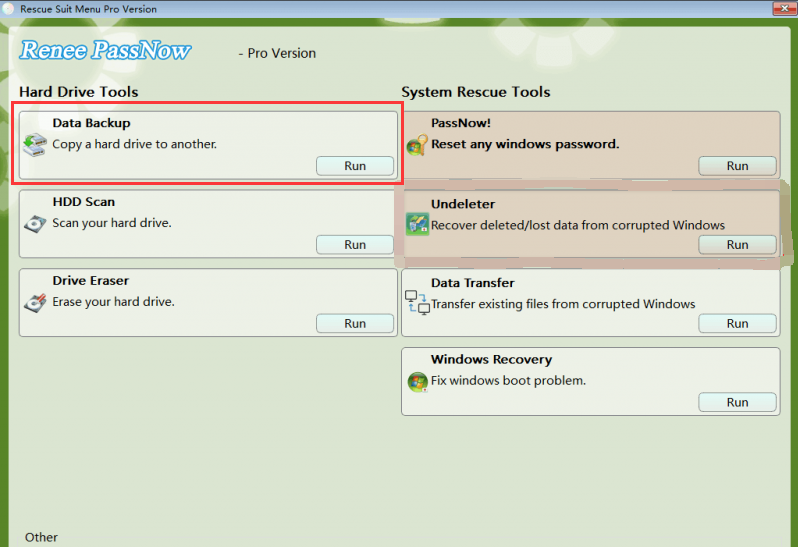
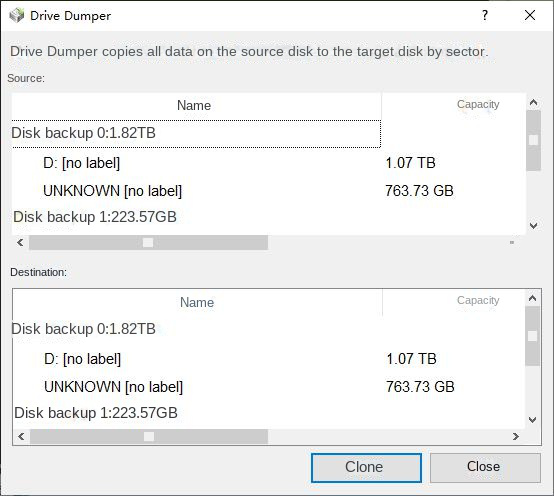
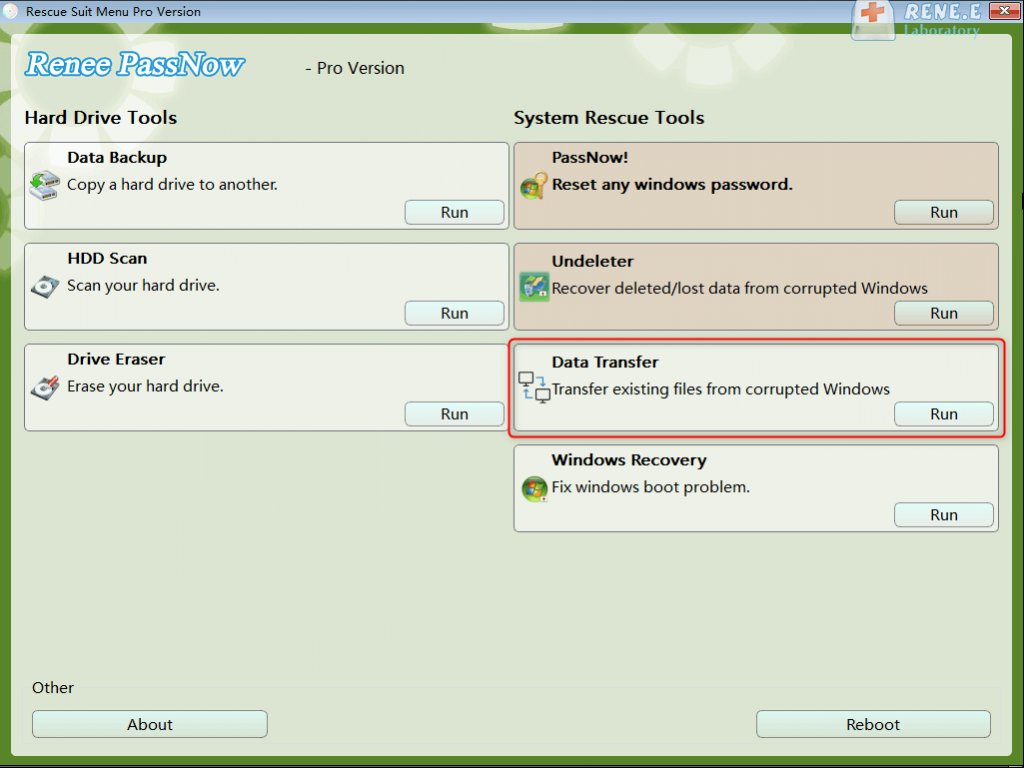

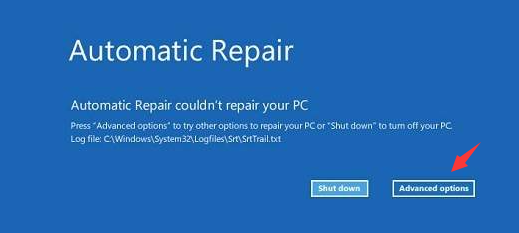

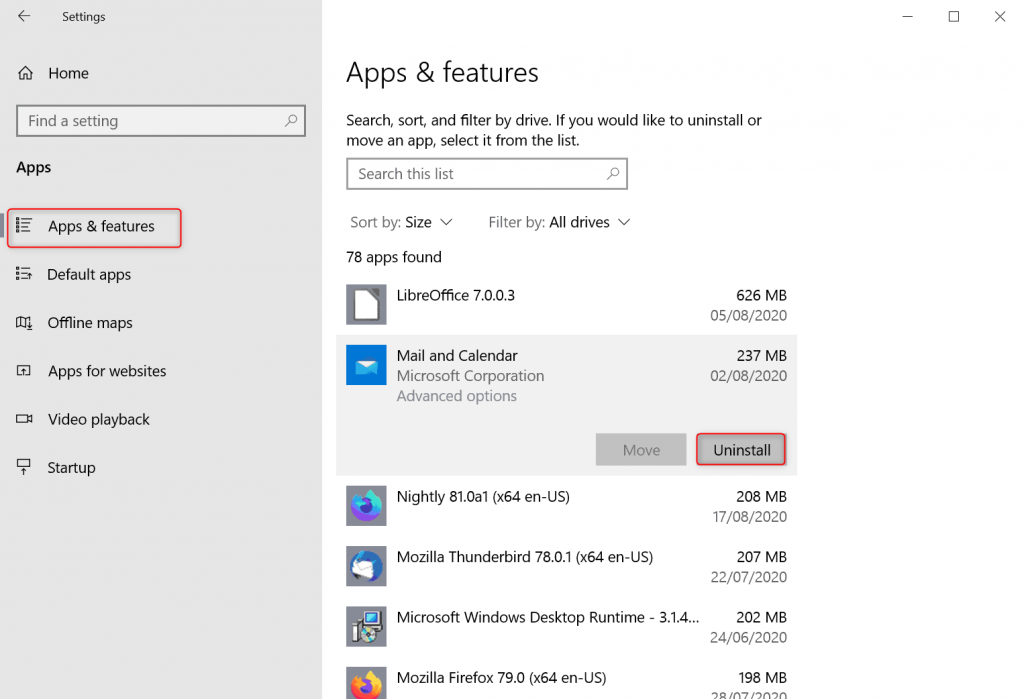
chkdsk command to check and repair the hard disk.
chkdsk C: /f /r /x (C refers to the drive letter of the system hard disk). Press Enter.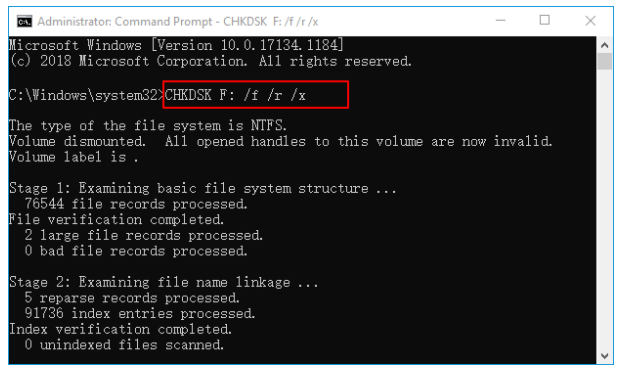
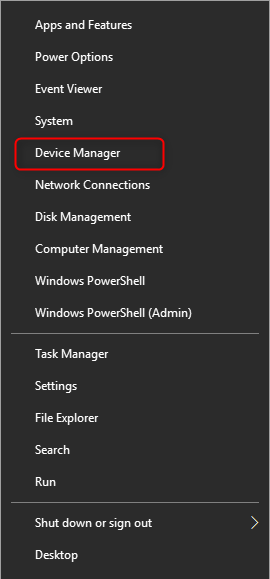
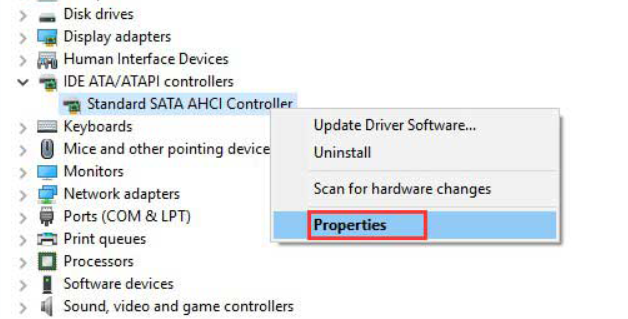
storahci.sys, click the Update Driver button. If the driver file is displayed as iaStorA.sys, click OK as there is no need to update the driver.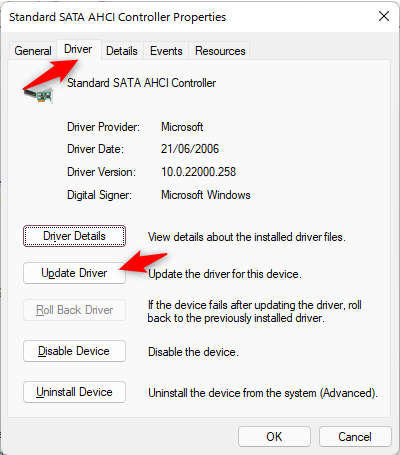
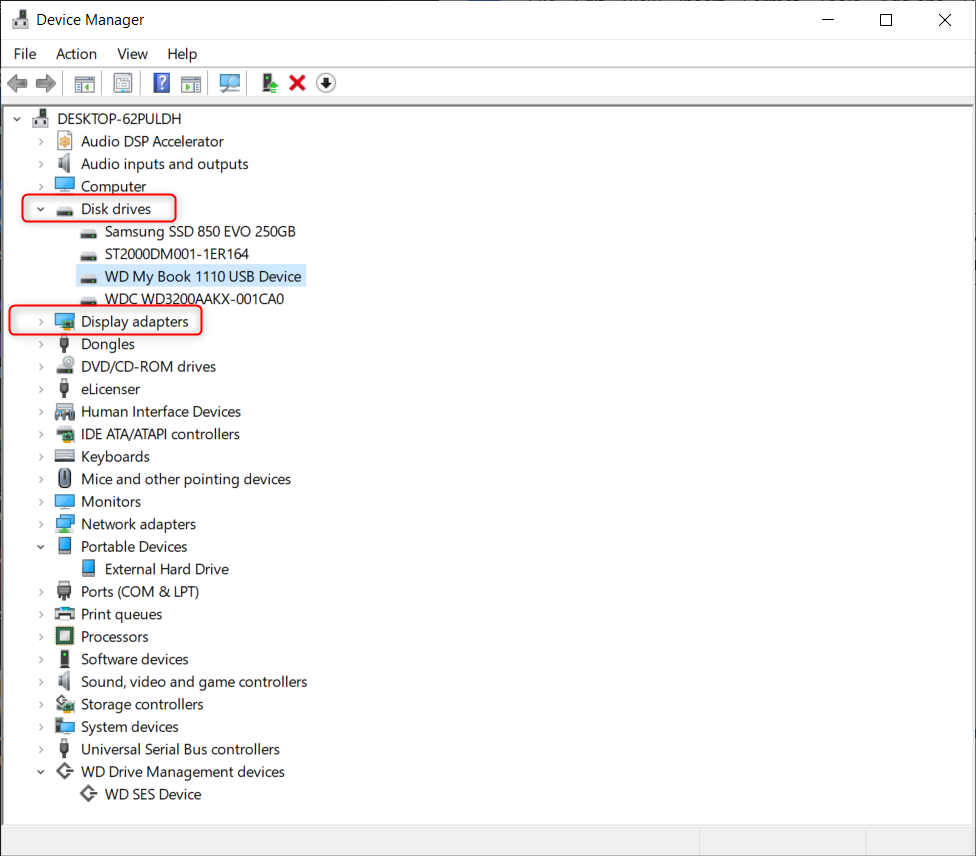

SFC /scannow” in the command prompt window and press Enter to run System File Checker for a system scan and fix problematic files.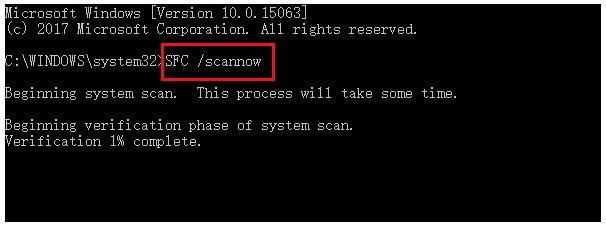
Relate Links :
System Restore: How to Restore Windows 7?
30-07-2021
John Weaver : When a series of unknown problems happen in the computer, we can restore the system. On Windows 7,...
How to Get into Safe Mode on Windows 7?
22-07-2021
Jennifer Thatcher : Safe mode is the special mode on Windows. It can solve some system problems which cannot be solved...
Overall Guides | How to Fix Windows 10 Errors?
27-01-2021
Ashley S. Miller : When using Windows 10, we may meet with many system problems, such as boot failure, slow boot, slow...
Cannot Get into Windows? Here's the Fix!
25-01-2021
Jennifer Thatcher : Many users cannot get into Windows when turning on the computer, even though they repeatedly start the computer....




