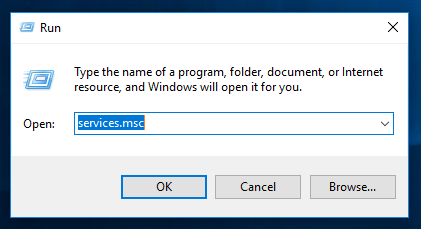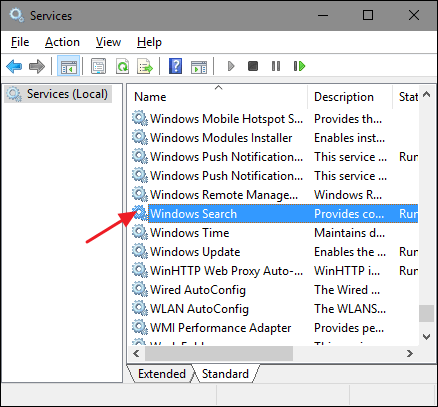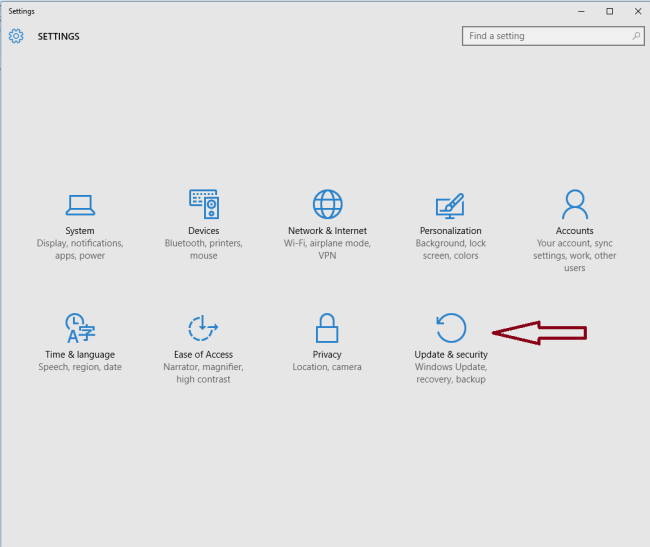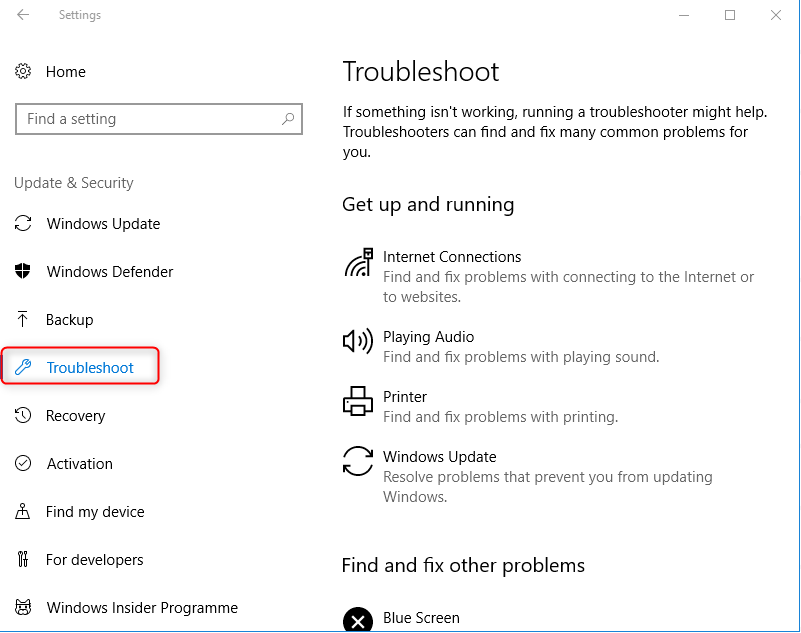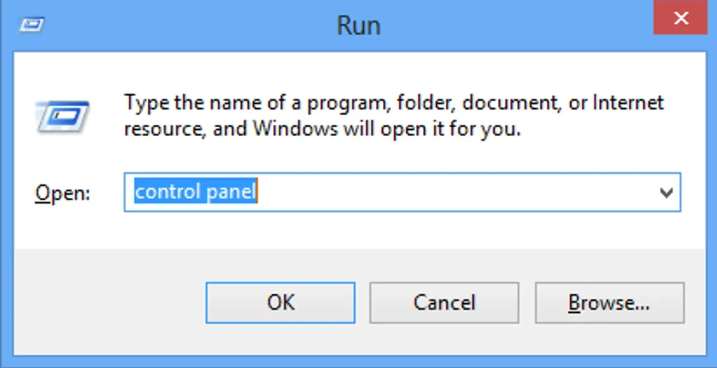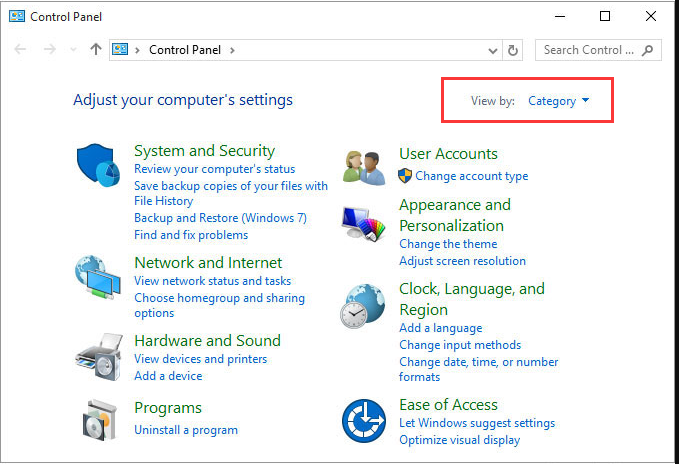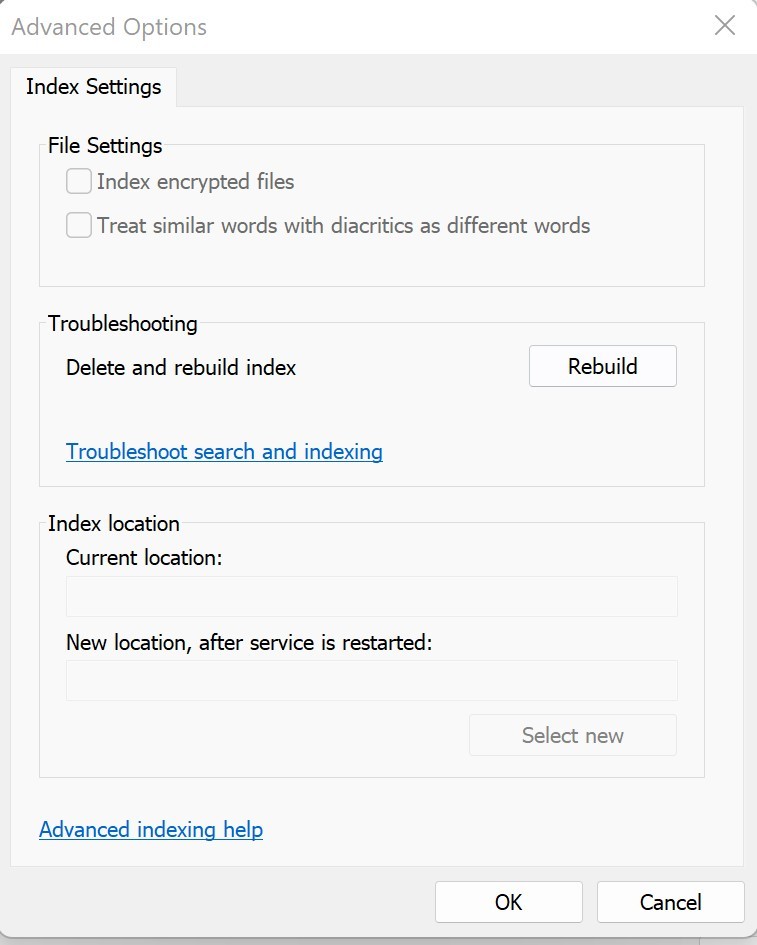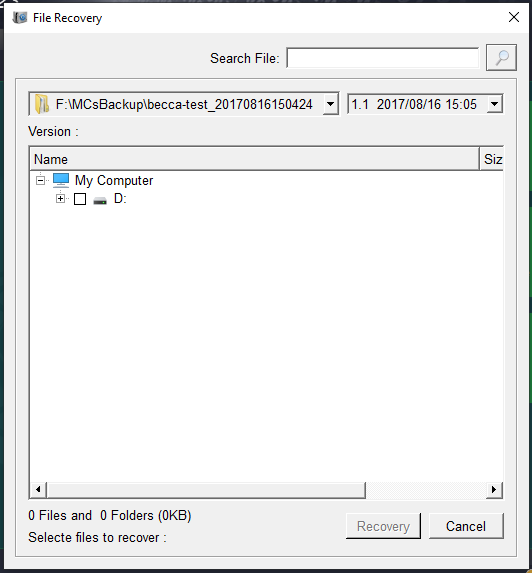How to solve the issue of Windows search not working?
- Home
- Support
- Tips Data Backup
- How to solve the issue of Windows search not working?
Summary
Windows search is not working on your computer? With these easy steps, you can ensure that your search function is always functioning flawlessly, saving you valuable time and effort in finding what you need. So, read on to discover how to fix your Windows 10 search function in just a few simple steps.


Fast backup Backup speed up to 3 000MB/minute
Support multiple SD cards Backup data of SD card, SDHC card and SDXC card
Incremental/differential backup technology Automatically analyze data differences between source files and backup files to save disk space
Multiple backup schemes Support system backup/partition backup/hard disk backup/file backup/disk cloning
Easy to use Even newbie can handle it in seconds
Fast backup Backup speed up to 3 000MB/minute
Support multiple SD cards Backup data of SD card, SDHC card and SDXC card
Easy to use Even newbie can handle it in seconds
Relate Links :
How to Restore System Backup by Renee Becca
27-05-2022
Amanda J. Brook : Detailed steps about how to restore the backup system to original system disk without Windows.
Best Free Backup Software – Renee Becca
14-06-2022
Jennifer Thatcher : Step by step process of how to backup partition/disk with the best free backup software - Renee Becca....
Resolve the error code 0x80071AC3 Error Code on Windows
24-01-2024
Jennifer Thatcher : Discover how to fix the pesky error code 0x80071AC3 when transferring files to external storage devices on Windows....
Get Rid of OneDrive: Disable or Uninstall Onedrive in Just a Few Steps
11-03-2024
John Weaver : Learn how to disable or uninstall OneDrive on your Windows system to free up storage space and customize...