Fast External Hard Drive Backup – Your Ultimate Guide
- Home
- Support
- Tips Data Backup
- Fast External Hard Drive Backup – Your Ultimate Guide
Summary
Regularly back up your mobile hard disk to avoid data loss. This article provides tips on how to do it effectively. Don't wait, start protecting your data now.
Table of contents
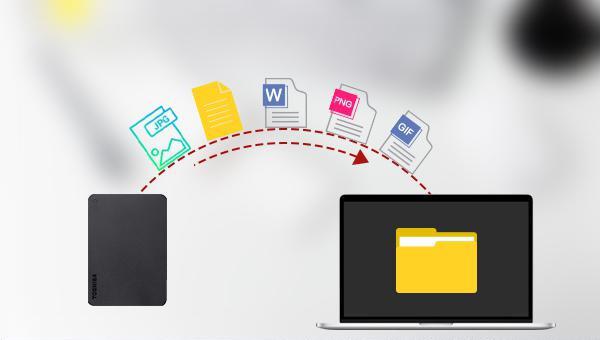

Quick Backup files at up to 3,000MB/min.
Fullfill different backup needs Supports system backup, disk / partition backup, file backup and disk clone.
Intelligent Automatically analyze the differences between source and backup data.
Convenient Support VSS, allowing to freely view webpages when backing up system.
Highly compatible Supports various files and storage devices.
Quick Backup files at up to 3,000MB/min.
Fullfill different backup needs Backup for disk, partition and system. Save disk space by backing up incremental /differential data.
Highly compatible Supports various files and storage devices.
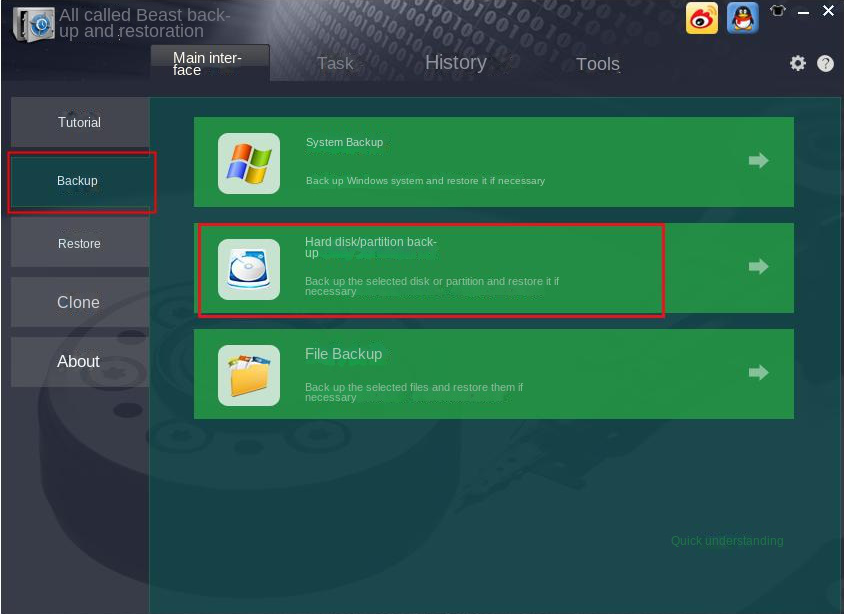
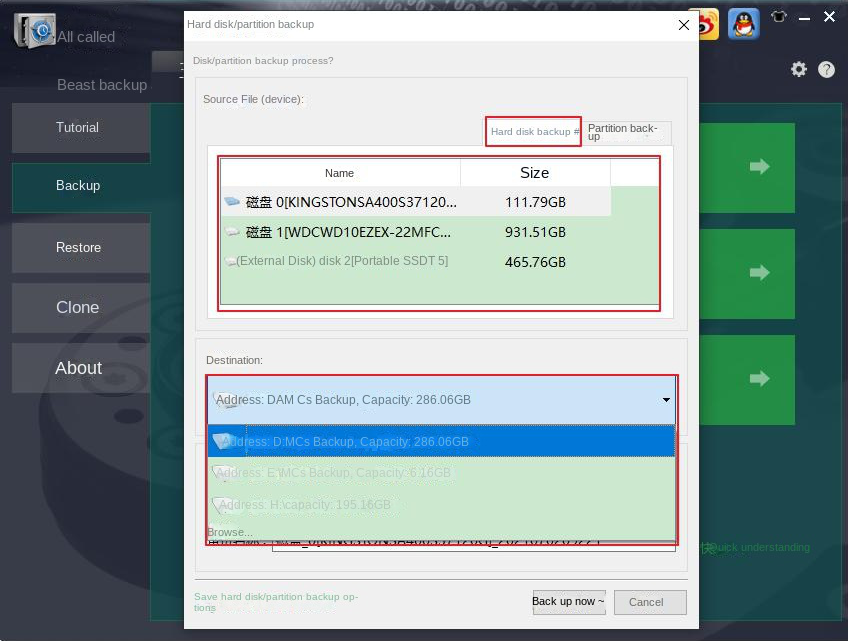
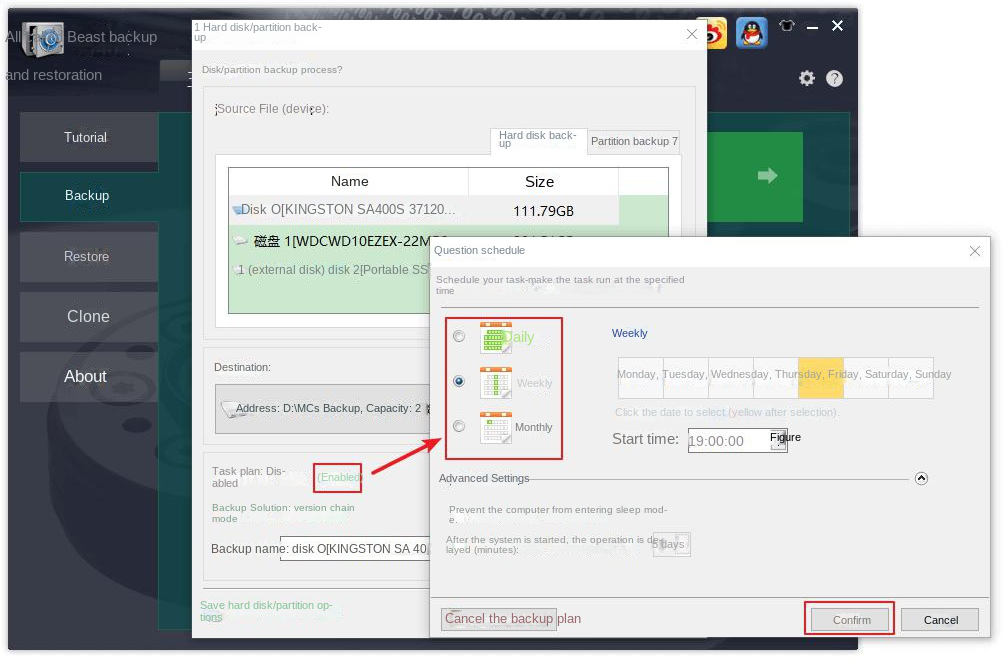
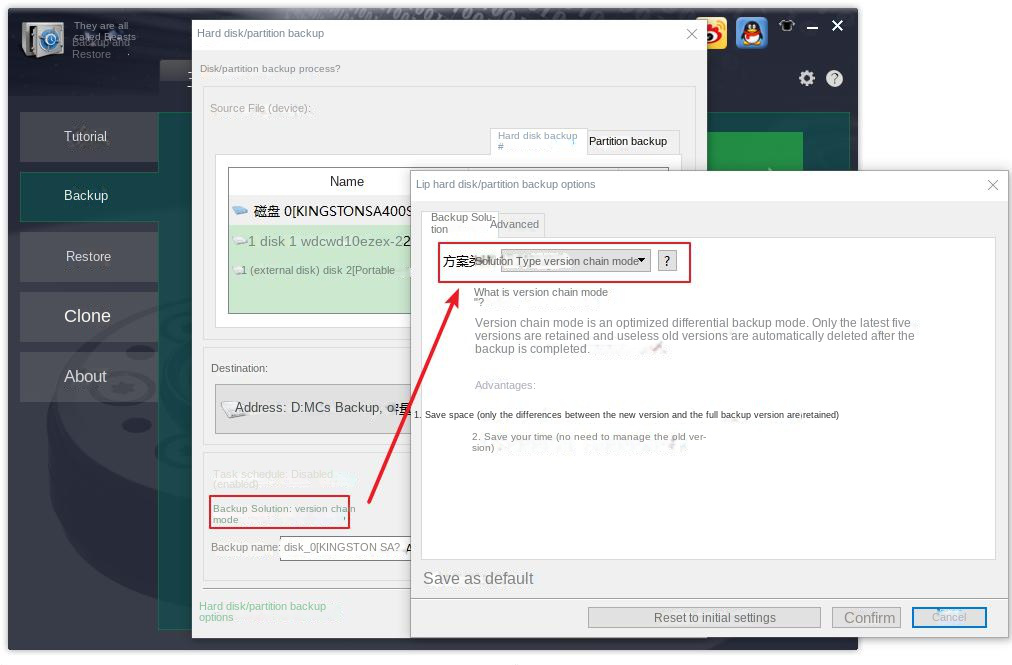
Version chain mode: Only the latest 5 versions are kept, and useless old versions are automatically deleted after the backup is complete.
Single version mode: Only the most recent version is kept, and the previous version is automatically deleted after the backup is complete.
overall pattern: Create a full backup.
Incremental mode: After the initial full backup, only incremental backups are created.
diff mode: After the initial full backup, only differential backups are created. You can view the difference between incremental backup and differential backup.
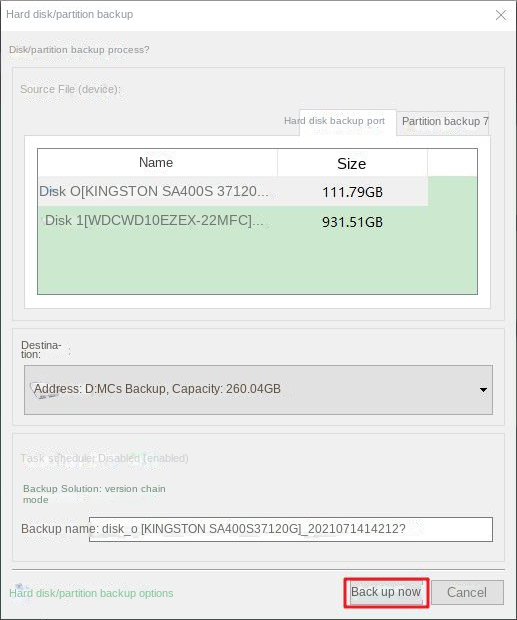
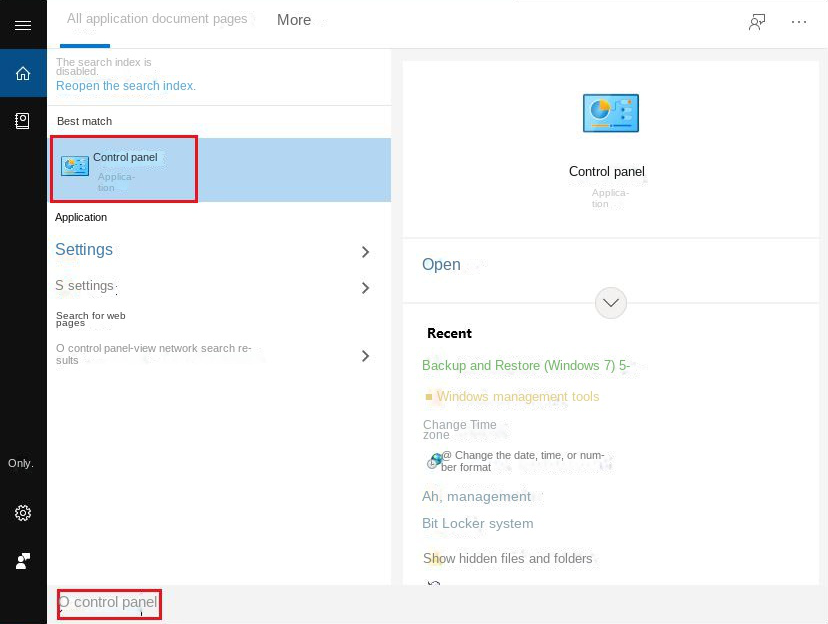
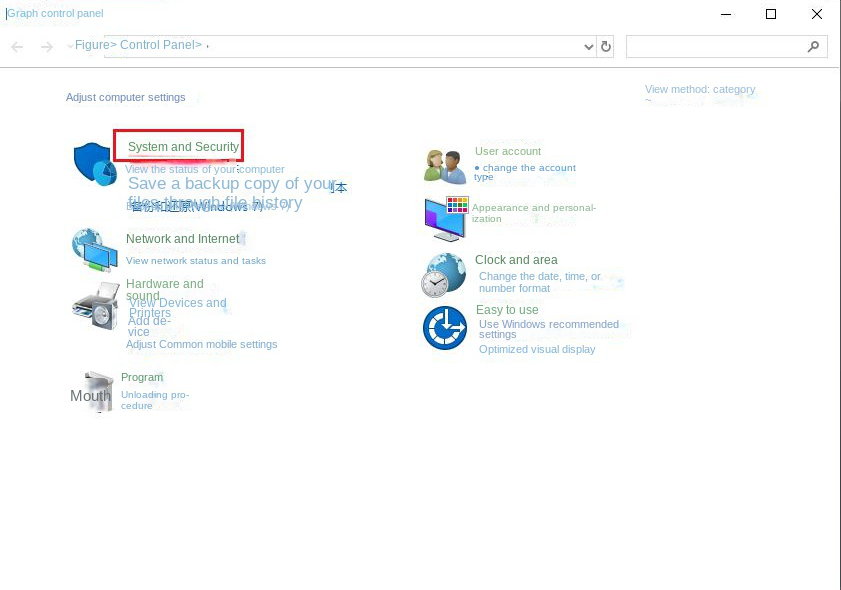
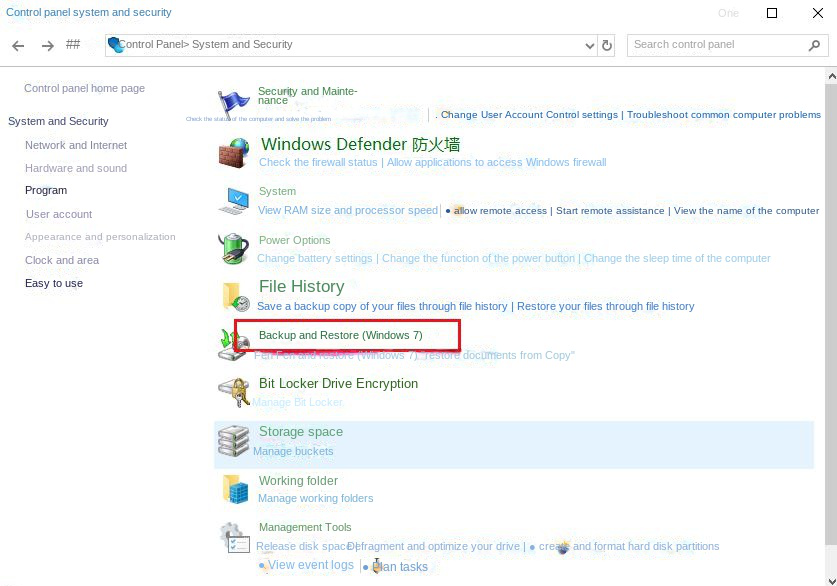
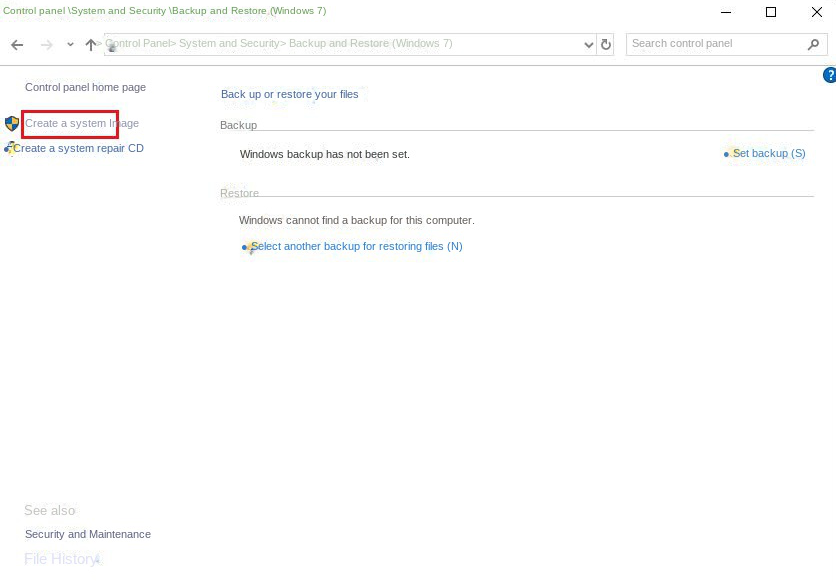
Relate Links :
Clone a Hard Drive with Bad Sectors Like a Pro
11-10-2023
John Weaver : Learn how to clone a hard disk with bad sectors to prevent data loss. Safeguard your information by...
How to Free Clone Hard Drive to SSD
08-06-2022
Ashley S. Miller : Want to replace HDD with SSD and preserve all data in HDD? Easy to go. With Renee Becca,...
Clone Hard Drive in Windows 10 for Free
29-06-2022
John Weaver : Want to replace the hard drive with a larger one for your Windows 10 PC and preserve the...
How to Clone Hard Drive in Windows 7
12-05-2022
Ashley S. Miller : When we want to make a backup or copy for the hard drive in Windows 7, we may...




