Your ultimate guide for fixing the error that File Explorer keeps crashing
- Home
- Support
- Tips Data Backup
- Your ultimate guide for fixing the error that File Explorer keeps crashing
Summary
Learn why File Explorer keeps crashing on Windows 10 and how to fix it with our solutions. Don't risk losing your data, back up important files regularly.

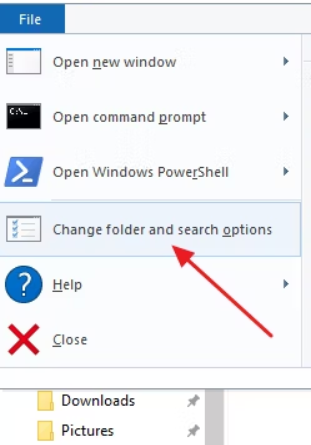
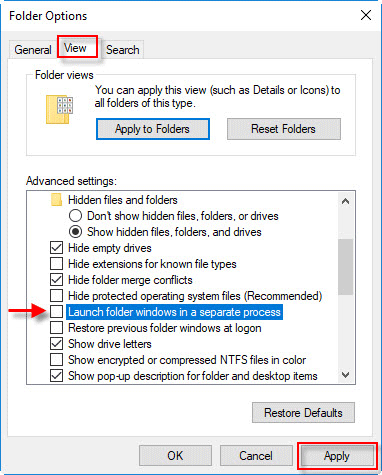
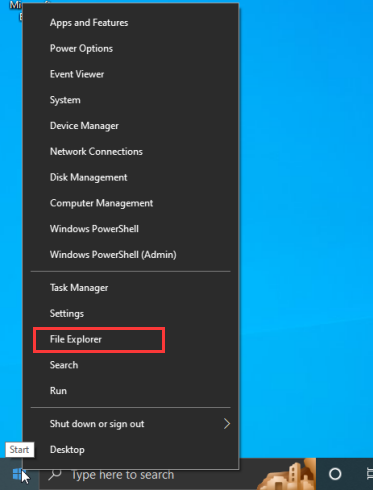
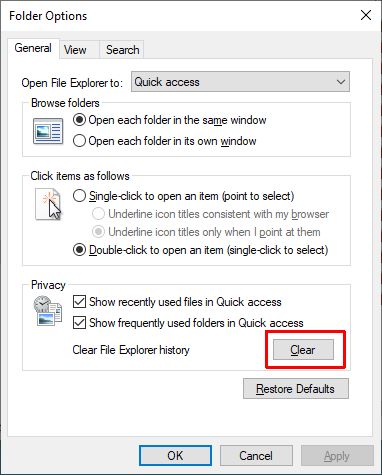
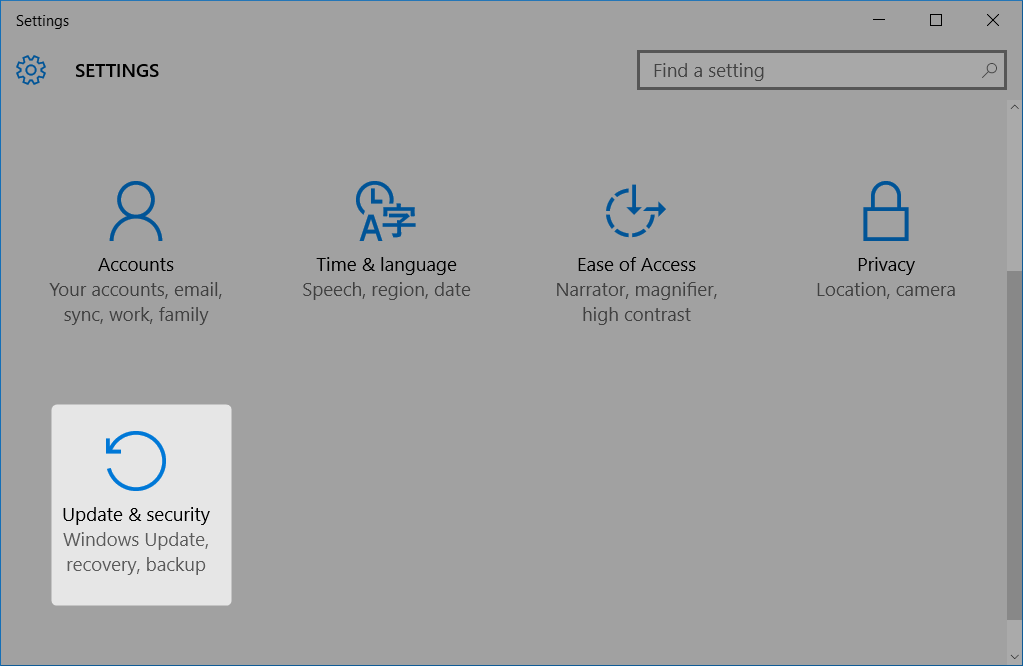
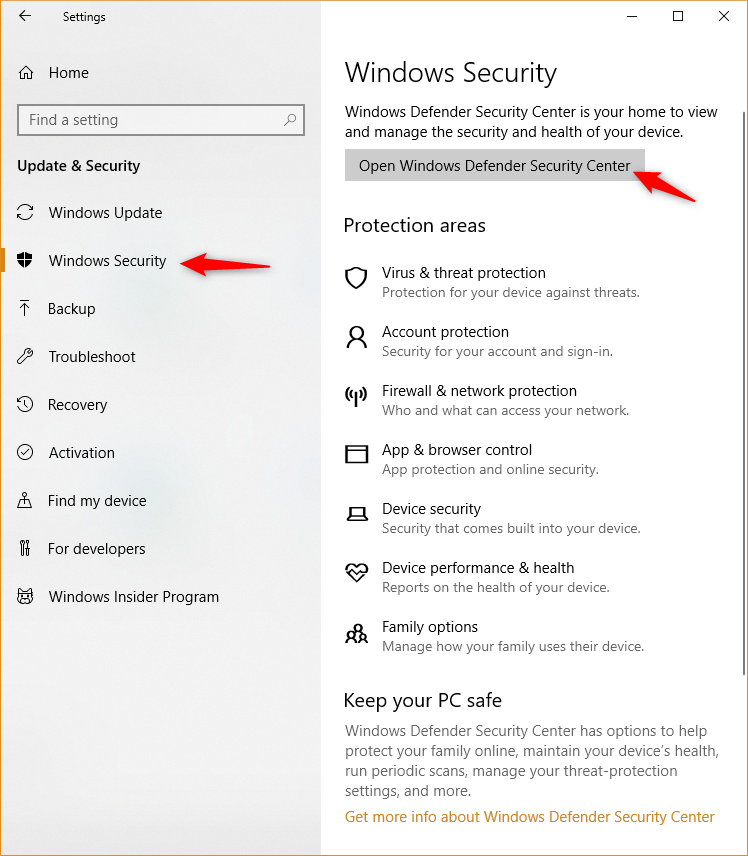
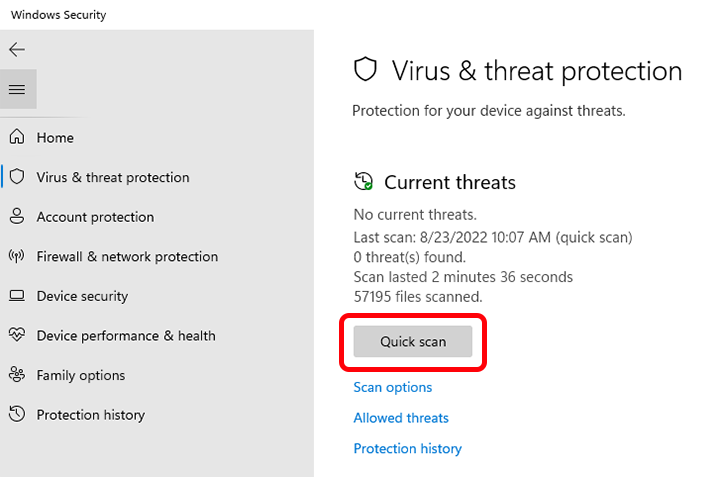
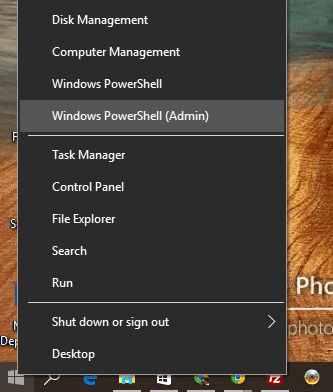
sfc /scannow, and hit Enter. This command initiates a scan for system file errors using the SFC tool. If errors are found, Windows will automatically repair and replace the corrupted files, potentially resolving File Explorer crashes.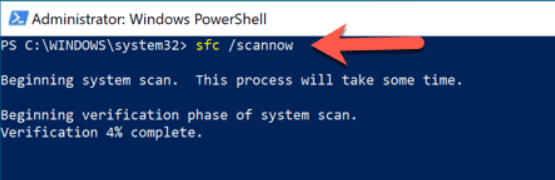
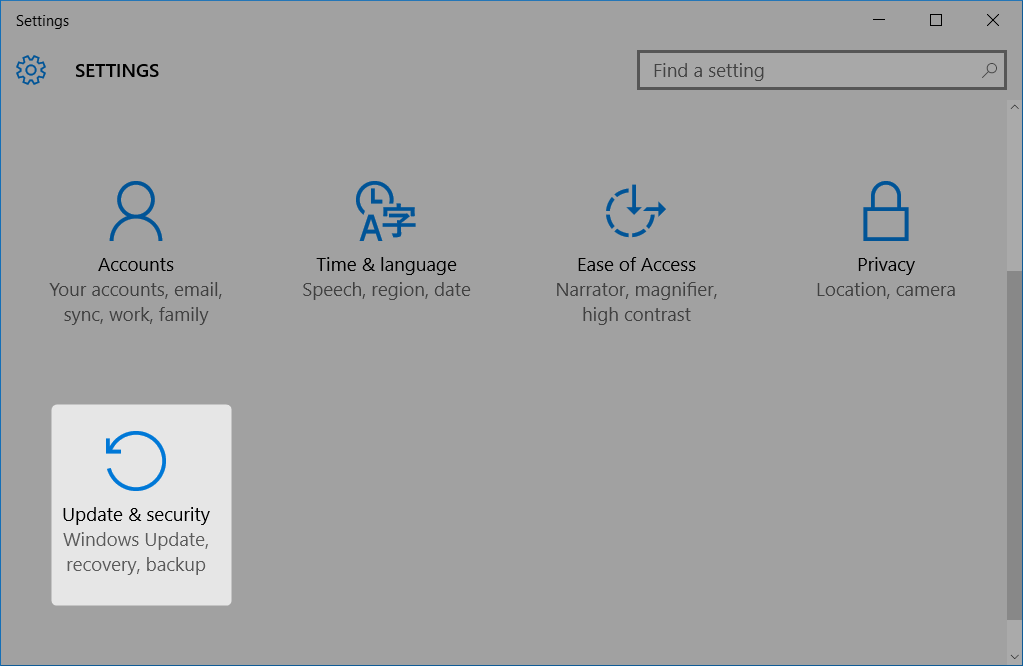
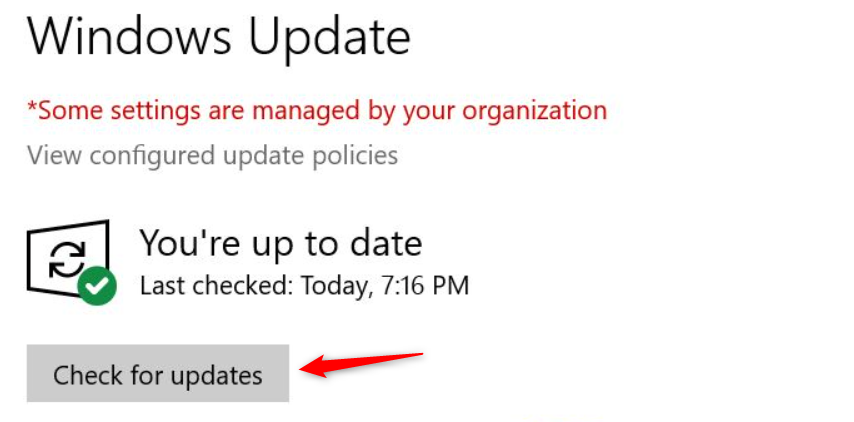

Quick Backup files at up to 3,000MB/min.
Fullfill different backup needs Supports system backup, disk / partition backup, file backup and disk clone.
Intelligent Automatically analyze the differences between source and backup data.
Convenient Support VSS, allowing to freely view webpages when backing up system.
Highly compatible Supports various files and storage devices.
Quick Backup files at up to 3,000MB/min.
Fullfill different backup needs Backup for disk, partition and system. Save disk space by backing up incremental /differential data.
Highly compatible Supports various files and storage devices.




Relate Links :
How to Restore System Backup by Renee Becca
27-05-2022
Amanda J. Brook : Detailed steps about how to restore the backup system to original system disk without Windows.
Best Free Backup Software – Renee Becca
14-06-2022
Jennifer Thatcher : Step by step process of how to backup partition/disk with the best free backup software - Renee Becca....
Quick and Easy Solutions to Fix NET HELPMSG 2182 Error
22-09-2023
Amanda J. Brook : Understand and solve the NET HELPMSG 2182 error when updating Windows through this article. Get expert insights and...
Solutions for Solving the 0x8024a105 Error with Ease
12-03-2024
Ashley S. Miller : Learn various ways to fix the 0x8024a105 error encountered during Windows updates in a quick and simple manner....




