Quick and Easy Solutions to Fix NET HELPMSG 2182 Error
- Home
- Support
- Tips Data Backup
- Quick and Easy Solutions to Fix NET HELPMSG 2182 Error
Summary
Understand and solve the NET HELPMSG 2182 error when updating Windows through this article. Get expert insights and solutions for a stable operating system.
Table of contents
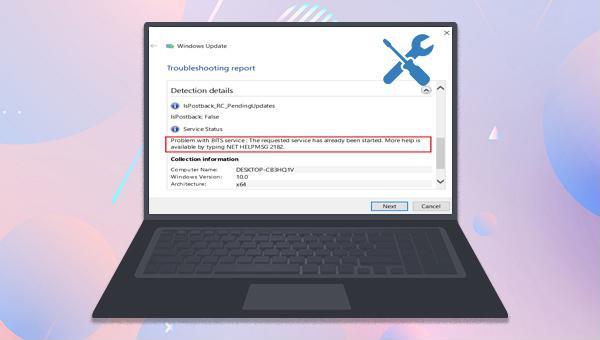
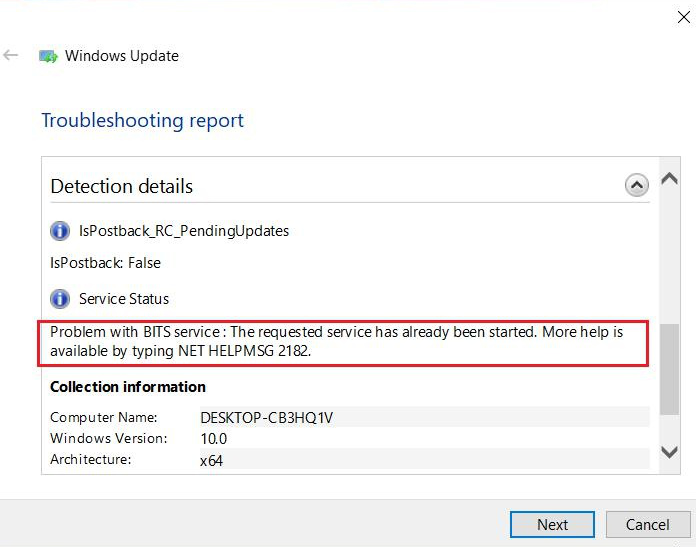

Fast backup Backup speed up to 3 000MB/minute
Support multiple SD cards Backup data of SD card, SDHC card and SDXC card
Incremental/differential backup technology Automatically analyze data differences between source files and backup files to save disk space
Multiple backup schemes Support system backup/partition backup/hard disk backup/file backup/disk cloning
Easy to use Even newbie can handle it in seconds
Fast backup Backup speed up to 3 000MB/minute
Support multiple SD cards Backup data of SD card, SDHC card and SDXC card
Easy to use Even newbie can handle it in seconds
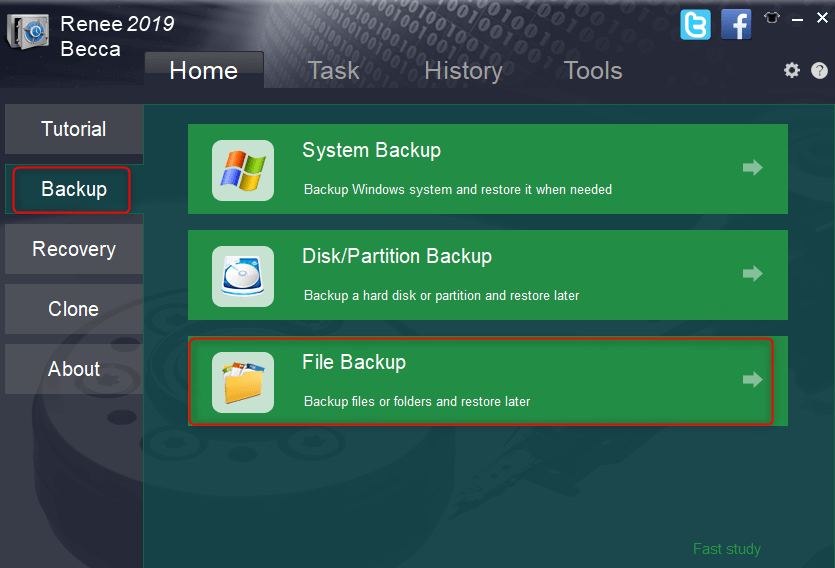



Version chain mode: Only the latest 5 versions are kept, and useless old versions are automatically deleted after the backup is completed.
Single version mode: Only the latest version is kept, and the previous version is automatically deleted after the backup is completed.
Full mode: Creates a full backup.
Incremental mode: After the initial full backup, only incremental backups are created.
Differential mode: After the initial full backup, only differential backups are created.

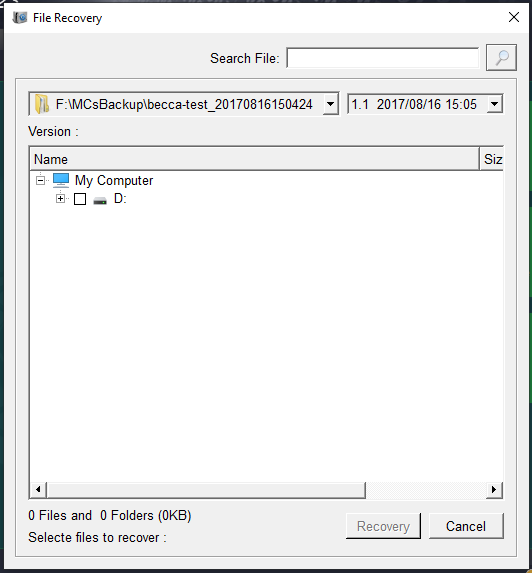
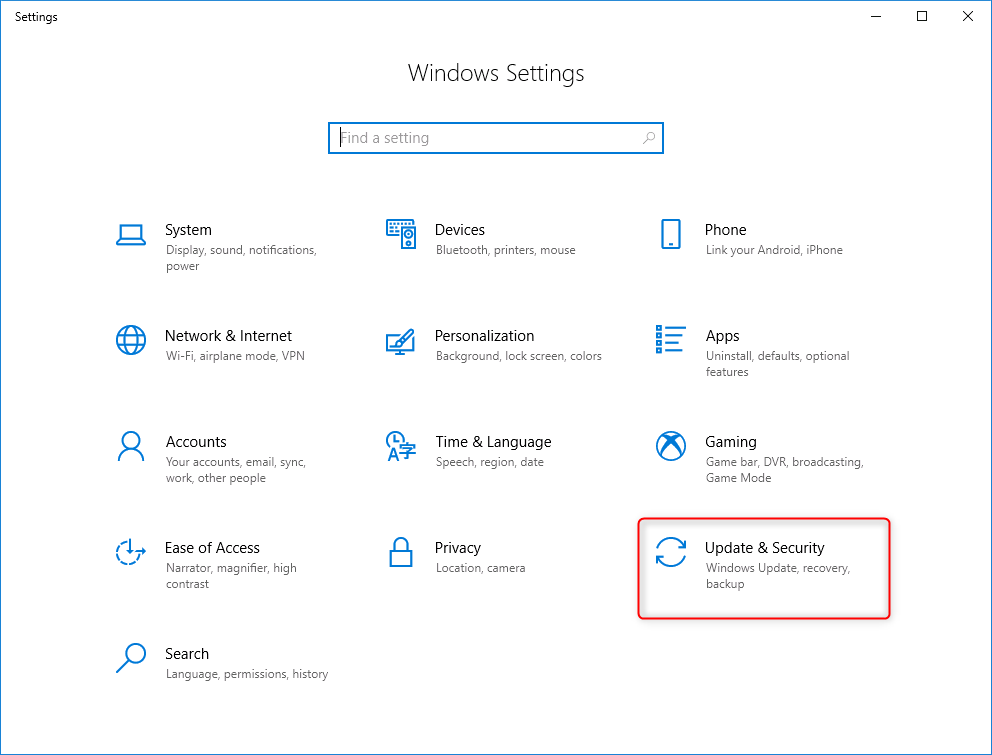
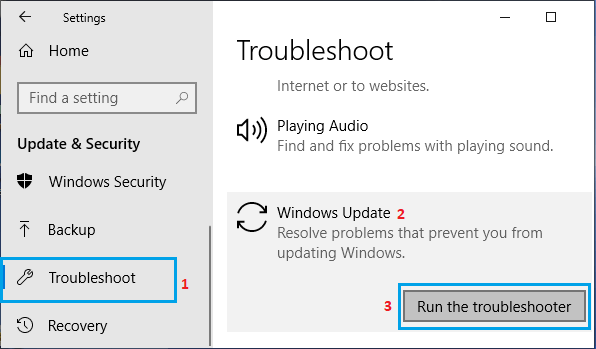
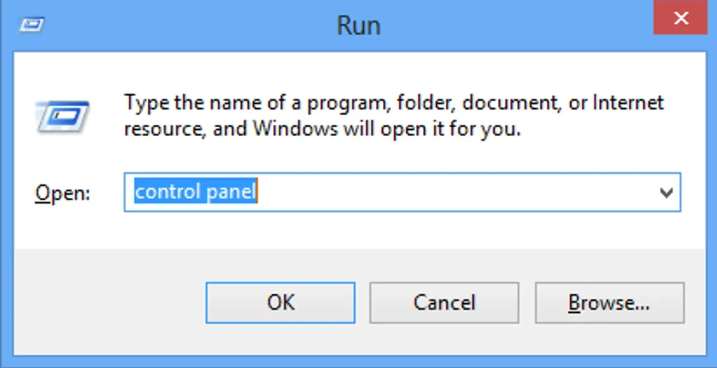
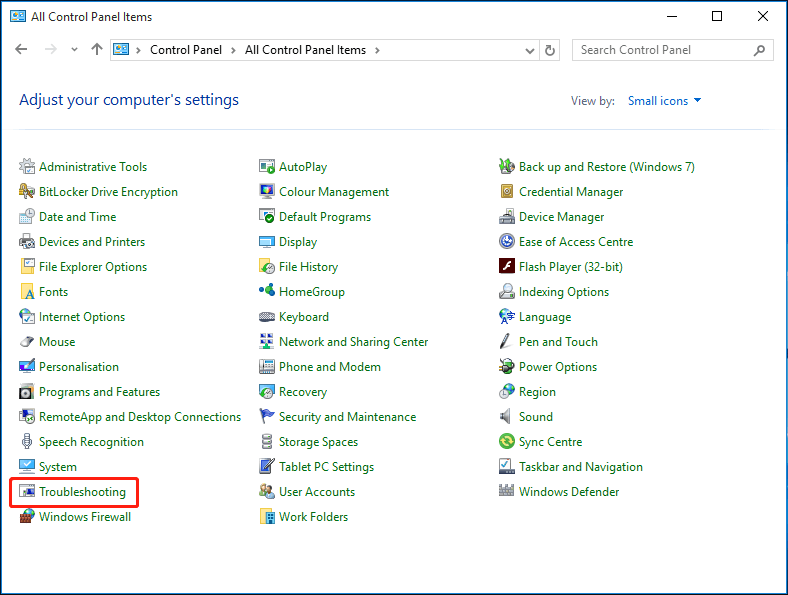
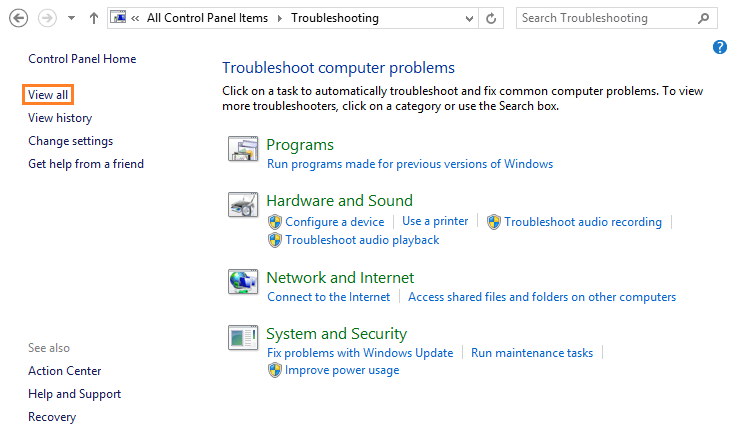
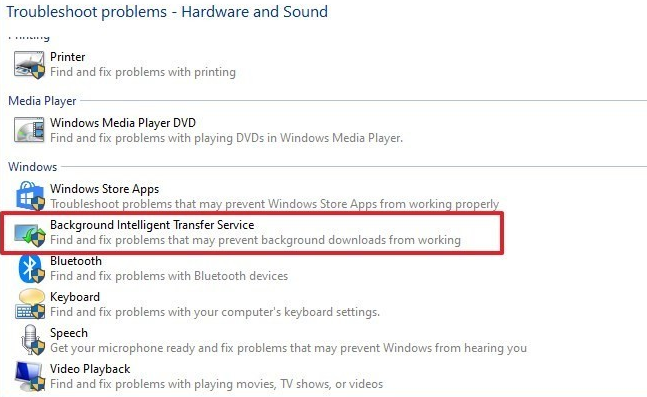

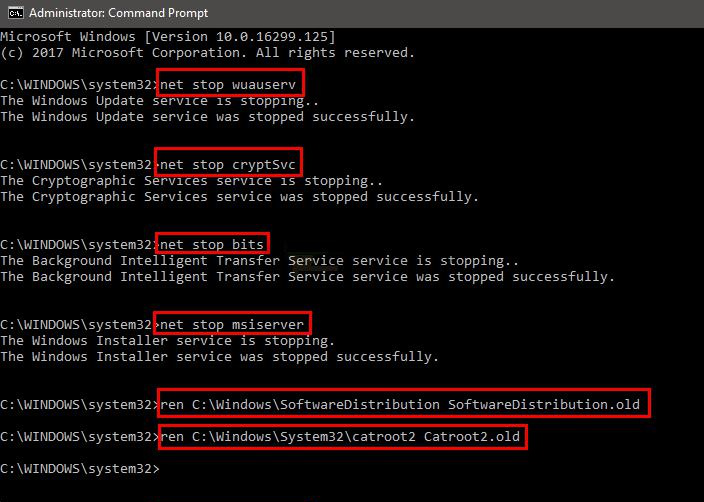
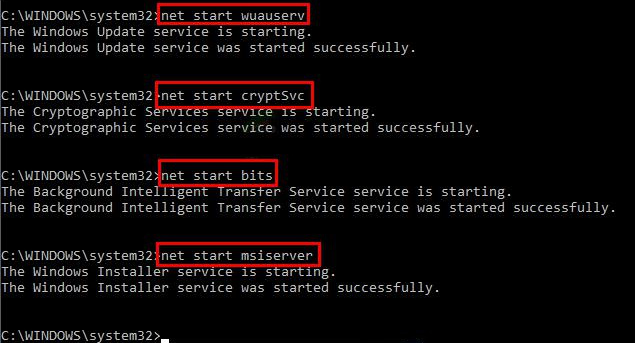

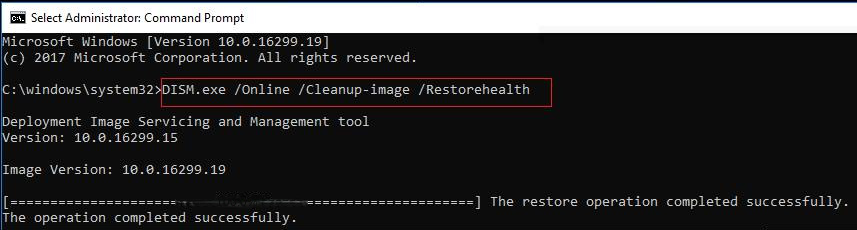
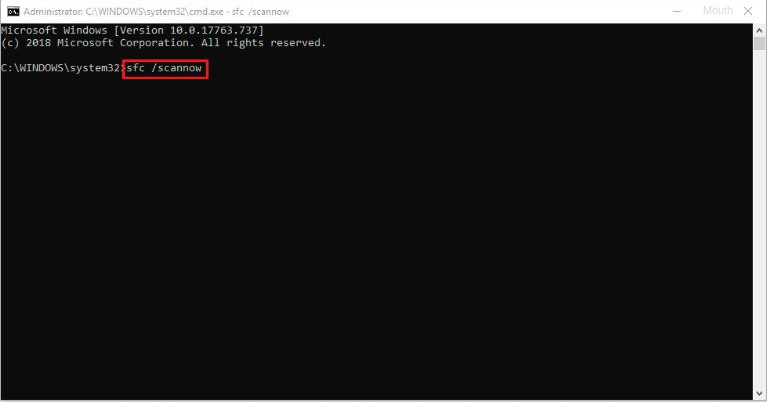
Relate Links :
How to Restore System Backup by Renee Becca
27-05-2022
Amanda J. Brook : Detailed steps about how to restore the backup system to original system disk without Windows.
Best Free Backup Software – Renee Becca
14-06-2022
Jennifer Thatcher : Step by step process of how to backup partition/disk with the best free backup software - Renee Becca....
Solutions for Solving the 0x8024a105 Error with Ease
12-03-2024
Ashley S. Miller : Learn various ways to fix the 0x8024a105 error encountered during Windows updates in a quick and simple manner....
Expert Solutions to Eliminate the Error 0x80070020
28-02-2024
Jennifer Thatcher : Resolve Windows Update error 0x80070020 with the general methods outlined in this article. Keep your computer up-to-date with...




