How to fix the problem that folder keeps reverting to read only?
- Home
- Support
- Tips Data Backup
- How to fix the problem that folder keeps reverting to read only?
Summary
Learn how to fix the frustrating issue that folder keeps reverting to read only, hindering your ability to use your folder and its contents effectively. Our expert tips provide multiple solutions to help you cancel the read-only attribute and regain control of your folders.
Table of contents
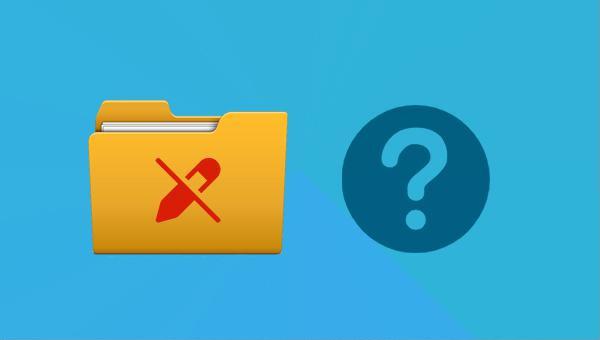
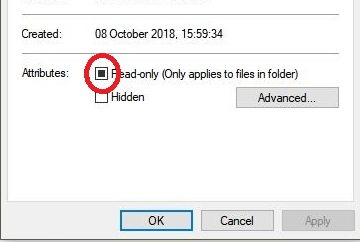

Fast backup Backup speed up to 3 000MB/minute
Support multiple SD cards Backup data of SD card, SDHC card and SDXC card
Incremental/differential backup technology Automatically analyze data differences between source files and backup files to save disk space
Multiple backup schemes Support system backup/partition backup/hard disk backup/file backup/disk cloning
Easy to use Even newbie can handle it in seconds
Fast backup Backup speed up to 3 000MB/minute
Support multiple SD cards Backup data of SD card, SDHC card and SDXC card
Easy to use Even newbie can handle it in seconds





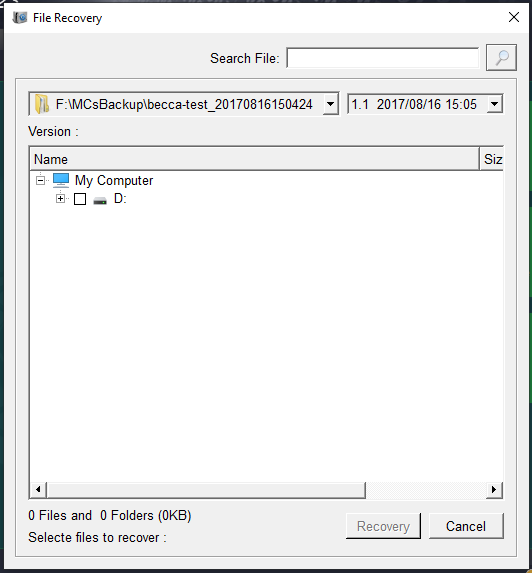
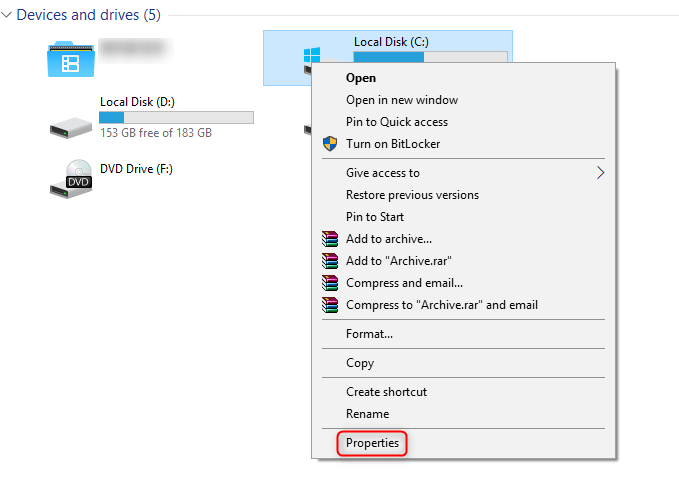
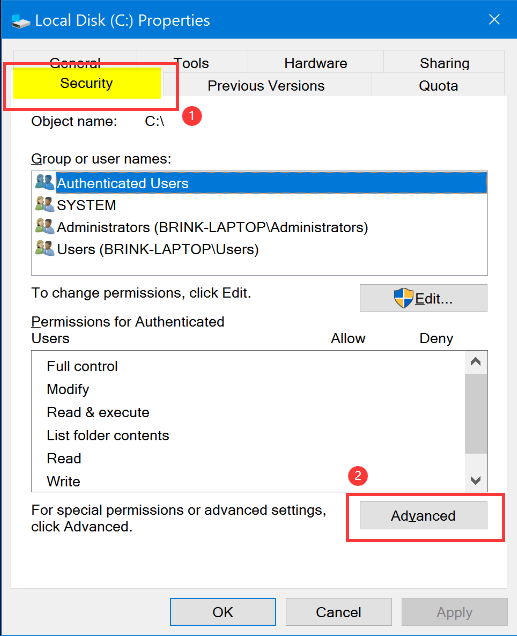
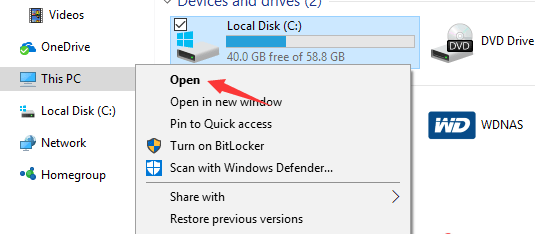
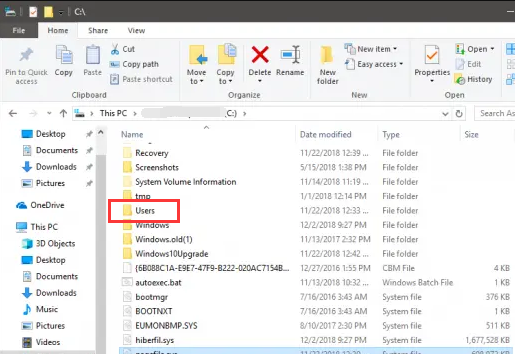

attrib -r +s C:\example in the command prompt window to remove the read-only attribute from the folder. Then try to access the target folder to see if the problem is resolved.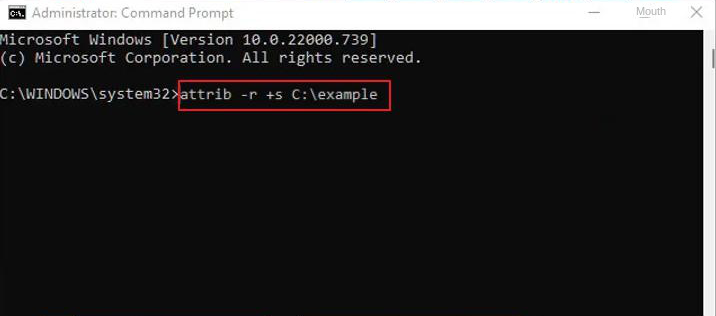
SFC or DISM scan on your system. SFC scans and repairs Windows system files, automatically replacing any modified or corrupted files. DISM is a diagnostic tool for detecting and repairing corrupted files in Windows system images.
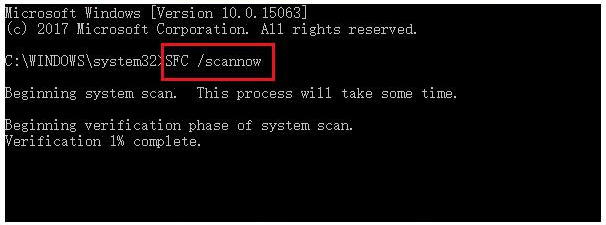
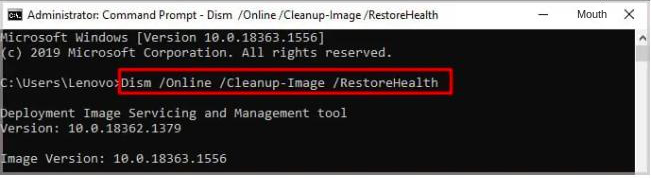
Relate Links :
How to Restore System Backup by Renee Becca
27-05-2022
Amanda J. Brook : Detailed steps about how to restore the backup system to original system disk without Windows.
Best Free Backup Software – Renee Becca
14-06-2022
Jennifer Thatcher : Step by step process of how to backup partition/disk with the best free backup software - Renee Becca....
29-02-2024
Ashley S. Miller : DLL files are very important because applications on Windows need such files to run when they are used....
How to fix the dwm.exe error problem in Windows 10?
13-07-2023
Jennifer Thatcher : This article will focus on the dwm.exe error that occurs in the Windows 10 system. In addition to...




