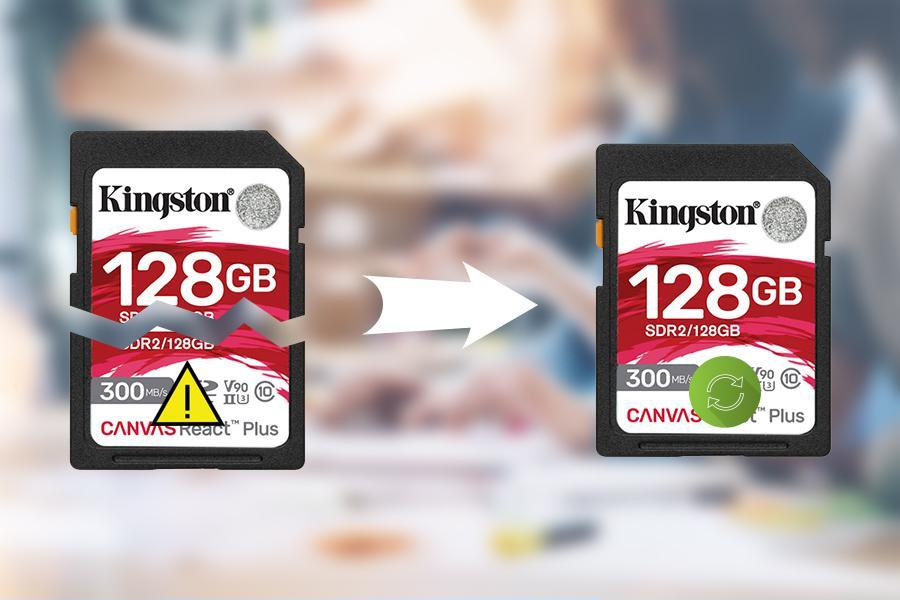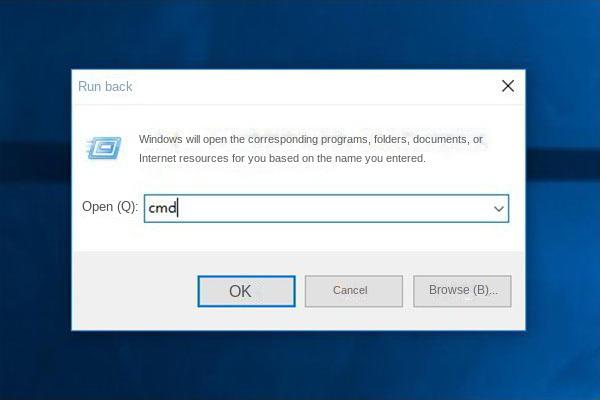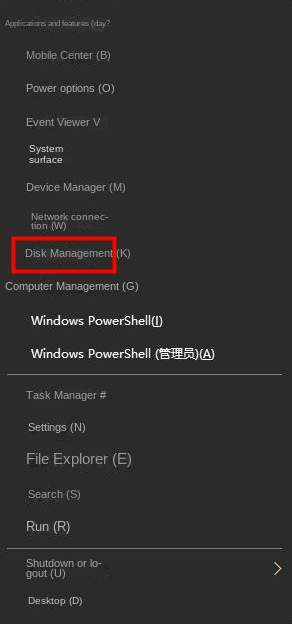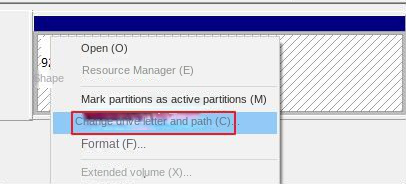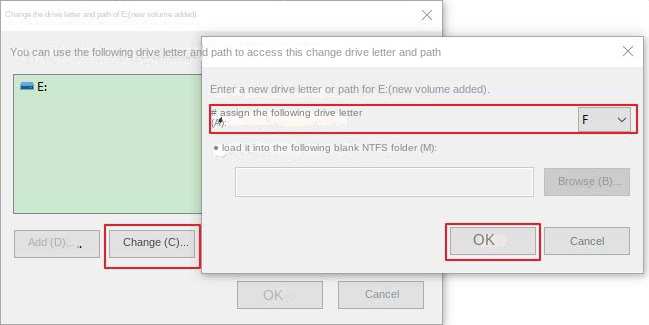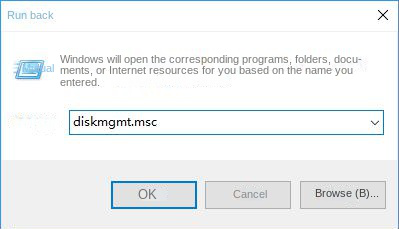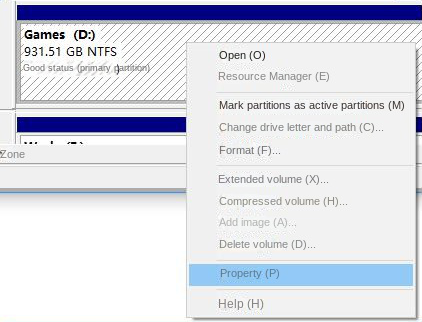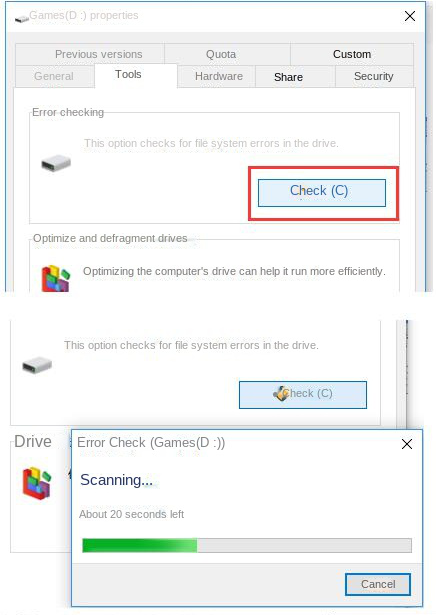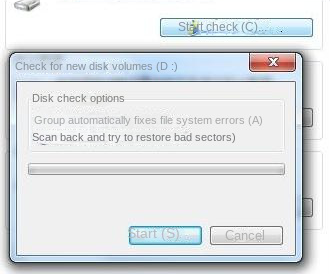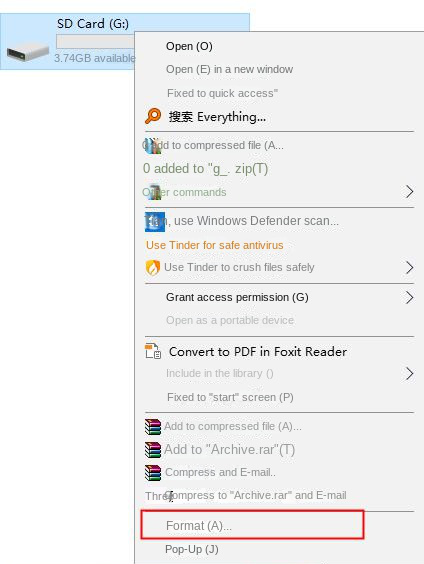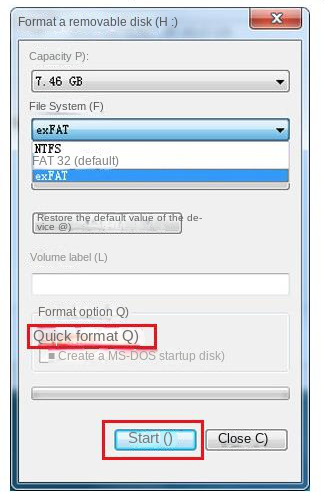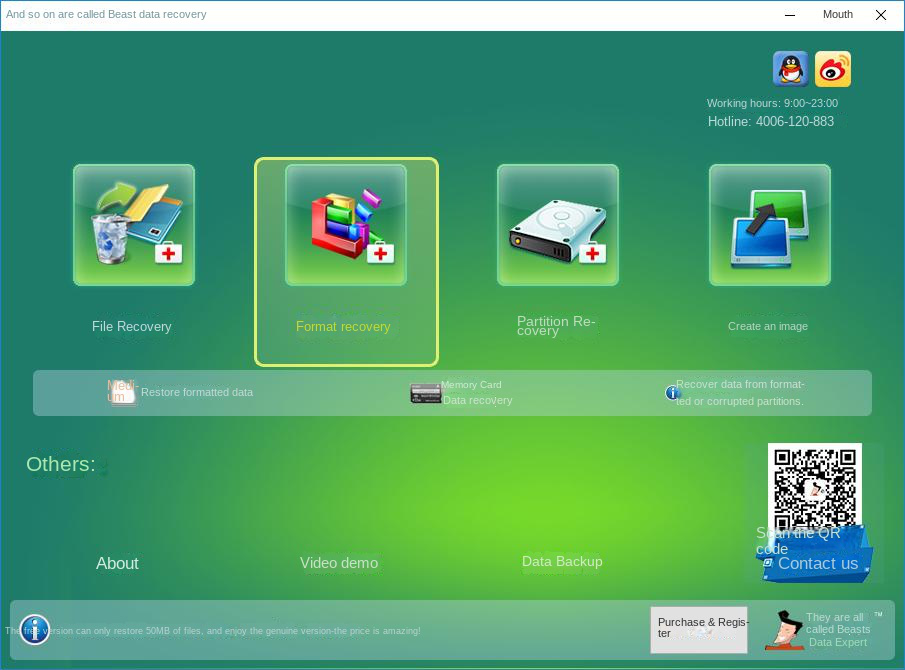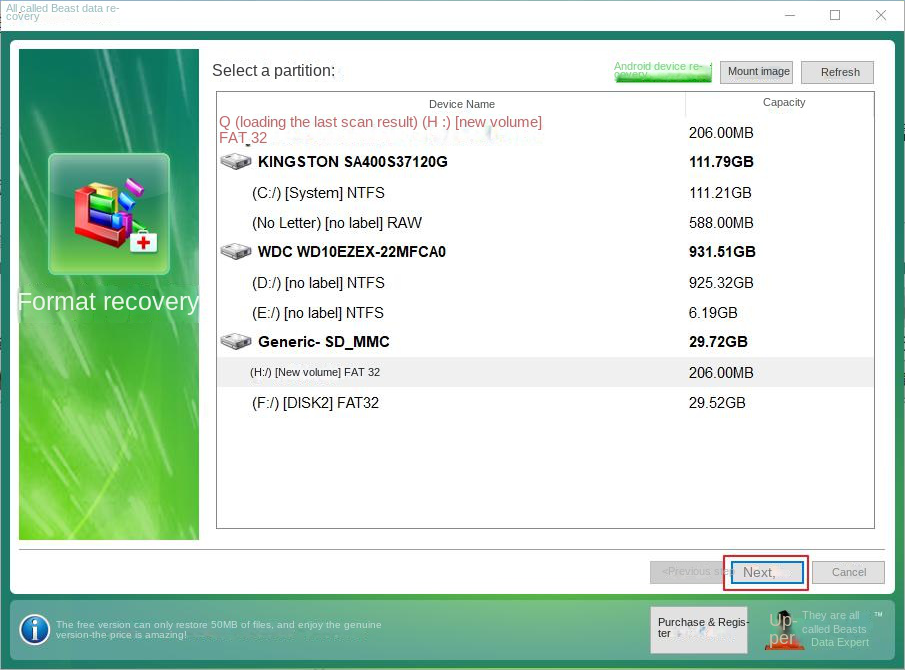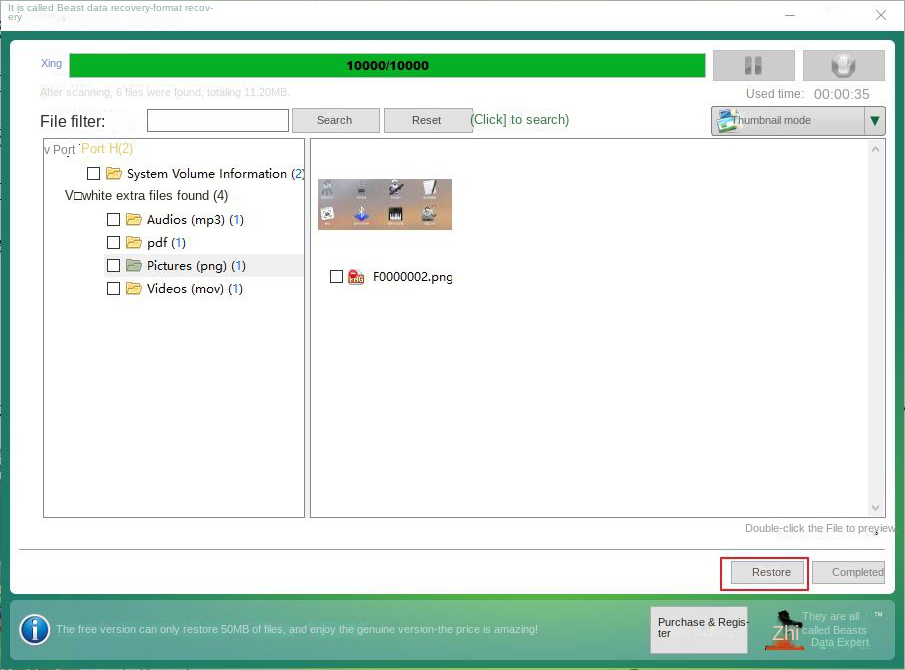II. How to repair damaged SD card
If your SD card is not physically damaged, but logically damaged, then you can try the four solutions described below.
1. Run CHKDSK to repair the damaged SD card file system
Applicable to: Repair SD card file system damage or bad sectors.
For mobile storage devices such as SD card, mobile hard disk or USB drive, if the file system is damaged and cannot be read, you can use the CHKDSK tool to directly repair it. The full name of CHKDSK is Microsoft Check Disk, which is an instruction program for disk checking. The basic function of CHKDSK is to scan the integrity of the file system on the disk and repair the errors of the file system; CHKDSK also supports scanning the sectors on the disk and trying to repair bad sectors. Users can manually invoke the command line to detect disk partitions. If you do not enter any parameters, CHKDSK generally only displays the status report of the detected disk. With the specified parameters, CHKDSK will repair the error.
Note: If you want to learn more about the CHKDSK tool, please click here to view.
The specific operation steps are as follows:
① Connect the damaged SD card to your computer, find and write down the drive letter of the SD card in “This PC”. Then press the (Windows+R) keys on the keyboard at the same time to open the run box, type (cmd), and press Enter.
② In the opened command prompt window, enter the command line (chkdsk H: /r), and press Enter. After the repair is complete, you can see the “Windows has corrected the file system” prompt.
Note: Here H: refers to the drive letter of the removable device, please enter the drive letter of your SD card or U disk according to the actual situation.
After the repair is complete, please reinsert the SD card into the phone or other devices to check whether the problem of SD card corruption has been resolved.
2. Change or assign a new drive letter to the SD card
Applies to: SD card unreadable or not showing errors.
Connect your SD card to the computer, if you do not see the drive letter of your SD card in Disk Management, it is because its drive letter conflicts with other drive letters. In this case, the computer will not detect the SD card, and the SD card will appear corrupt or unreadable. Changing or assigning a new drive letter to the SD card in Disk Management will resolve this error.
The specific operation steps are as follows:
① Use a card reader to connect the SD card to the Windows computer, right-click the (Start) menu, and select (Disk Management).
② Right-click the disk corresponding to the SD card and select (Change drive letter and path).
③ Click (Add) or (Change) to add or change the drive letter for the SD card, and then click (OK). Then open the file explorer, select (this computer), and check whether the SD card can be accessed.
3. Repair Corrupted SD Card Using Error Checking
Applicable to: Fix SD card cannot be opened or cannot be accessed due to device errors.
When encountering the situation that SD card cannot be accessed normally, you can try to use Windows built-in tools to check and repair SD card errors.
The specific operation steps are as follows:
① Connect the SD card to the computer, press the (Windows+ R) key on the keyboard at the same time, please enter (diskmgmt.msc) in the pop-up input box, and then click (OK) to enter the disk management.
② In Disk Management, right-click the failed SD card and select (Properties) on the menu.
③ In the (Tools) column, select (Inspect).
④ If your system is Windows 7 or Windows 8, please check (Automatically repair file system errors) and (Scan and try to recover bad sectors), and Windows 10 automatically repairs all errors by default. Then wait for the inspection and repair to complete.
The function of hard disk error scanning is mainly to mark the space where bad sectors appear as unusable at the file system level, so as to prevent file data from being written into these unstable data storage spaces. If you want to completely solve the problem of bad sectors, you may need to
low level formatting .
4. Repair damaged SD card with formatting
Applicable to: various SD card logic damage problems.
Formatting can repair various SD card corruption issues, including issues related to the file system, and its biggest role is to make the SD card work normally again. Although SD card formatting is good, it cannot be operated blindly, because formatting will clear all the data in the SD card.
The specific operation steps are as follows:
① Insert the SD card into the computer through the card reader, open (this computer), and find the SD card to be formatted. Then right-click it and select (Format) from the pop-up menu.
② In the format SD card window that opens, you can click (file system) to select the appropriate file system.
- NTFS is the default Windows operating system format
- FAT32, suitable for SD cards with small capacity
- exFAT, suitable for memory cards of 64 GB and above
According to the actual situation, please select the “FAT32″ or “exFAT” file system. If it is not the first time to format the SD card, you can directly check (quick format). Finally, click the (Start) button to perform formatting operations.
tipsIf the SD card cannot be formatted, then you can use the “SD Memory Card Formatter” formatting software provided by the SD Association. With the SD Memory Card Formatter, the SD card can be formatted at a low level. Formatting software can repair a damaged SD card and make it continue to work normally, but the data after low-level formatting cannot be recovered.