Transfer Windows 10/11 to New Computer: Ultimate Guide
- Home
- Support
- Tips Data Backup
- Transfer Windows 10/11 to New Computer: Ultimate Guide
Summary
Discover the seamless way to transfer Windows 10/11 to a different PC by ensuring hardware compatibility, following our expert migration guide, and managing activation effectively. Dive into our detailed article for all the insights you need to make the process smooth and error-free.

here for more SSD options and suggestions.
Quick Backup files at up to 3,000MB/min.
Fullfill different backup needs Supports system backup, disk / partition backup, file backup and disk clone.
Intelligent Automatically analyze the differences between source and backup data.
Convenient Support VSS, allowing to freely view webpages when backing up system.
Highly compatible Supports various files and storage devices.
Quick Backup files at up to 3,000MB/min.
Fullfill different backup needs Backup for disk, partition and system. Save disk space by backing up incremental /differential data.
Highly compatible Supports various files and storage devices.

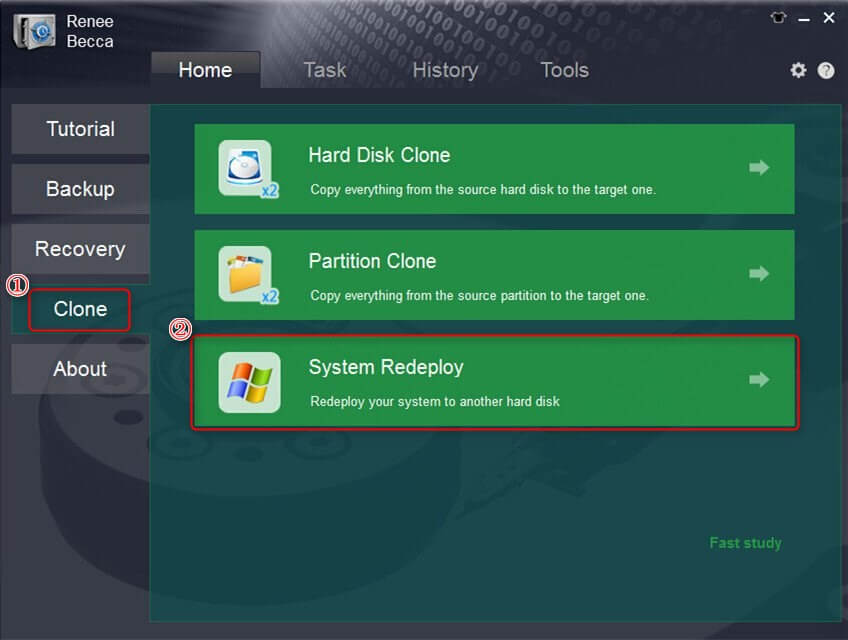
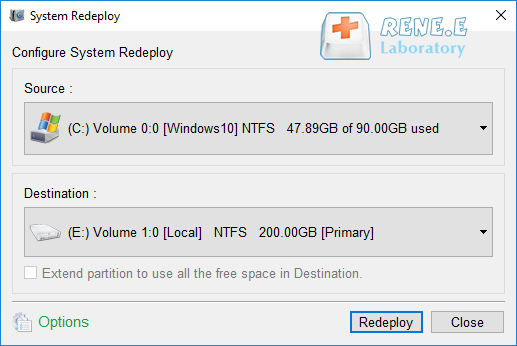

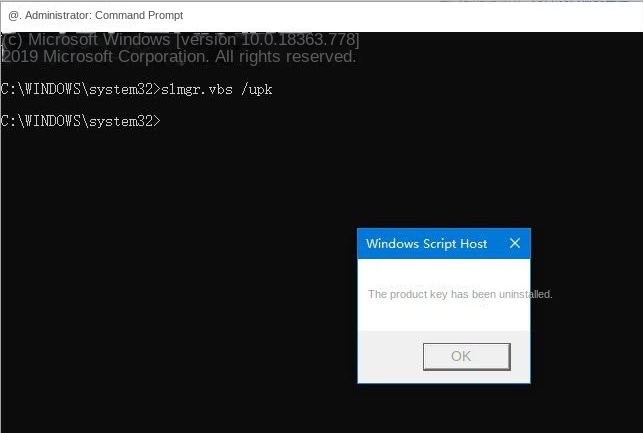
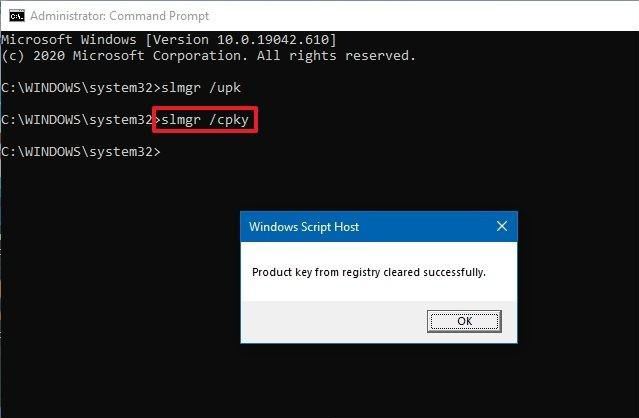
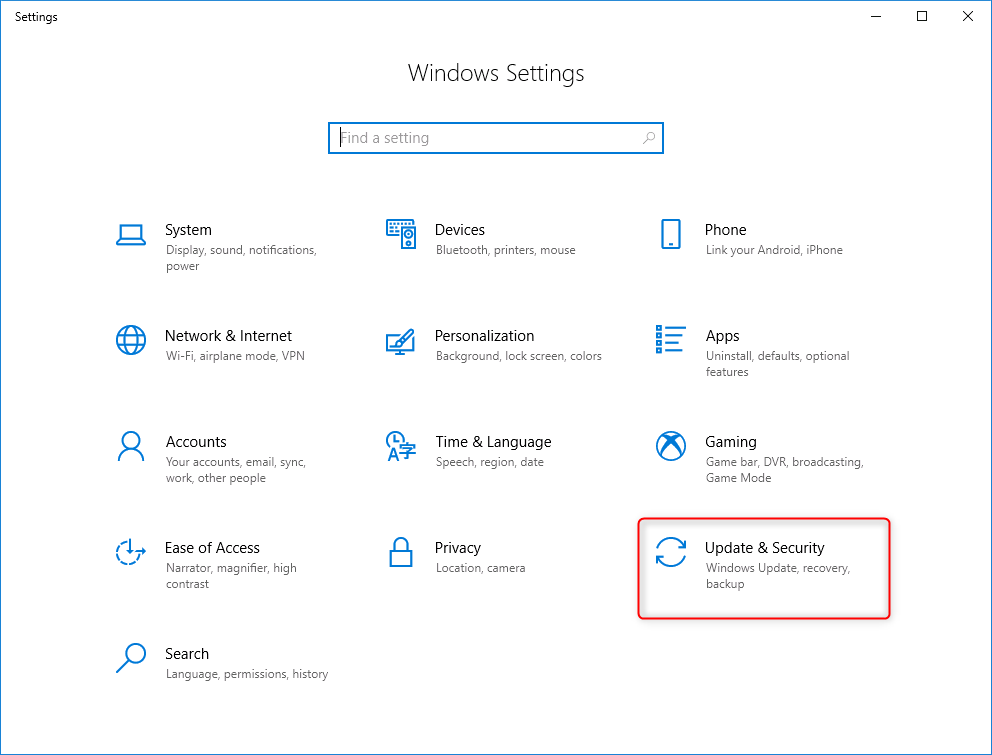
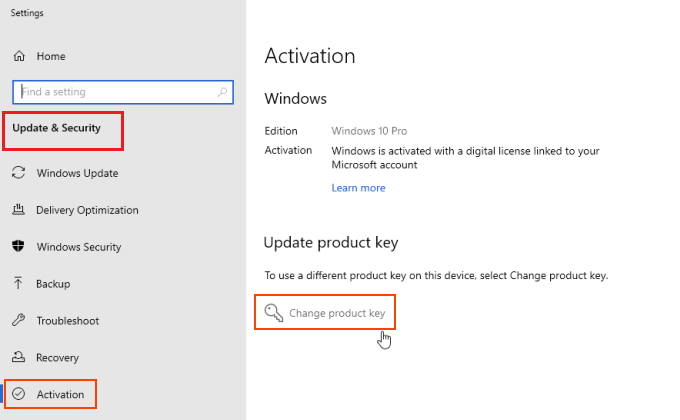
Relate Links :
How to Clone Windows 10 to SSD?
16-06-2021
John Weaver : SSD, a powerful data storage device for computer, provides faster boot speed and data access speed than that...
Top 3 Programs to Clone Windows 10 to SSD
12-07-2019
Ashley S. Miller : To clone Windows 10 to SSD, you need a third-party hard disk cloning software. Three types of software...
3 Steps Clone Windows 10 to SSD (Solid State Disk)
28-12-2021
Amanda J. Brook : Want to improve the performance of the computer? Best way is to migrate the system to SSD! No...
How to Clone Windows 10 to New HDD or SSD with 3 Simple Steps?
13-07-2022
Ashley S. Miller : 3 steps clone Windows 10 to new HDD or SSD directly! No need to make image and bootable!...




