Avoiding Lockouts: Comparing Password Reset Disk and Recovery Disk for HP Computers
- Home
- Support
- Tips System Rescue
- Avoiding Lockouts: Comparing Password Reset Disk and Recovery Disk for HP Computers
Summary
Learn about the significance of creating an HP password reset disk and understand how it differs from a recovery disk. Discover how Renee Passnow can be an all-in-one solution
| Recover disk | Features | Source |
|---|---|---|
| Windows Installation Media | Install Brand new Windows/ Reset Windows System/ Fix disk errors and so on … | Can be obtained from Microsoft website. For example: Windows 11 Installation Assistant |
| HP Factory Recovery Discs | Recover HP computer using factory recovery discs (CDs or DVDs) | HP Support or discs created using tools provided with HP computer |
| Recover disk | Features | Source |
|---|---|---|
| Windows Build-in password reset disk | Reset specified Windows account password | Create in Windows |
| Third-party HP password reset disks | Fix Windows Error/ Fix File system errors/ Reset windows password/ recover corrupted partition … | Download from their website. For example : Renee Password |
| Windows Installation Media | Install Brand new Windows/ Reset Windows System/ Reset Windows Password in command console/ (Command Console) Fix disk errors and so on … | Can be obtained from Microsoft website. For example: Windows 11 Installation Assistant |

2. Press WinKey + R, enter “Control Panel”
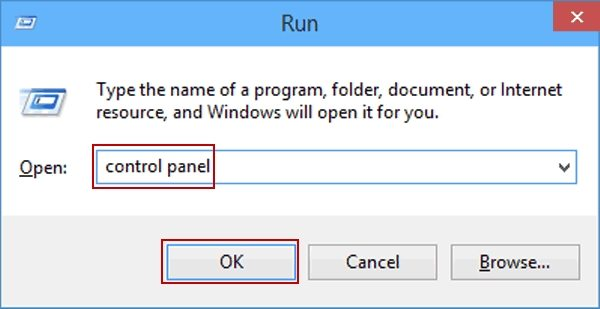
select “User accounts” in “Control Panel” dialog.
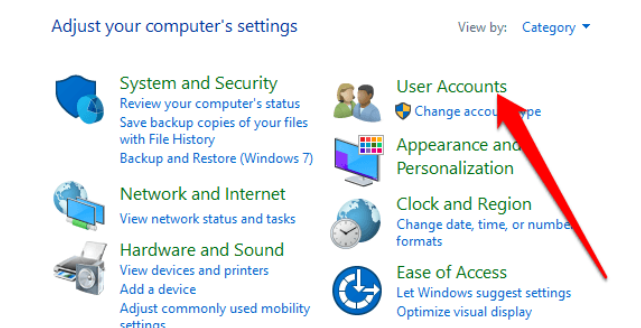
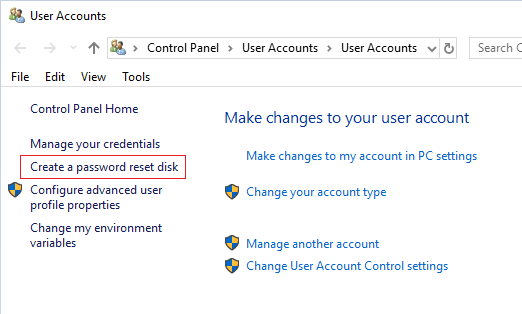
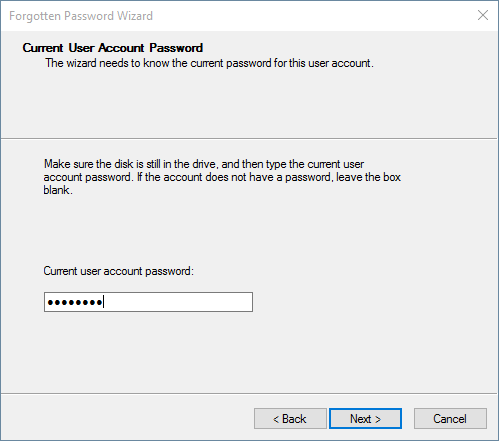
With Renee PassNow, users can easily reset forgotten passwords for both local accounts and Microsoft accounts on their HP computers. This is particularly helpful in situations where users are locked out of their own devices due to password mishaps or being targeted by hackers. By creating a password reset disk using Renee PassNow, users can regain access to their HP computers quickly and efficiently.
Start by downloading Renee PassNow from the official website and install it on a different computer that you can access. You can choose the appropriate version based on your computer’s operating system.

Remove Windows Login Password 3 steps for whole password remove process.
Recover the files Recover the deleted files without Windows system.
Transfer the data Transfer the important files of the computer with system.
Fix Windows startup error Fix various Windows startup failures or crashes.
Erase disk Completely erase disk files which will not be restored.
Remove Windows Login Password 3 steps for whole password remove process.
Recover the files Recover the deleted files without Windows system.
Transfer the data Transfer the important files of the computer with system.
Launch Renee PassNow and insert a USB flash drive or blank CD/DVD into the computer. Select the option to create a bootable media. Follow the on-screen instructions to complete the process.

Insert the bootable USB or CD/DVD into the locked Windows computer. Restart the computer and enter the BIOS settings by pressing the appropriate key (usually F2 or Delete). Configure the boot order to prioritize the bootable media.
| Server Type | Enter boot menu method |
|---|---|
| DELL | Press the F12 key repeatedly before the Dell logo appears on the screen. |
| HP | Press the F9 key multiple times when the HP logo is displayed. |
Common Computers:
| BIOS Name | Enter boot menu method |
|---|---|
| ASRock | DEL or F2 |
| ASUS | DEL or F2 for PCs/ DEL or F2 for Motherboards |
| Acer | DEL or F2 |
| Dell | F12 or F2 |
| ECS | DEL |
| Gigabyte / Aorus | DEL or F2 |
| Lenovo (Consumer Laptops) | F2 or Fn + F2 |
| Lenovo (Desktops) | F1 |
| Lenovo (ThinkPads) | Enter then F1 |
| MSI | DEL |
| Microsoft Surface Tablets | Press and hold Power and Volume Up buttons |
| Origin PC | F2 |
| Samsung | F2 |
| Toshiba | F2 |
| Zotac | DEL |
| HP | Esc/ F9 for \`Boot Menu\`/ Esc/ F10/ Storage tab/ Boot Order/ Legacy Boot Sources |
| INTEL | F10 |

After successfully booting from the bootable media, Renee PassNow will load. Select “PassNow!” function after booting from the new created Windows password reset disk.

Choose the user account for which you want to reset the password. Then, click on the “Clear Password” button. Renee PassNow will remove or reset the password for the selected user account.


Once the password is reset, remove the bootable media from the PC and restart the computer. You will now be able to log in to Windows Account without a password.
- Ability to reset forgotten passwords for both local accounts and Microsoft accounts
- Comprehensive system recovery features
Cons:
- Need to purchase a license to reset password
To initiate the factory reset process, you need to start by booting your Windows computer. Once you reach the login screen, you will notice a Power icon located at the bottom right corner of the screen. Click on this Power icon while holding down the Shift key, then select Restart from the options that appear.
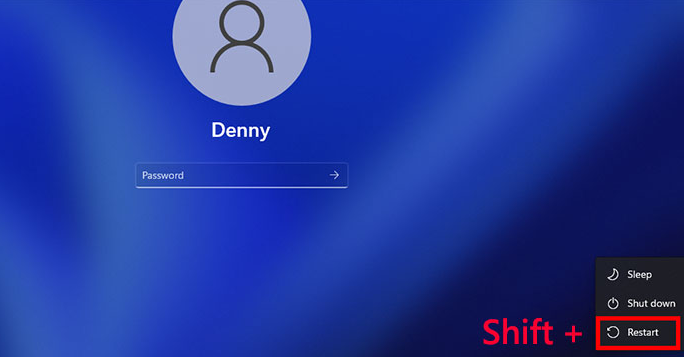
The computer will then restart, and you will be presented with a blue screen titled “Choose an Option“. From this screen, click on “Troubleshoot“, followed by the option labeled Reset this PC. Here, you will have the choice to either keep your files or remove everything, depending on your preference. By selecting the “Remove everything” option, you can ensure a complete factory reset, which will erase all your personal files and settings.
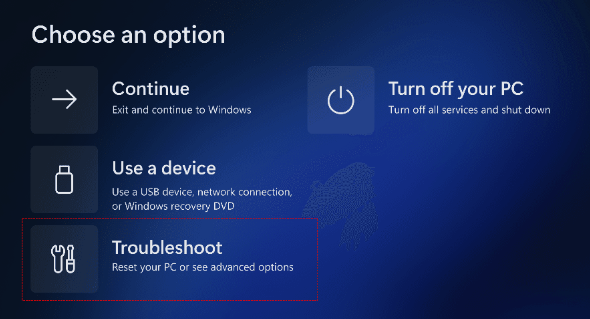
After choosing the desired option, the reset process will commence, and the computer will restore itself to its original factory settings. This procedure may take some time, so it is advisable to be patient and refrain from interrupting the process.
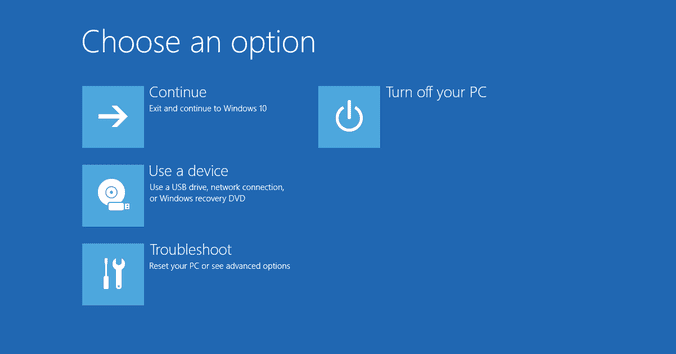
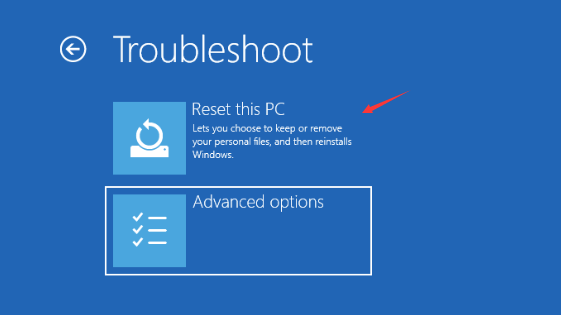
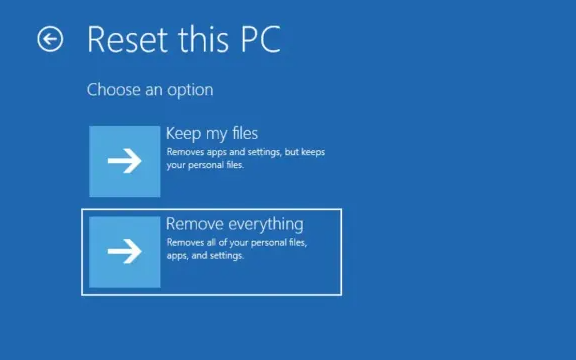
- 1. Allows users to revert their HP computer back to its original settings, erasing any software or system modifications that may have caused issues
- 2. Can fix critical errors that prevent the computer from functioning correctly
- 3. Ensures the preservation of personal data during the restoration process
Cons:
- Will lost all data and personal documents
Relate Links :
Boost Your Security: Dell Password Reset Disk
08-02-2024
John Weaver : Discover the power of the Dell Password Reset Disk. This guide explains its purpose, usage, and offers alternative...
Reset Your Dell Laptop Password Easily - No More Windows 7 Password Worries
08-09-2023
Ashley S. Miller : Refer to this article for securely resolving forgotten Dell laptop passwords on Windows 7. Regularly back up important...
How to Access to Your Dell Laptop if You Forgot Windows 10 Password?
03-09-2023
John Weaver : Learn what to do if you forgot your Dell laptop password on Windows 10. And discover expert advice...
Resetting Your Dell Laptop: Easy Steps to Factory Reset without Password
03-09-2023
Ashley S. Miller : Discover how to factory reset your Dell laptop without a password using our comprehensive guide.




