Resetting Your Dell Laptop: Easy Steps to Factory Reset without Password
- Home
- Support
- Tips System Rescue
- Resetting Your Dell Laptop: Easy Steps to Factory Reset without Password
Summary
Discover how to factory reset your Dell laptop without a password using our comprehensive guide.


Note: To reset the password of the current account, you must use a password reset disk created specifically for that account. Using a password reset disk created for another account will not work.

Start by downloading Renee PassNow from the official website and install it on a different computer that you can access. You can choose the appropriate version based on your computer’s operating system.

Remove Windows Login Password 3 steps for whole password remove process.
Recover the files Recover the deleted files without Windows system.
Transfer the data Transfer the important files of the computer with system.
Fix Windows startup error Fix various Windows startup failures or crashes.
Erase disk Completely erase disk files which will not be restored.
Remove Windows Login Password 3 steps for whole password remove process.
Recover the files Recover the deleted files without Windows system.
Transfer the data Transfer the important files of the computer with system.
Launch Renee PassNow and insert a USB flash drive or blank CD/DVD into the computer. Select the option to create a bootable media. Follow the on-screen instructions to complete the process.

Insert the bootable USB or CD/DVD into the locked Windows computer. Restart the computer and enter the BIOS settings by pressing the appropriate key (Dell laptops can try F2 or F12). Configure the boot order to prioritize the bootable media.

After successfully booting from the bootable media, Renee PassNow will load. Select “PassNow!” function after booting from the new created Windows password reset disk.

Choose the user account for which you want to reset the password. Then, click on the “Reset” button. Renee PassNow will remove or reset the password for the selected user account.


Once the password is reset, remove the bootable media from the PC and restart the computer. You will now be able to log in to Windows Account without a password.
- Provides a reliable alternative to reset the startup repair password
- Offers an intuitive interface and step-by-step instructions
- Simplifies the process of regaining access to a Windows computer efficiently
Cons:
- Requires downloading and installing third-party software
- Need to purchase a license code.
| Windows Version | Download Link | Requirement |
|---|---|---|
| Windows 7 | https://learn.microsoft.com/lifecycle/products/windows-7 | PC with a working Internet connection/ a blank USB flash drive or DVD with at least 8 GB of available storage space/ a product key |
| Windows 8/8.1 | https://www.microsoft.com/software-download/windows8 | Same to above |
| Windows 10 | https://www.microsoft.com/software-download/windows10 | Same to above |
| Windows 11 | https://www.microsoft.com/software-download/windows11 | Same to above |
| DELL laptop name | Enter boot menu method |
|---|---|
| Dell 400 | F3/ F1 |
| Dell Dimension | F2 or DEL |
| Dell Inspiron | F2 |
| Dell Latitude | Fn+F1(while booted)/ F2(on boot) |
| Dell Optiplex | DEL/ F2 |
| Dell Precision | F2 |
| Dell XPS | F12/ F2 |
| Dell G Series | F12/ F2 |
| Dell Alienware | F12/ F2 |
| Dell Vostro | F12/ F2 |
| Dell Precision Workstations | F12/ F2 |
| Dell OptiPlex | F12/ F2 |
| Dell Laptop | F12 |
| Dell Inspiron 3420 | F12 |
| Dell Inspiron 11 30 series | F12 |
| Dell Inspiron 13 70 series | F12/ F10 |
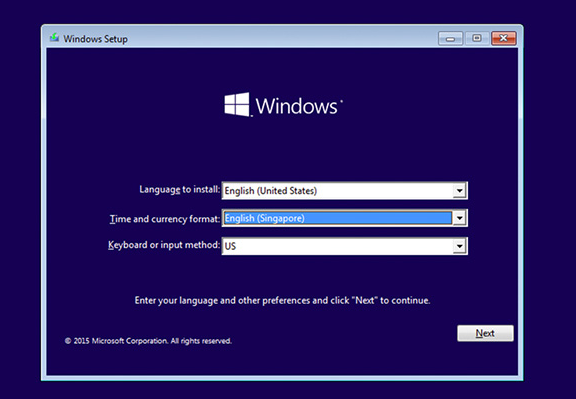

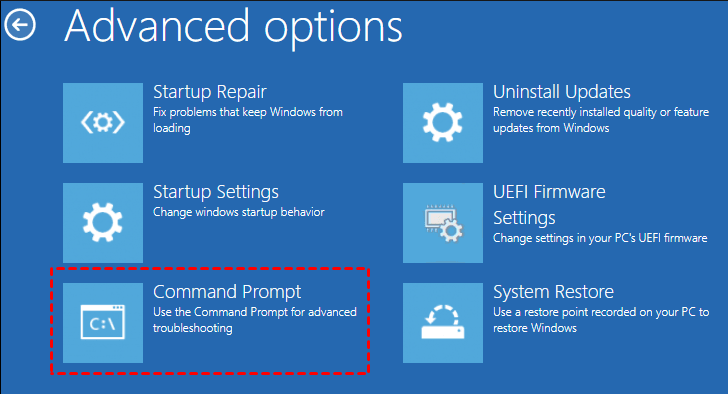
wmic logicaldisk get name
c:
cd Windows\System32
ren Utilman.exe Utilman.exe.bak
copy cmd.exe Utilman.exe
shutdown /r
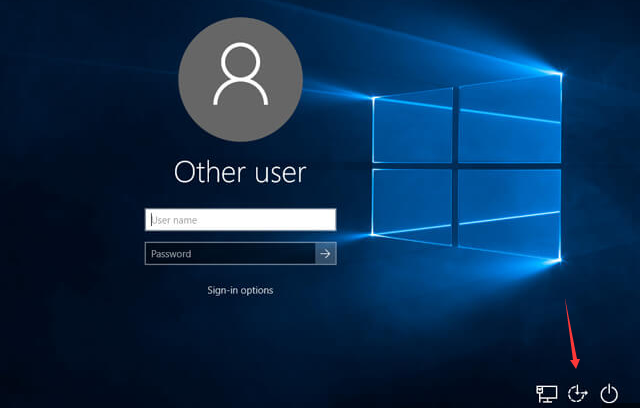
net user
net user Administrator 12345678
- Ability to reset user passwords
- Can regain access to a locked Dell laptop
Cons:
- Requires technical knowledge
- Potential risk of data loss
To back up your files, you can use an external hard drive, USB flash drive, or cloud storage services. Simply connect the storage device to your laptop and copy all the files you want to save onto it. Make sure to double-check that all the necessary files are successfully backed up before proceeding with the factory reset. In addition, you can also use professional data backup software Renee Becca for backup. Its functions include system backup, partition and disk backup, etc., and the operation is simple.

Provides multiple functions like backup, restore, clone, system migration.
Clone all data (including system) in HDD to smaller SSD or larger HDD. Disk could boot PC after clone finished.
Supports to migrate Windows to SSD with a few clicks.
4K alignment will be processed when clone disk, migrate system, restore disk or system.
Backup & restore system/disk/folder. Auto backup plans are available.
Provides functions like backup, restore, clone, system migration.
Clone all data (including system) in HDD to smaller SSD or larger HDD.
Backup & restore system/disk/folder. Auto backup plans are available.
Compatible with: Windows 10 / 8.1 / 8 / 7 / Vista / XP / 2008 / 2012(32bit/64bit) / Server 2008

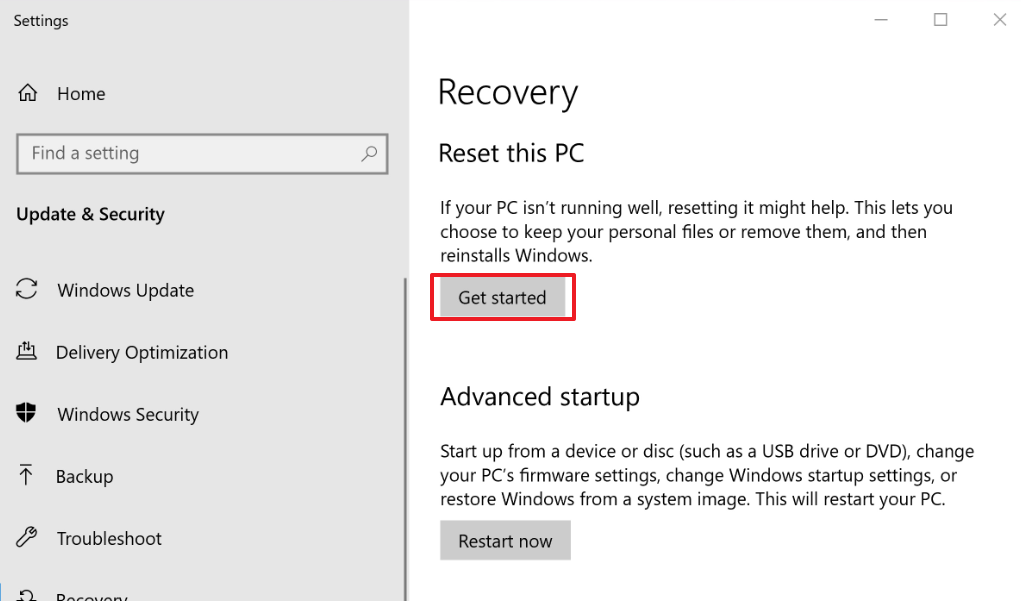

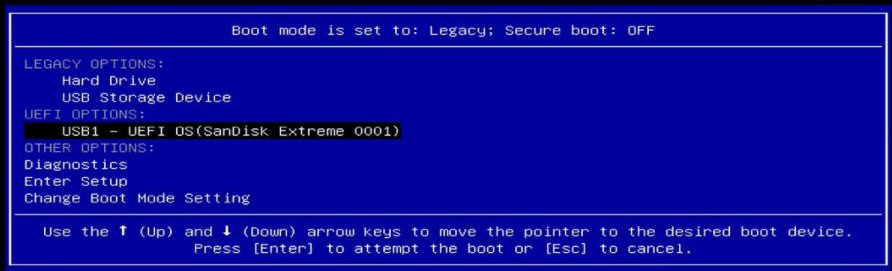
Step 2: After successfully booting from the USB, in the keyboard layout interface, select your frequently used language.Step 3: Click Select “Recover from a drive”, and then select “Just remove my files” or “Fully clean the drive” according to your needs.
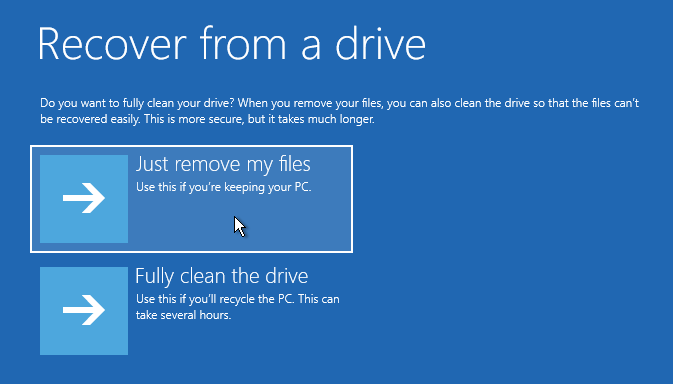
Step 3: Finally, please click “Recover” to start reinstalling Windows. After the computer installation is complete, the computer will restart and enter the basic setup screen of Windows 10.
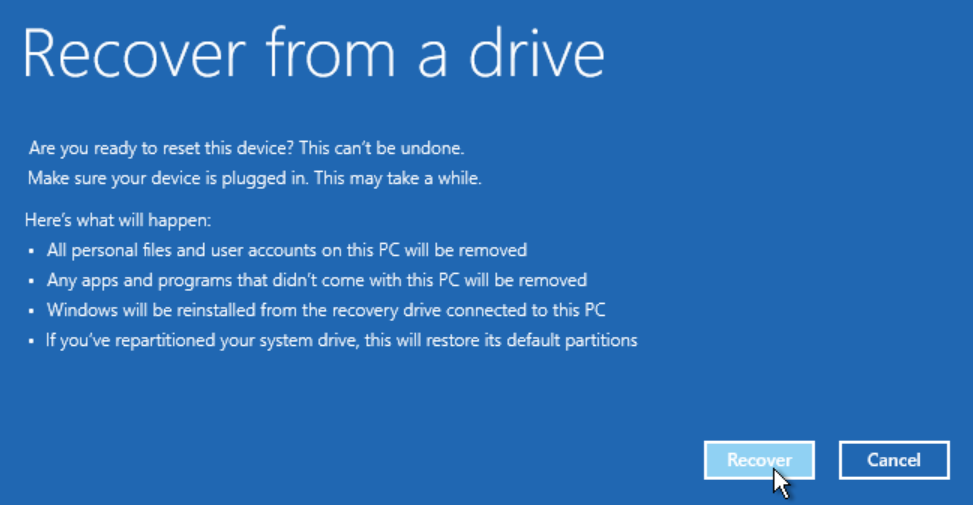
Laptop freezing or becoming unresponsive
Laptop running slowly or lagging
Conclusion
Relate Links :
Troubleshooting Tips for Being Locked Out of Your ASUS Laptop
16-03-2024
Jennifer Thatcher : Learn how to unlock a locked ASUS laptop with troubleshooting tips like keyboard diagnostics, accessing the built-in Administrator...
Reveal : Learn How to Reset Your Asus Laptop without password
12-04-2024
John Weaver : Reset ASUS laptop without password using various methods such as Offline NT Password & Registry Editor, Renee PassNow,...
Quick and Easy: Factory Reset ASUS Laptop Windows 7 without Password
02-09-2023
Ashley S. Miller : Learn how to easily perform a factory reset on your ASUS laptop running Windows 7, even if you've...
Getting Locked Out of Your ASUS Laptop? Here's How to Reset Without a Password
02-09-2023
Amanda J. Brook : Discover how to reset an Asus laptop without a password by utilizing built-in administrators, third-party software, recovery partition,...




