A Comprehensive Approach to Unlocking Windows 7 Laptop Passwords
- Home
- Support
- Tips System Rescue
- A Comprehensive Approach to Unlocking Windows 7 Laptop Passwords
Summary
I forgot my laptop password windows 7. What to do? The guide provides a comprehensive overview of techniques and tools for unlocking a Windows 7 laptop password, including creating a password reset disk and using Windows Password Reset Tools.
Table of contents
If you find yourself staring at your laptop screen, desperately trying to remember your password, you’re not alone. Forgetting your laptop password can be incredibly frustrating, especially if you have important files or work documents saved on your device. Windows 7, one of the most commonly used operating systems, offers various methods to reset your password. So, don’t panic just yet! In this article, we will explore some effective solutions that can help you regain access to your Windows 7 laptop without much hassle. Whether you’re a tech-savvy individual or a novice, we’ve got you covered.
In today’s digital age, passwords play a crucial role in securing our personal and sensitive information. When it comes to unlocking a Windows 7 laptop, you may want to unlock different login mode. But in fact, you can convert them to text password unlock mode.
The methods we will introduce later is basically for the reset of the text password.
| Login Method | Advantage | Hardware Requirements |
|---|---|---|
| Text Password | Simple yet effective way to authenticate users and grant access to their devices | None |
| PIN Password | Quicker and more convenient way to access Windows 7 system while ensuring security | None |
| Picture Password | Unique and visually intuitive way to log into Windows 7 laptop/ adds personalization and enhances security | None |
| Fingerprint Password | Secure and convenient login method that utilizes the unique fingerprint of the user for authentication | Compatible fingerprint scanner or reader |
| Face Recognition | Advanced and innovative login method that uses facial features for authentication/ provides an additional layer of security | Webcam or infrared camera |
Forgetting your Windows password can be a frustrating experience, as it can lock you out of your own computer. Fortunately, Windows has a built-in feature that allows you to create a password reset disk, which can be a lifesaver in such situations. In this article, we will guide you through the process of creating a password reset disk and using it to reset your Windows password.
To create a password reset disk, you’ll need a USB flash drive with at least 1GB of free space. Insert the USB flash drive into your computer’s USB port.
Step 2: Open the Password Reset Disk wizard
On your Windows desktop, press the Windows key + R to open the Run dialog box. Type “control panel” and press Enter to open the Control Panel. In the Control Panel, select the User Accounts option.
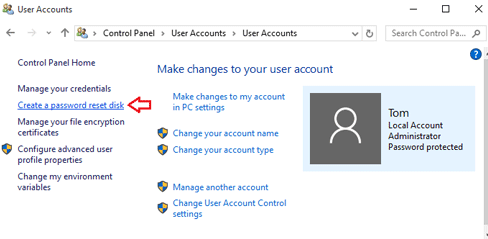
Step 3: Start the password reset disk creation wizard
In the User Accounts window, click on your user account name. On the left-hand side, you’ll see a link that says “Create a password reset disk.” Click on this link to start the Password Reset Disk wizard.
Step 4: Create the password reset disk
The Password Reset Disk wizard will now open. It will prompt you to choose the drive where you want to create the password reset disk. Select the USB flash drive that you inserted in Step 1 and click Next.
Step 5: Enter your current password
You will now be prompted to enter your current Windows password. This step is required to verify your identity. Enter your password and click Next.
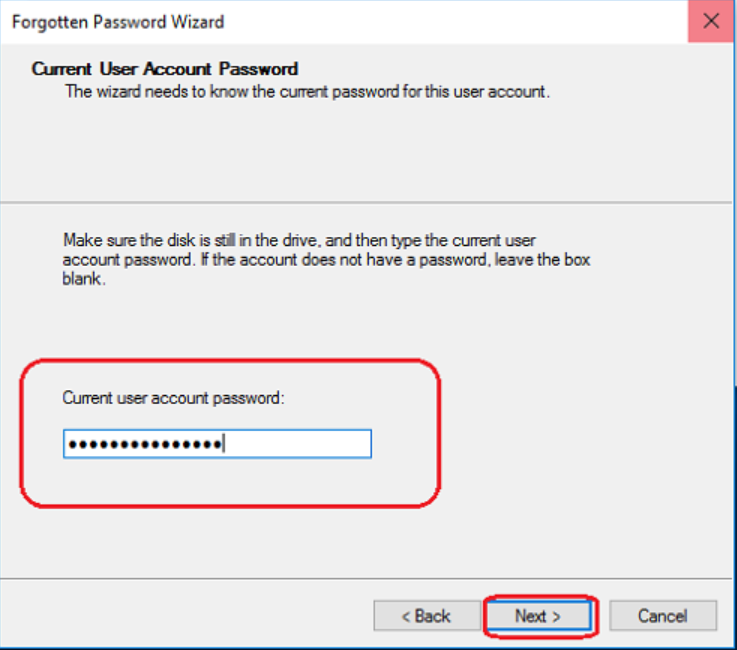
Step 6: Completing the password reset disk creation
The password reset disk creation process will now begin. It may take a few moments to complete. Once it’s done, you’ll see a confirmation message. Click on Finish to close the wizard.
Step 1: Turn on your computer and enter an incorrect password on the login screen.

Step 2: After a few failed attempts, a “Reset password” option will appear. Click on it.
Step 3: Follow the instructions on the screen, and when prompted, insert the password reset disk you created earlier.
Note: To reset the password of the current account, you must use a password reset disk created specifically for that account. Using a password reset disk created for another account will not work.
Step 4: Select the password reset disk from the options provided and click “Next”.
Step 5: Enter your new password and confirm it. You can also provide a hint for your new password if desired.

Step 6: Click “Next” and then “Finish” to complete the password reset process.
Now you can log in to your Windows 7 using the new password you just set.
It’s important to note that this method only works for local accounts and is not applicable for Microsoft accounts or domain accounts. Additionally, it’s crucial to keep the password reset disk or USB drive in a safe and secure location, as it grants access to your account. Regularly updating and maintaining your password reset disk or USB drive will ensure its effectiveness when needed.
To use Renee PassNow, follow these step-by-step instructions:
Step 1: Download and Install Renee PassNow
Start by downloading Renee PassNow from the official website and install it on a different computer that you can access. You can choose the appropriate version based on your computer’s operating system.

Remove Windows Login Password 3 steps for whole password remove process.
Recover the files Recover the deleted files without Windows system.
Transfer the data Transfer the important files of the computer with system.
Fix Windows startup error Fix various Windows startup failures or crashes.
Erase disk Completely erase disk files which will not be restored.
Remove Windows Login Password 3 steps for whole password remove process.
Recover the files Recover the deleted files without Windows system.
Transfer the data Transfer the important files of the computer with system.
Step 2: Create a Bootable USB or CD/DVD
Launch Renee PassNow and insert a USB flash drive or blank CD/DVD into the computer. Select the option to create a bootable media. Follow the on-screen instructions to complete the process.

Step 3: Boot the Locked Server from the Bootable Media
Insert the bootable USB or CD/DVD into the locked Windows computer. Restart the computer and enter the BIOS settings by pressing the appropriate key (usually F2 or Delete). Configure the boot order to prioritize the bootable media.

Step 4: Reset the Password
After successfully booting from the bootable media, Renee PassNow will load. Select “PassNow!” function after booting from the new created Windows password reset disk.

Step 5: Resetting the Password
Choose the user account for which you want to reset the password. Then, click on the “Reset” button. Renee PassNow will remove or reset the password for the selected user account.


Step 6: Reboot the PC
Once the password is reset, remove the bootable media from the PC and restart the computer. You will now be able to log in to Windows Account without a password.
After following these simple steps, your Windows 7 laptop will restart without a password, allowing you to gain access to your system and all your files and data.
Remember to remove the bootable media before your laptop restarts to prevent booting from it again. It is also important to note that using Renee PassNow to reset your password will not cause any data loss or harm to your laptop.
With its easy-to-use interface and reliable performance, Renee PassNow is undoubtedly one of the best password reset tools available for unlocking Windows 7 laptops.
1. To access Safe Mode on Windows 7, restart your laptop and continuously tap the F8 key before the Windows logo appears. This will bring up the Advanced Boot Options menu, where you can select “Safe Mode” using the arrow keys and press Enter.
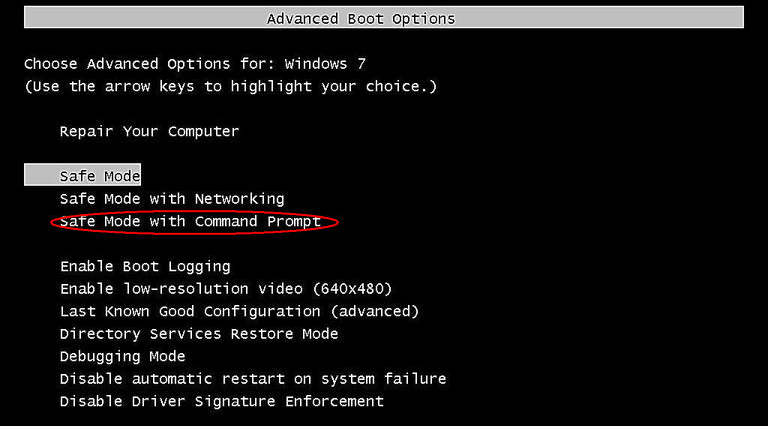
2. Once you have successfully booted into Safe Mode, you will notice that the login screen looks slightly different. Instead of displaying user accounts, it will only show the “Administrator” account. By default, this account is usually disabled on Windows 7, but in Safe Mode, it is enabled in most case.
3. To reset the password, log in to the “Administrator” account and navigate to the Control Panel. From there, you can access the User Accounts section and reset the password for your desired user account. It is important to note that this method only works if you had previously enabled the built-in “Administrator” account and can remember its password.
Using Safe Mode to unlock a Windows 7 laptop provides a straightforward and accessible solution for those who find themselves locked out of their own devices. However, it is essential to remember to create a strong and memorable password to avoid such situations in the future.
If we have tried these troubleshooting steps and are still unable to reset the password, it may be worth exploring alternative methods or seeking professional help. There are numerous online forums and communities where experts and experienced users can offer guidance and solutions to password-related issues.
In some instances, failed password reset attempts may be an indication of a more significant problem with the Windows 7 operating system. In such cases, it might be necessary to perform a system restore or reinstall Windows 7 entirely. It is crucial to remember to backup any important files or data before proceeding with these options to avoid data loss.
While troubleshooting failed password reset attempts, it is vital to remain patient and persistent. It is not uncommon to encounter hurdles along the way, but with determination and the right resources, we can ultimately regain access to our Windows 7 laptop.
One common issue that users may encounter when trying to reset their forgotten laptop password on Windows 7 is compatibility issues with password reset tools. These tools are designed to help users regain access to their locked accounts, but sometimes they may not work as expected due to compatibility issues with the operating system.
For instance, certain password reset tools may be specifically designed for Windows XP or Windows 8, and they may not be fully compatible with Windows 7. When such tools are used on a Windows 7 system, they may not be able to effectively reset the password or may cause further complications.
Another example of compatibility issues can arise from mismatched versions of the password reset tool and the Windows 7 operating system. If a user tries to use an outdated or incompatible version of a password reset tool on their Windows 7 laptop, it may fail to function properly and lead to unsuccessful password reset attempts.
To avoid such compatibility issues, it is essential for users to ensure that they are using a password reset tool that is specifically designed for Windows 7. Additionally, they should always check for updates or newer versions of the tool to guarantee compatibility with the latest updates and patches of the operating system.
If you find yourself unable to remember your Windows 7 laptop password, don’t panic. There are several methods you can try to regain access to your device. From using a password reset disk to restoring your laptop to factory settings, there are solutions available for every level of expertise. Remember to create a secure and memorable password in the future, or consider using a password manager to keep track of your login information. With a little patience and some troubleshooting, you’ll soon be back in control of your laptop without any more password-related hiccups.
Relate Links :
I Forgot My Laptop Password in Windows 7. How to Solve it!
05-01-2021
Ashley S. Miller : Forgot laptop’s login password in Windows 7? The first time you meet this situation? No problem. Solutions below...
A Proactive Approach to Windows Security: Creating a Strong Windows Sign-In Password
04-08-2023
Amanda J. Brook : Learn how to create a strong Windows sign-in password. Avoid common mistakes, use a password manager, enable Two-Factor...
Locked Out of Windows 7 Computer. How to Unlock?
05-01-2021
Ashley S. Miller : Password has been changed or you just forgot your login password. Now you found you are locked out...
How to Change Windows 10 Password in Safe Mode
05-01-2021
Ashley S. Miller : Losing Windows 10 password is not so terrible now. Similar to Windows 7, there are solutions for the...




