A Proactive Approach to Windows Security: Creating a Strong Windows Sign-In Password
- Home
- Support
- Tips System Rescue
- A Proactive Approach to Windows Security: Creating a Strong Windows Sign-In Password
Summary
Learn how to create a strong Windows sign-in password. Avoid common mistakes, use a password manager, enable Two-Factor Authentication (2FA), and utilize Windows Hello for added security.
Text Password
The traditional and most common login method is through a text password. This method involves creating a strong and complex password that is difficult for others to guess. A strong password typically includes a combination of uppercase and lowercase letters, numbers, and special characters. When creating a text password, it’s important to avoid using common phrases or personal information that could be easily guessed.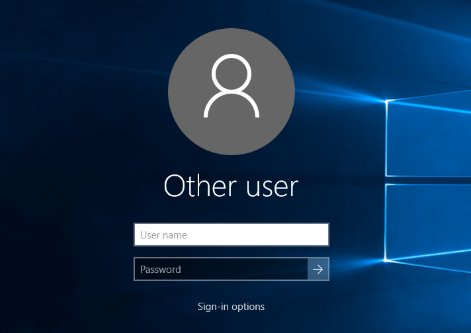
Fingerprint Recognition
Many modern laptops come with built-in fingerprint readers that work with Windows Hello. This login method offers a convenient and secure way to access your device.
PIN Password
A PIN password is a numeric code that can be used as an alternative to a text password. It provides a quicker and more convenient way to sign in, especially on devices with touch screens.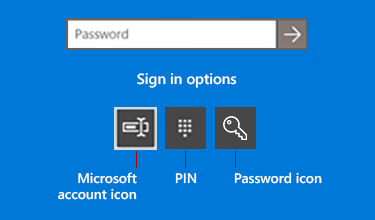
Facial Recognition
Windows also supports facial recognition as a login method, which uses the front-facing camera on your device to scan your face and authenticate your identity.USB disk
Login with USB disk is a feature available in Windows 10 and Windows 11 that enable users to login with a pre-make USB disk.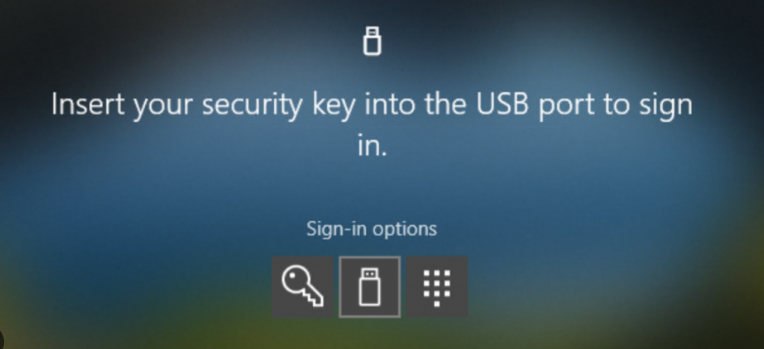
Picture Password
A picture password is another unique login method in Windows that allows you to set up a pattern of gestures on a chosen image as your password.It’s important to note that while these login methods offer enhanced security and convenience, it’s crucial to choose a strong and unique password or biometric authentication method to safeguard your device and personal information. Regularly updating and changing your passwords or biometric data is also recommended to maintain the security of your Windows login.
| Login Method Name | Need Hardware support | Features | Security Strength |
|---|---|---|---|
| Text Password | None | Creating a strong and complex password | Medium |
| Fingerprint Recognition | Fingerprint reader | Convenient and secure access | High |
| PIN Password | None | Quicker and more convenient sign-in | Medium |
| Facial Recognition | Front-facing camera | Scanning face to authenticate identity | High |
| Windows Hello | Biometric authentication method (e.g./ fingerprint or facial recognition) | Seamless and secure login experience | High |
| Picture Password | None | Setting up a pattern of gestures on an image | Medium |
| Certificate-based Authentication | Digital certificates | Strong authentication for secure network access | High |
| LDAP | None | Verifying credentials with a directory service | Medium |
| Challenge-Handshake Authentication Protocol (CHAP) | None | Better protection than PAP/ uses challenge/response mechanism | High |
| Extensible Authentication Protocol (EAP) | Wireless connections | Supports and extends multiple authentication methods | High |
| Kerberos | None | Authentication over insecure networks | High |
| OpenID | None | Authentication and SSO protocol | High |
| Security Assertion Markup Language (SAML) | None | Passes information through signed XML documents for SSO | High |
| FIDO2 | Local device (e.g./ token or smartphone) | Authenticates users via public key cryptography | High |
Avoid using simple passwords
Passwords that consist solely of letters or numbers are easily cracked by hackers using various programs and techniques. By incorporating symbols and a mix of upper and lowercase letters, you significantly increase the complexity of your password, making it more difficult to guess or crack.For example, instead of using a simple password like “password123,” you could opt for something more secure such as “P@ssw0rd!23.” This password includes a combination of uppercase and lowercase letters, numbers, and symbols, making it much more resilient to brute-force attacks.
It is also essential to avoid using common phrases, personal information, or easily guessable patterns in your password. Hackers often use information such as your name, birthday, or even common dictionary words to crack passwords. Instead, opt for a unique combination of characters that has no personal significance or clear pattern.
Regularly update your account password
Additionally, it is vital to regularly update your password and avoid reusing it across multiple accounts. Using the same password for multiple accounts puts all of your accounts at risk. If one account is compromised, it becomes easier for the hacker to gain access to other accounts using the same password.Regularly use the social engineering database to query If password is leak
Regularly using the social engineering database to query account numbers and changing passwords is a proactive approach to strengthen the security of Windows sign-in passwords. By actively searching for compromised account credentials, users can identify potential weaknesses in their passwords and take necessary steps to protect their accounts.By using the social engineering database, users can also identify if their passwords have been leaked on the dark web or other malicious platforms. Cybercriminals often sell compromised account credentials to other hackers, who may then use them to launch further attacks. Regularly monitoring the database allows users to stay informed about potential breaches and take immediate action to change their passwords, preventing unauthorized access to their accounts and minimizing the risk of broader security breaches.
Step 1: Download and Install Renee Passnow
Start by downloading Renee Passnow from the official website and install it on a different computer that you can access. You can choose the appropriate version based on your computer’s operating system.

Remove Windows Login Password 3 steps for whole password remove process.
Recover the files Recover the deleted files without Windows system.
Transfer the data Transfer the important files of the computer with system.
Fix Windows startup error Fix various Windows startup failures or crashes.
Erase disk Completely erase disk files which will not be restored.
Remove Windows Login Password 3 steps for whole password remove process.
Recover the files Recover the deleted files without Windows system.
Transfer the data Transfer the important files of the computer with system.
Step 2: Create a Bootable USB or CD/DVD
Launch Renee Passnow and insert a USB flash drive or blank CD/DVD into the computer. Select the option to create a bootable media. Follow the on-screen instructions to complete the process.

Step 3: Boot the Locked Server from the Bootable Media
Insert the bootable USB or CD/DVD into the locked Windows 10/11 computer. Restart the computer and enter the BIOS settings by pressing the appropriate key (usually F2 or Delete). Configure the boot order to prioritize the bootable media.

Step 4: Reset the Password
After successfully booting from the bootable media, Renee Passnow will load. Select “PassNow!” function after booting from the new created Windows password reset disk.

Step 5: Resetting the Password
Choose the user account for which you want to reset the password. Then, click on the “Reset” button. Renee Passnow will remove or reset the password for the selected user account.


Step 6: Reboot the Server
Once the password is reset, remove the bootable media from the server and restart the computer. You will now be able to log in to Windows 10/11 without a password.
Using Renee Passnow provides a convenient and reliable way to reset your Windows password when you are locked out of your system. Just make sure to use this tool responsibly and legally, ensuring you have the necessary rights to access the computer in question.
Simplify password memory
Password managers securely store all your passwords in one place, requiring you to remember only one master password. This master password should be strong and unique, as it will be the key to accessing all your other passwords. Once logged into the password manager, it can automatically fill in your usernames and passwords for various websites, making it convenient and time-saving.Password rotation
Some password managers also offer a password rotation feature. This feature automatically changes your passwords at regular intervals, ensuring that even if one of your accounts is compromised, the stolen password will no longer be valid. This is especially useful for accounts that contain sensitive information, such as banking or email accounts.By using a password manager, you eliminate the risk of using weak or easily guessable passwords, as the manager will generate and store strong ones for you. This way, you can focus on creating a strong master password, strengthening the security of your online accounts overall.
Option 1: miniOrange Plugin
Install the miniOrange plugin: Go to the miniOrange website and download and install the miniOrange plugin for Windows 10.2. Configure the plugin: Open the plugin configuration form by selecting the miniOrange plugin. Fill in the required details, such as the IDP Server URL, Customer Key, and API Key obtained from your miniOrange admin account. Save the configuration.
3. Test MFA: Ensure that the user with the same username as Windows exists in miniOrange and has 2FA set up. Click on the “Test MFA” button, enter your machine username, and click on “Test MFA.” Follow the prompts for 2FA validation.
4. Configure Domain (Optional): If you are configuring this on a domain joined machine, double-click on “Domain User Login” in the Plugin Selection tab. Replace the domain name with your AD domain and click on Save.
5. Use miniOrange MFA during login: After locking the computer or signing out, you will see the miniOrange login page. Enter your username and password. If you are using Remote Desktop (RDP), enter the username and password in the RDP connection. You will see the 2FA prompt, select a 2FA option, and validate it to log in to your account.
6. Disable other login methods (Optional): In the Credential Provider Options tab, check the box “Force miniOrange 2FA on Logon” and click on Apply.
Option 2: ADSelfService Plus
1. Install ADSelfService Plus: Obtain ADSelfService Plus and install it on your Windows machine.2. Configure 2FA for Windows logon: Launch ADSelfService Plus and go to the Windows Logon 2FA feature. Follow the on-screen instructions to set up 2FA for Windows logon.
3. Choose authenticators: Select the desired authentication factors from the options provided by ADSelfService Plus. This can include email, SMS, biometrics, or hardware tokens.
4. Customize authentication policies: Set up authentication policies based on user groups, OUs, or domain memberships to apply different levels of authentication for users with different privileges.
5. Test the configuration: Log out of your Windows account and log back in to test the 2FA configuration. Follow the prompts for the selected authentication factors and validate them to access your account.
Enabling two-factor authentication adds an extra layer of security to your Windows 10 account, protecting your personal information from unauthorized access. It is crucial to implement 2FA alongside other proactive security measures to ensure the overall security of your Windows environment.
Please note that the instructions provided are specific to using miniOrange and ADSelfService Plus for enabling 2FA on Windows 10. There may be other options available depending on your specific requirements and preferences.
Relate Links :
Fix Hard drive Not Detected in BIOS
14-12-2023
Ashley S. Miller : Learn how to troubleshoot and resolve the issue "hard drive not detected in bios". Explore possible causes and...
Recover Data from a Laptop Hard Drive that Won't Boot
03-08-2023
Ashley S. Miller : Discover two effective methods to recover data from a non-responsive laptop hard drive. Safeguard your valuable information even...
Unveiling the Perils: Windows Server Default Password and Their Implications
20-08-2023
Ashley S. Miller : Discover the risks of default passwords in Windows Server, as well as vulnerabilities. Learn how to conduct security...
Password Reset Techniques for Windows Server 2022: DSRM, Brute Force, and More
20-08-2023
Ashley S. Miller : Learn how to reset the administrator password on Windows Server 2022 by using Directory Services Restore Mode, brute...




