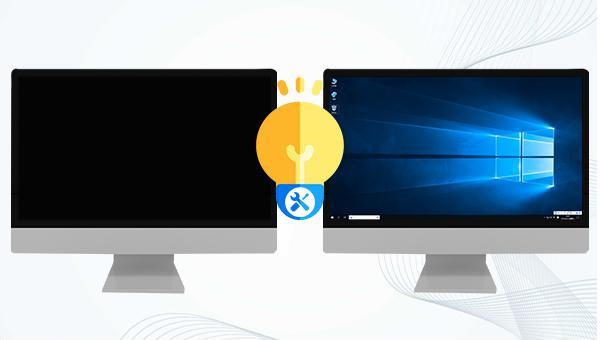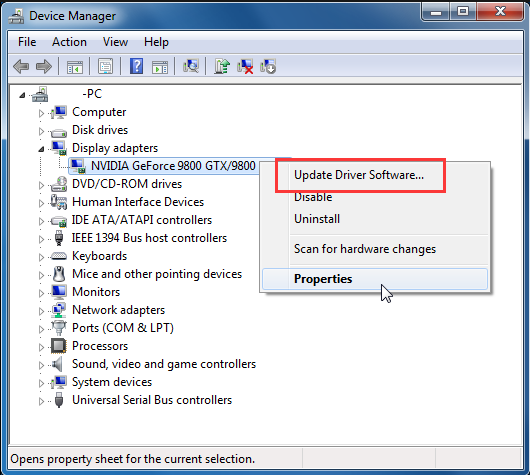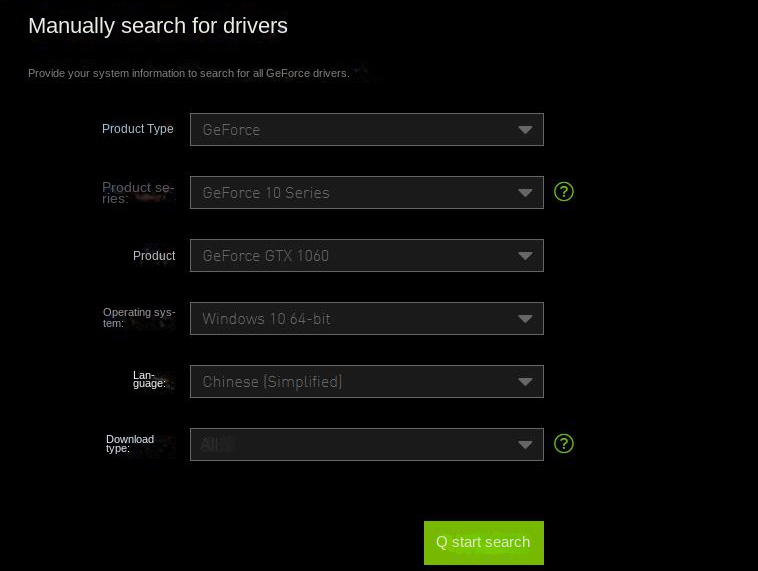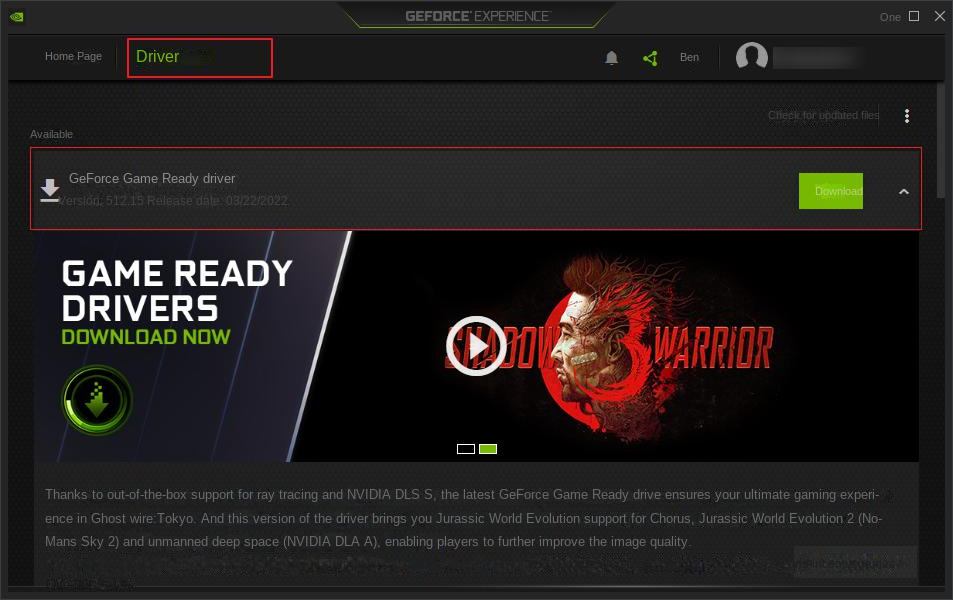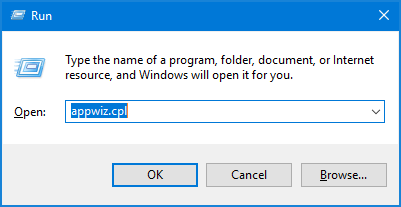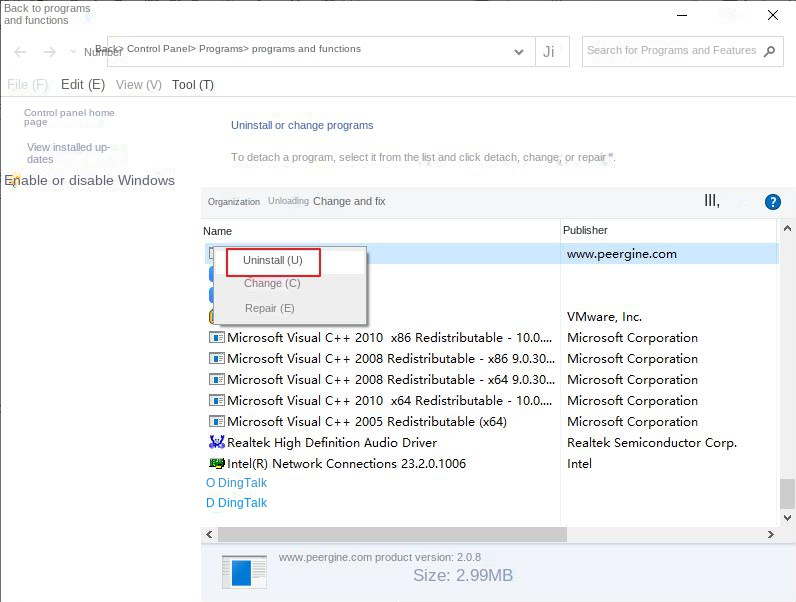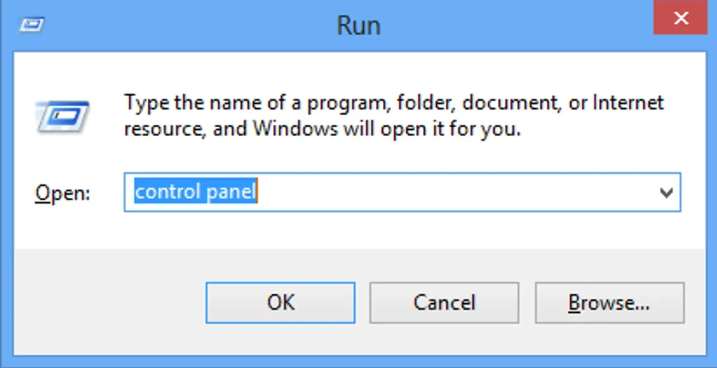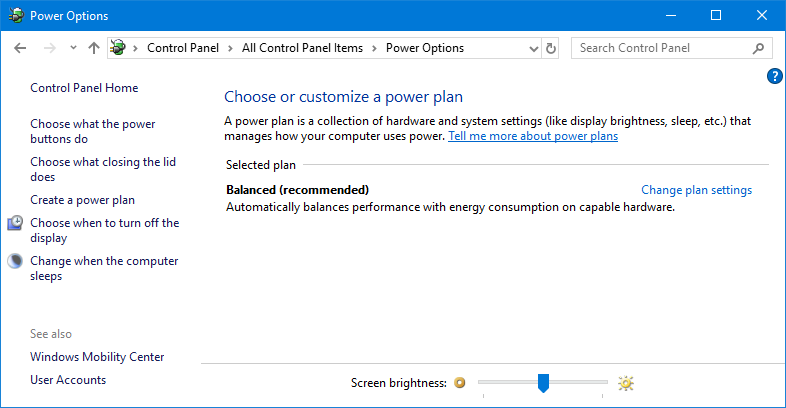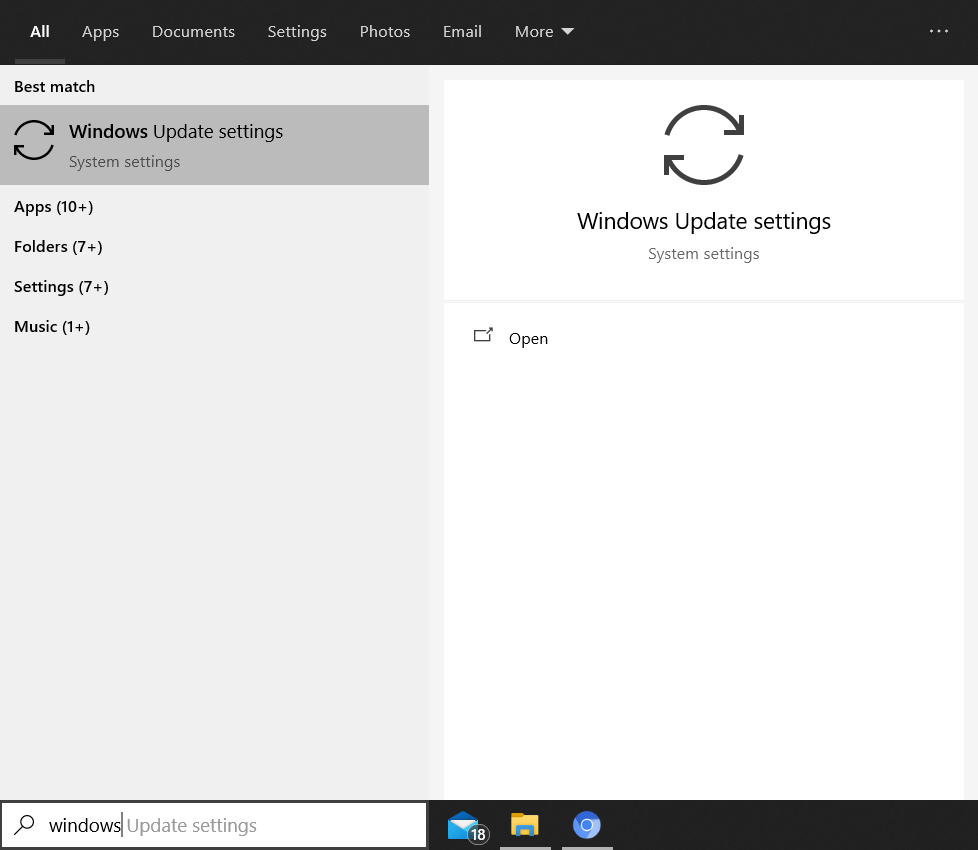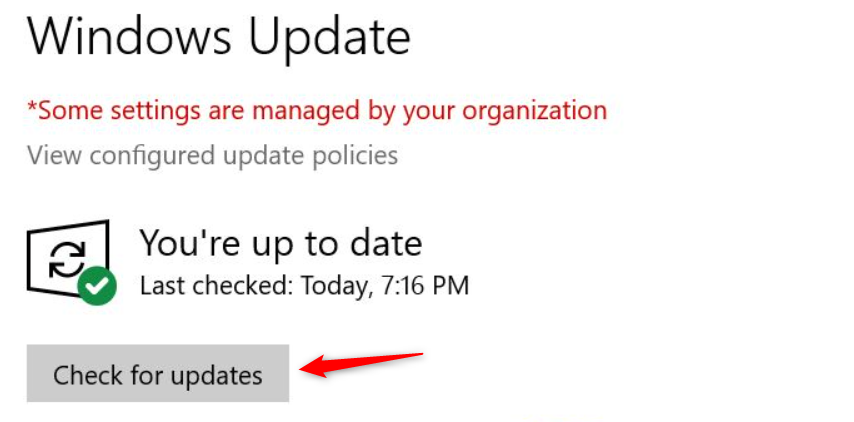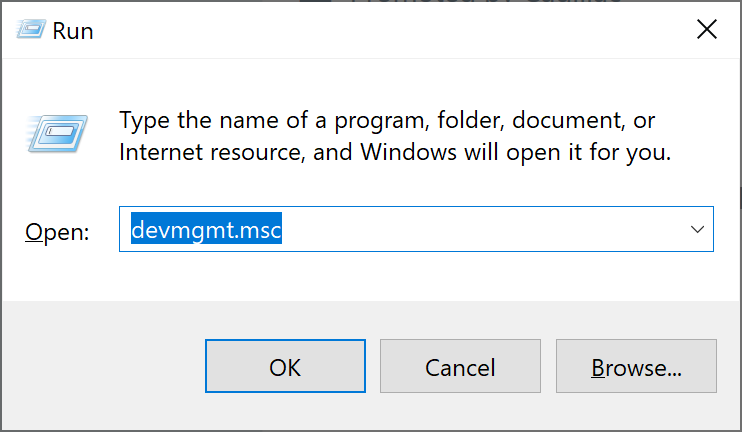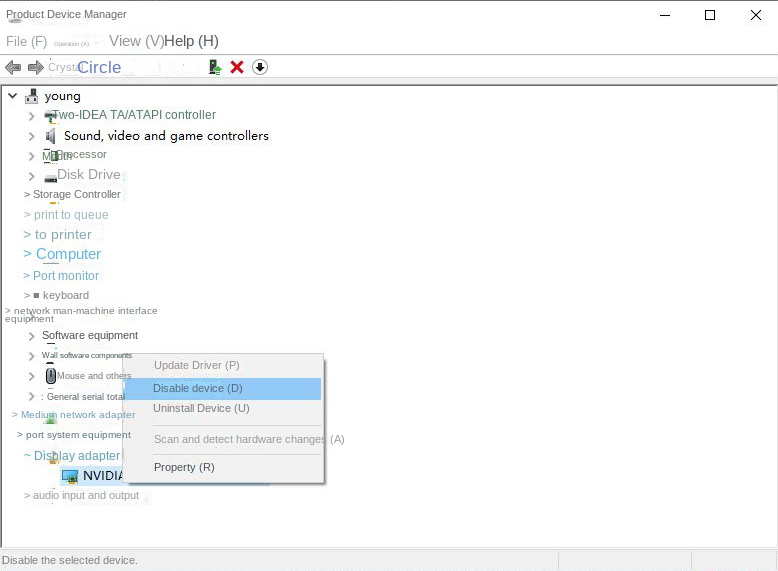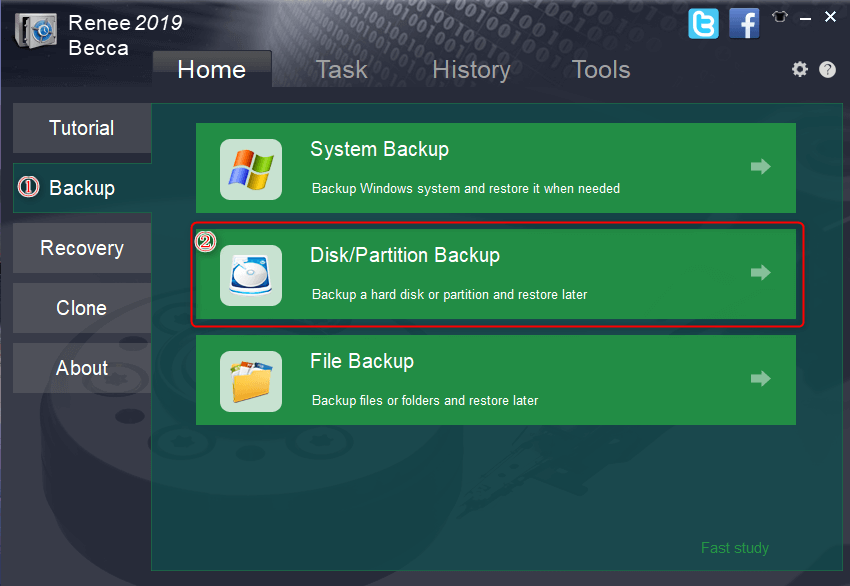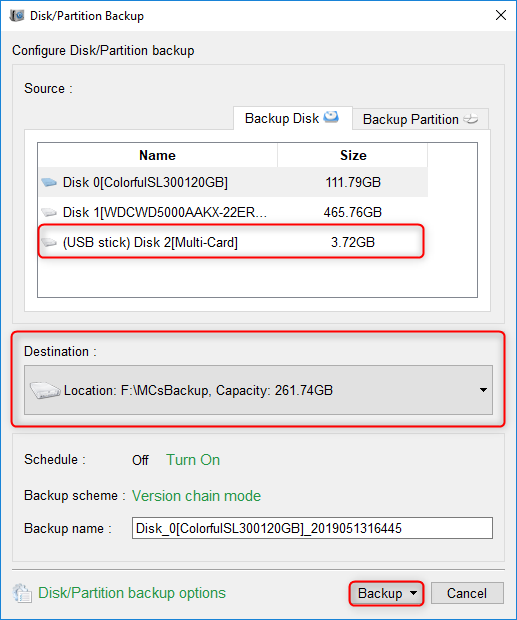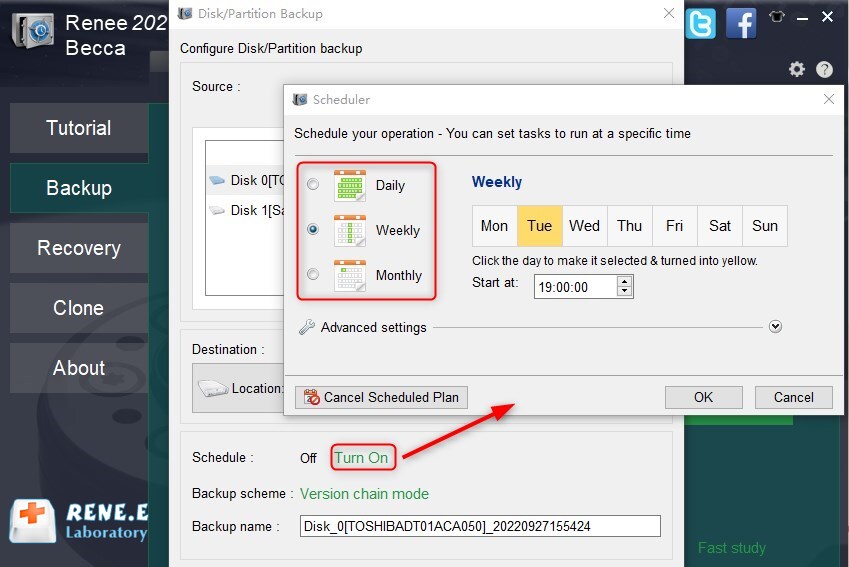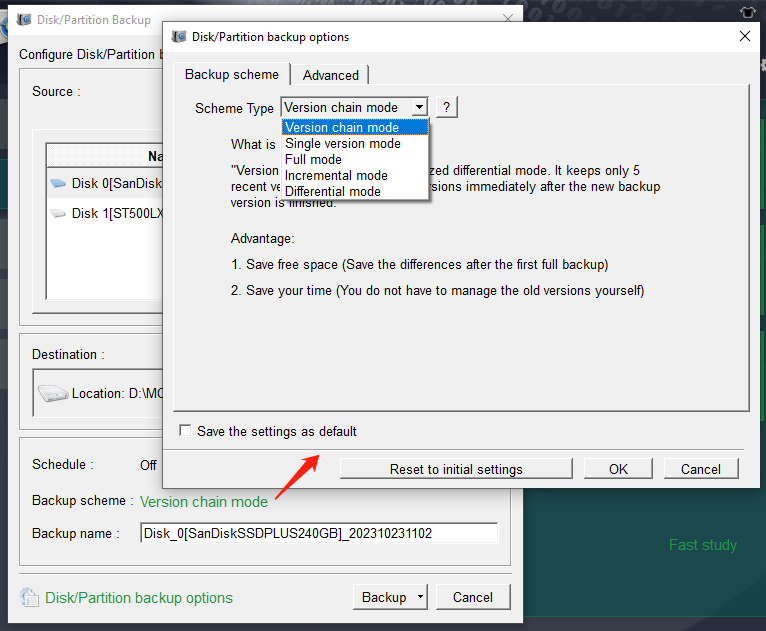I. The solution to the problem that the computer's monitor goes black randomly
Solution 1: Check the HDMI/VGA cable and power cord
When the HDMI or VGA cable connecting the monitor to the PC and the power cord that supplies power to the monitor are damaged, aged, or loose, the screen may go black for a few seconds and then turn on again. So we’ll perform some basic troubleshooting techniques to help us diagnose and fix the problem.
① First, remove all monitor cables and power cords when the computer and monitor are turned off, and then reconnect them to ensure that they are tightly connected. Then observe whether there is still a black screen. This step can check whether the problem is caused by a loose connection.
②If the problem of black screen for a few seconds still occurs when the connection is tight, it is recommended to replace the current cable with the cable used by other computers and monitors without black screen problems, and observe the cables used by monitors with black screen problems in other If the computer and monitor display the same problem of black screen for a few seconds and then light up, then the cable may be damaged, and you need to buy and replace a new HDMI/VGA cable.
③If the cable used by the monitor with the black screen problem does not have a black screen problem on other computer equipment, then it may be a monitor failure, a computer equipment configuration error, or a connection port problem.
Solution 2: Update the graphics driver
The graphics card driver is the main component that connects and relays instructions from the operating system to the graphics card hardware. You may experience a blacked out monitor screen if your graphics card drivers are outdated or corrupted. You can refer to the steps below to update the graphics card driver.
①Taking Windows 10 as an example, we can right-click the start menu, select (Device Manager), and in (Display Adapter), we can see the brand and model of the graphics card used by the computer. Right-click the graphics card device, select (update driver)-(automatically search for drivers).
②In addition to the device manager, you can also update it through the official website of the graphics card manufacturer. Taking the NVIDIA GeForce GTX 1060 graphics card as an example, we can open the NVIDIA official website (https://www.nvidia.cn/geforce/drivers/), select the corresponding product type, series, model, operating system and language, and finally click ( Start searching), then slide the mouse down the page, you can see multiple downloadable driver versions, select one of the versions to download and install, and then observe whether the computer screen still has the problem of black screen for a few seconds and then lights up again, if there is still , you can replace other driver versions or try other solutions.
③The driver software is also a good channel to update the graphics card driver. Taking the NVIDIA GeForce GTX 1060 graphics card as an example, we can download the GeForce Experience software from the NVIDIA official website (https://www.nvidia.cn/geforce/drivers/). When the graphics card driver needs to be updated, open the GeForce Experience software. Register and log in to your own account, view updatable drivers from the (Drivers) tab and download and update them. In addition, there are many third-party driver software, please choose a safe and reliable website to download to avoid downloading malicious software.
Solution 3: Uninstall third-party programs
There are some third-party programs that are bundled with graphics hardware/drivers, which may conflict with the system because these programs change graphics settings to enhance some functions, resulting in a black screen for a few seconds and then returning to normal. If the black screen appears for a few seconds after installing some third-party programs, you can consider uninstalling the programs and see if the problem is resolved. Specific steps are as follows:
Step 1: Press (Windows + R), type (appwiz.cpl) in the dialog box, and press (Enter).
Step 2: In the opened Programs and Features interface, look for the application causing the problem, right-click it and select (Uninstall). After uninstalling the app, check to see if the problem is resolved.
Solution 4: Change power settings
The power settings determine how much power your computer will consume and when it will stop powering. If the power settings conflict with actual system usage, it may happen that the monitor loses power and goes black while the computer is being used. We can change the power settings by following the steps below.
Step 1: Press (Windows + R) to start (run) the program. Enter (Control Panel) in the dialog box and click (OK). This will launch your computer’s Control Panel.
Step 2: After entering the control panel, please set the view mode to (small icons), and then click (power options).
Step 3: Here you will see the current power setting mode. If it is currently set to (Energy Saver) Mode, change it to (High Performance) or (Balanced). If you have changed some internal settings of the selected power plan in the past, click (Change plan settings) and select (Restore default settings for this plan). Save the changes and exit, restart your computer and check if the problem is resolved.
Solution 5: Update Windows to the latest version
If the operating system files are damaged or incomplete, it may cause black screen or other problems. Microsoft will release updates regularly to fix some problems, so you can try to update Windows and see if the black screen problem is resolved.
Step 1: Log in to the system with an administrator account, press (Windows + S), type (update) in the dialog box and open (Windows Update Settings).
Step 2: Click the (Check for Updates) button. Your computer will now automatically check for any available latest updates and install them on your computer.
Note: Windows Update requires an active internet connection. Also, the process may take some time, depending on the size of the update.
Solution 6: Check your PSU (Power Supply Unit)
PSU (Power supply unit) is a computer power supply unit, which is an important component responsible for supplying power to the motherboard/computer. If the power supply unit fails, it may cause voltage instability, and the screen will turn black for a few seconds and then turn on again.
If you want to rule out whether the current power supply is faulty, you need to replace it with another power supply that can be used normally, and observe whether the black screen problem is resolved. If the problem persists after replacing the power supply, there may be other causes, and you can continue to try other solutions in this article.
Solution 7: Check your graphics card
If your computer is installed with a discrete graphics card and connected to a monitor through it, when the discrete graphics card is damaged or connected incorrectly, it may also cause the screen to go black for a few seconds. It is recommended that you first disable the discrete graphics card and see if the problem persists with the integrated graphics card in the computer.
Step 1: Press (Windows + R), type (devmgmt.msc) in the dialog box, and press Enter.
Step 2: In Device Manager, look for (Display Adapters), right-click the graphics card, and click (Disable Device). After disabling the device, restart your computer and check if the problem persists.
Solution 8: Check for power interference
Power disturbances can also cause the monitor to go black for a few seconds and then come back on again. Switching lights or other electrical appliances, or getting up from or sitting down in front of a computer in a drier environment can cause brief power interruptions from static electricity on your body.
Please check whether the power wiring is incorrect or the power cord is old, causing power interference when switching electrical appliances. You can also try to use an adjustable voltage UPS (uninterruptible power supply), and connect the computer and monitor to the UPS, which may help Solve the black screen problem of the display caused by voltage instability.
As for the static electricity carried by people, you can try to use anti-static spray or touch the walls of your home to reduce static electricity. In addition, adding softener when washing clothes will also reduce the static electricity on the clothes.
Kind tipsSome users reported that disabling overclocking solved the problem of the screen turning black for a few seconds. Computer overclocking is to artificially increase the operating frequency of CPU, graphics card and other hardware, so that they work at a frequency higher than their rated frequency. If your computer has a black screen problem after enabling overclocking, you can disable it and see if the problem is resolved. If none of the above methods can solve the problem that the computer screen goes black for a few seconds and then turns on again, it may be a problem with the monitor itself. It is recommended that you use another normal monitor and connect it to the computer to troubleshoot the monitor problem.
 I. The solution to the problem that the computer's monitor goes black randomly
I. The solution to the problem that the computer's monitor goes black randomly