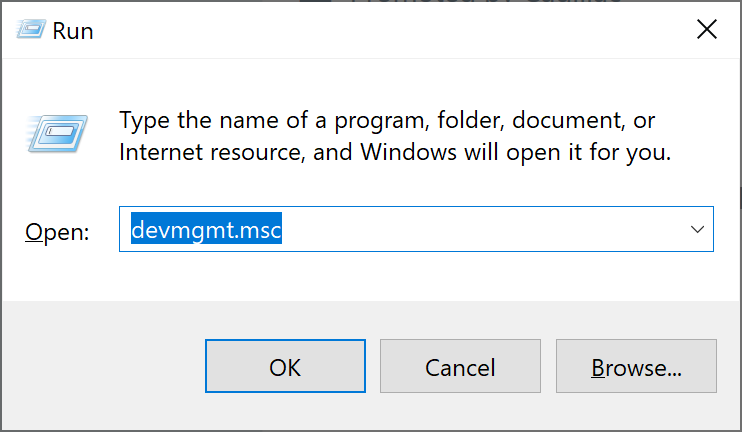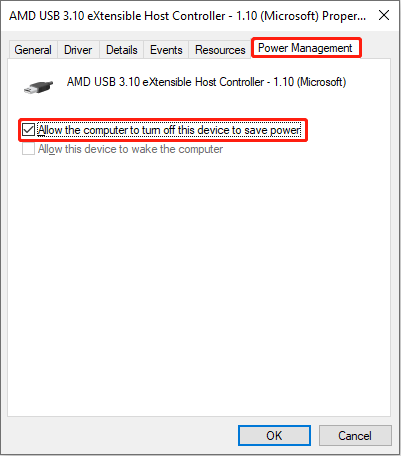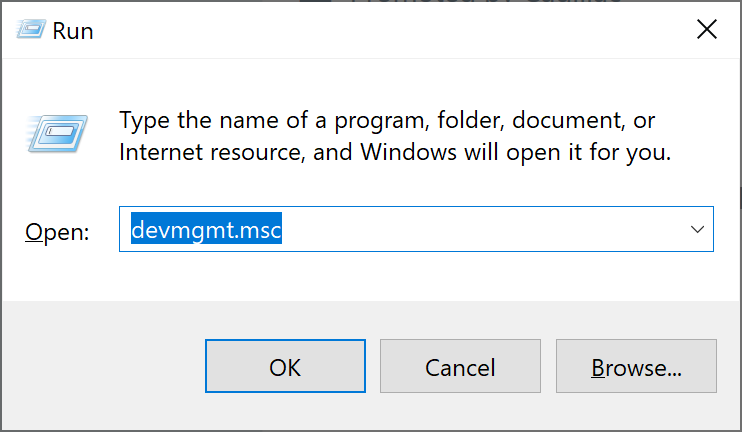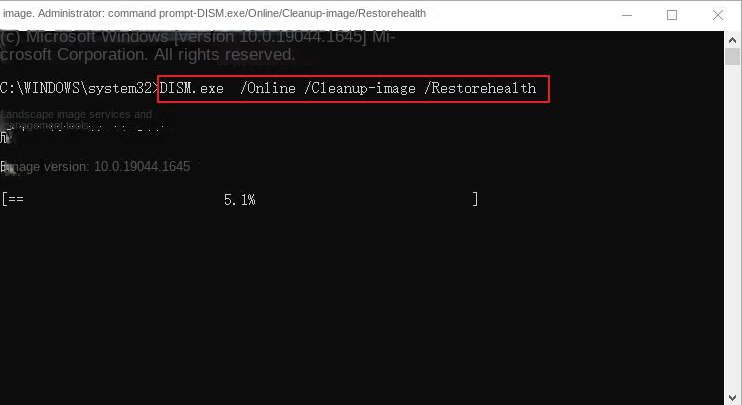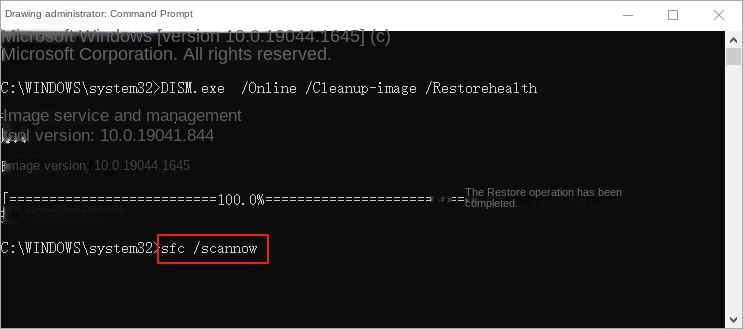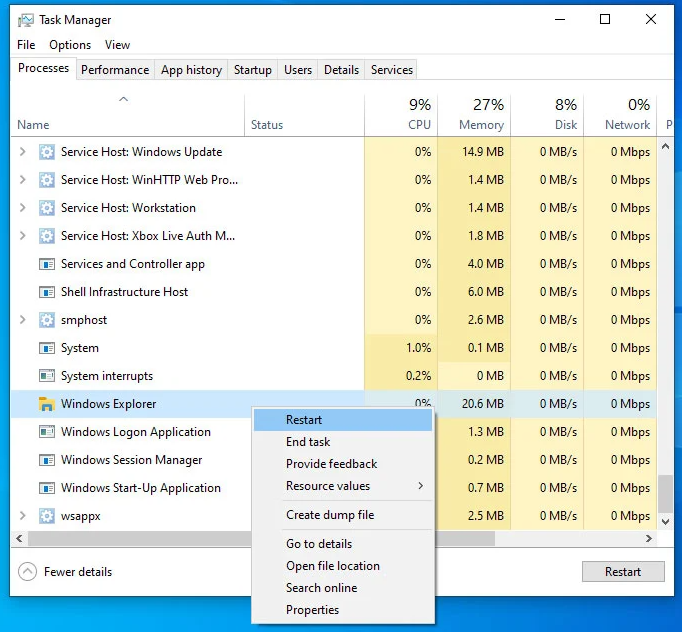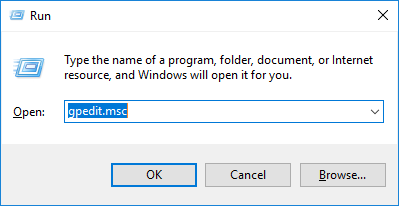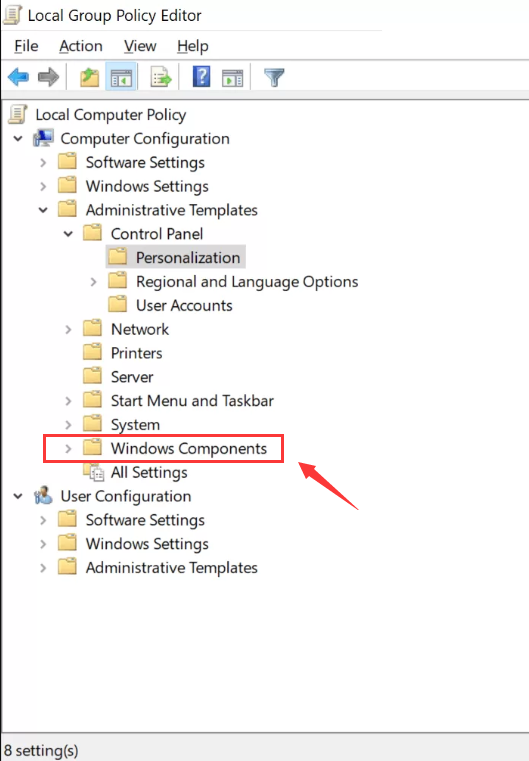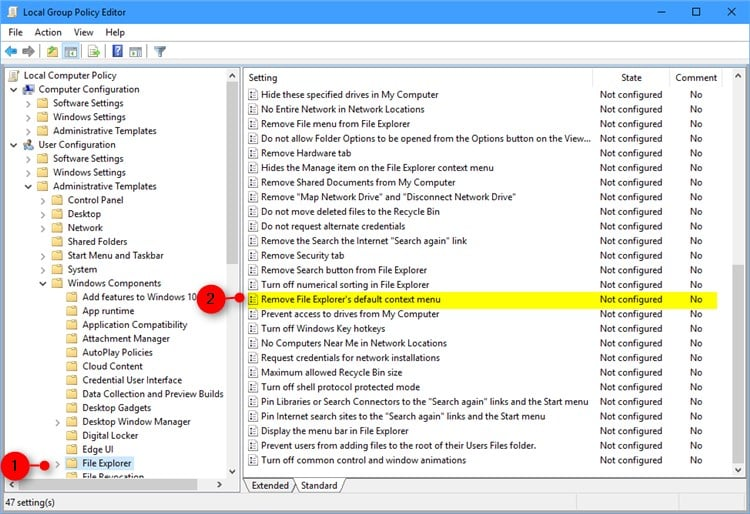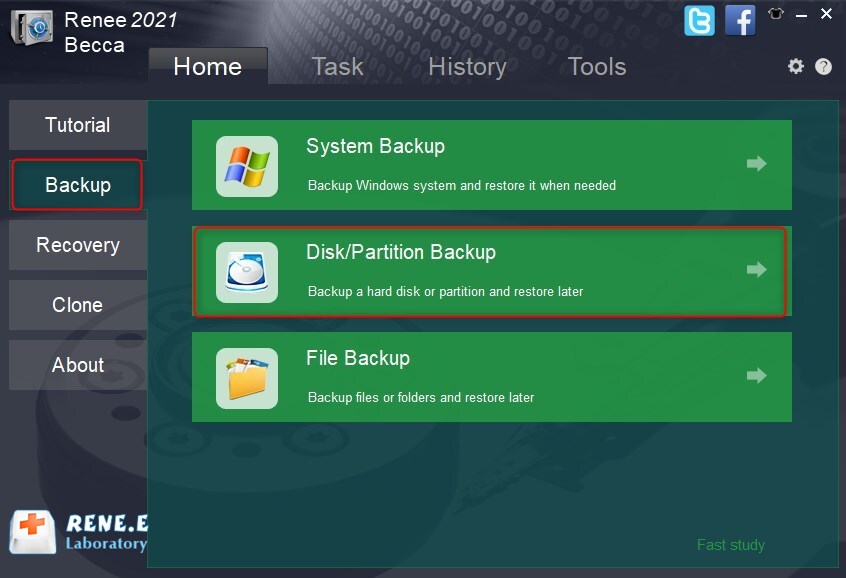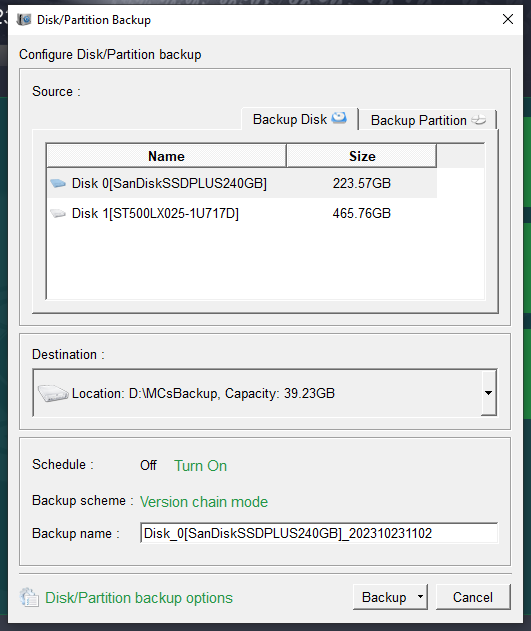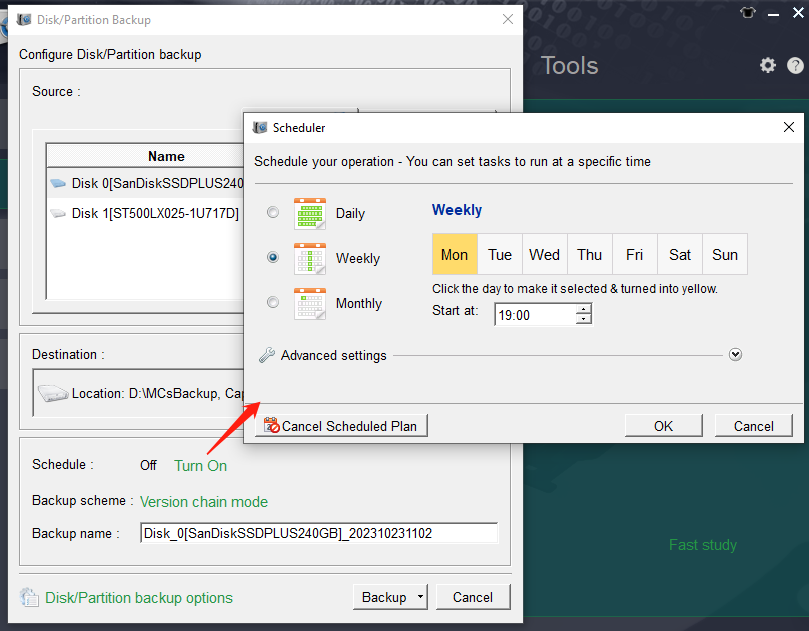I. How to solve the failure of the right mouse button in Windows 10?
1. Check hardware problems
The failure of the right mouse button can be roughly divided into two situations, one is no response at all, and the other is intermittent failure, sometimes good or bad.
The intermittent failure of the right mouse button could be due to the micro-switch wearing out after millions of clicks. This switch, activated by a metal reed contact, sends signals to the computer. Long-term, frequent use can lead to failure. Replacing the micro-switch or the entire mouse should resolve the issue.
If your right mouse button does not respond at all, in addition to mouse hardware problems, it may also be a USB port failure, system damage, or system configuration problems.
Connect the mouse to a different USB port to see if it functions properly. If it does, the original USB port may be defective. If the issue persists across different ports, test with a known working mouse. If the problem continues, further troubleshooting is required.
2. Change the power management settings of the USB root hub
The USB root hub is critical for managing data transfer between the USB host controller and connected devices, as well as overseeing power distribution to USB ports. Should the “Allow the computer to turn off this device to save power” feature be enabled within the power management preferences, it may adversely affect mouse operations. To rectify this situation, it’s advised to deactivate the power-saving function and examine if the problem has been resolved. Implement the following procedure:
Step 1: Press (Windows key + R) to open the run window, then enter (devmgmt.msc), and click (OK).
Step 2: Expand (Universal Serial Bus Control), double-click (USB root hub) with the left mouse button, switch to the (Power Management) tab in the pop-up properties window, and uncheck (Allow the computer to turn off this device to save power) , and finally click (OK).
3. Update the mouse driver
Sometimes the failure of the right mouse button is also related to the incompatibility and outdated driver of the mouse device. We can try to update the driver and check if the problem is resolved. Specific steps are as follows:
Step 1: Press (Windows logo key + R) to open the run window, then enter (devmgmt.msc), and click (OK).
Step 2: Expand (Mouse and other pointing devices), double-click the mouse device with the left mouse button, switch to the (Driver) tab in the pop-up Properties window, and click (Update Driver).
Step 3: Then select (Automatically search for drivers).
DISM (Deployment Image & Servicing Management, Deployment Image & Servicing Management) is a utility in Windows that helps us fix errors caused by Windows corruption. Sometimes, this right mouse button not working issue occurs due to system corruption and system misconfiguration. The following are the specific steps.
Step 1: Enter (cmd) in the search box of the Windows 10 taskbar, hover the mouse over (command prompt) in the search results, or use the (Tab) key to switch the selected option, and then press (Shift+F10 ) or the menu key on the right side of the keyboard (printed with a file icon, between Alt and Ctrl) instead of right mouse button, then left mouse button click (run as administrator).
Step 2: In the command prompt interface that pops up, enter (DISM.exe /Online /Cleanup-image /Restorehealth) and press the (Enter) key, wait for a while, and a scan progress prompt will appear.
Step 3: Wait for DISM to finish running, type (sfc /scannow) and press (Enter) to wait for the scan to complete, then restart the computer to check whether the right mouse button can be used normally.
5. Restart Windows File Explorer and check Group Policy settings
If the right mouse button is not working only in Windows File Explorer, then you can restart it to try to fix the problem. In addition, some settings in Group Policy will also prevent the right mouse button menu from appearing. Please follow the steps below.
Step 1: Press (Ctrl+Shift+Esc) simultaneously to open (Task Manager). In (Processes), left-click (Windows Explorer), and then click the (Restart) button.
Step 2: Then check whether the right mouse button returns to normal. If the right mouse button still fails, please press (Windows logo key + R), then copy and paste (gpedit.msc) into the text box, and click (OK).
Step 3: Locate and double-click (User Configuration > Administrative Templates > Windows Components).
Step 4: Double-click (File Explorer). Then in the right panel, scroll all the way to the bottom, find and double-click (Remove File Explorer’s default context menu).
Step 5: We can learn from this interface that if it is enabled (remove the default context menu for File Explorer), then when you right-click on the desktop or an item in File Explorer, the menu will not appear. So we can select the (Disabled) option and click (Apply) and (OK).