Solving Mouse Freezes Issues – Your Go-To Guide
- Home
- Support
- Tips Data Backup
- Solving Mouse Freezes Issues – Your Go-To Guide
Summary
Learn how to troubleshoot mouse freeze issues on your computer with this informative article. Find solutions to ensure smooth operation and uninterrupted performance.
Table of contents


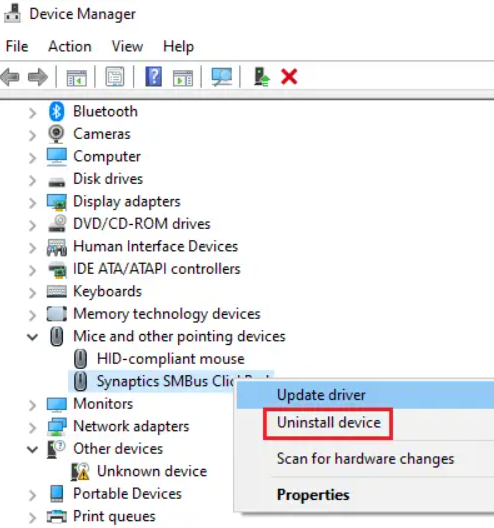
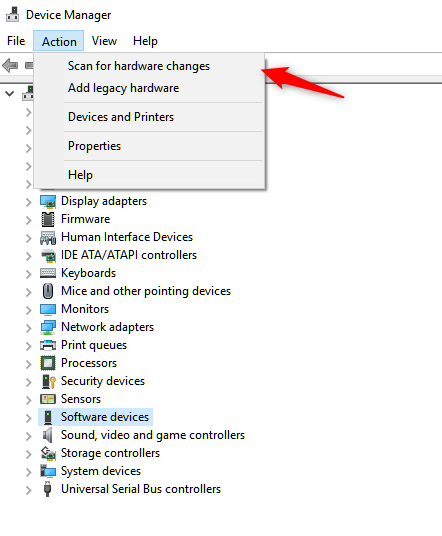
(Update Driver), then choose (Automatically Search Driver). This process may take some time, so please be patient.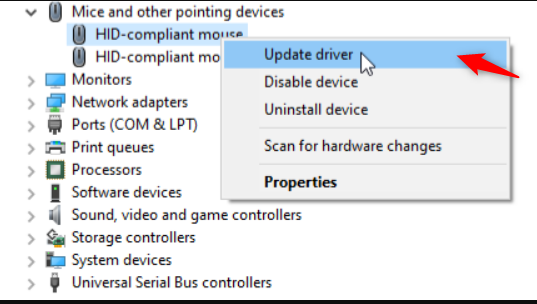
(Properties) > (Driver) > (Rollback Driver).
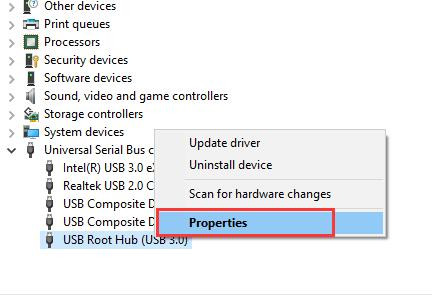
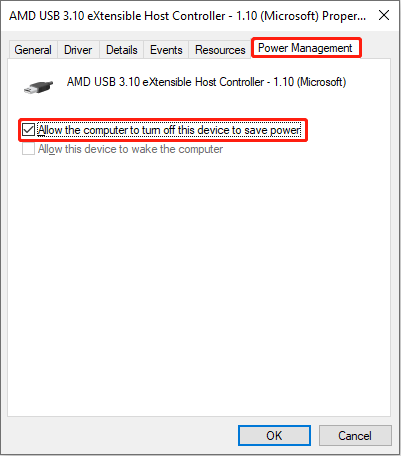
<kbd>Command (⌘)</kbd> + <kbd>Option</kbd> + <kbd>Escape</kbd>.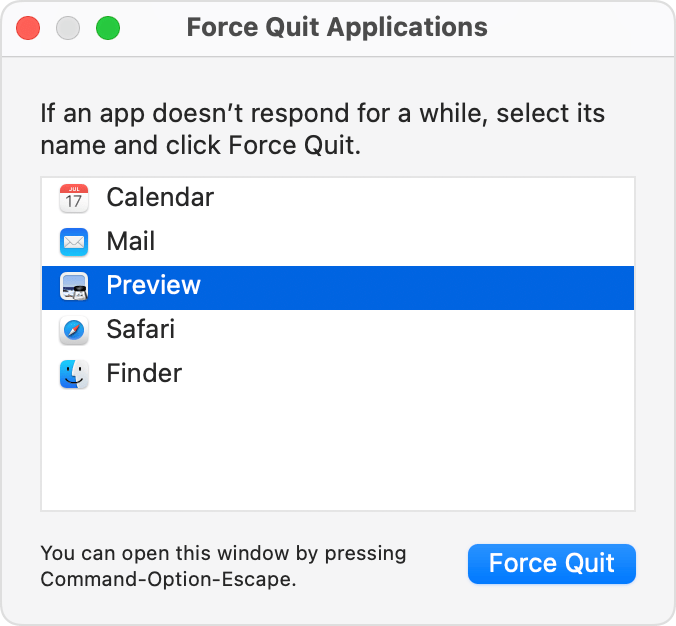
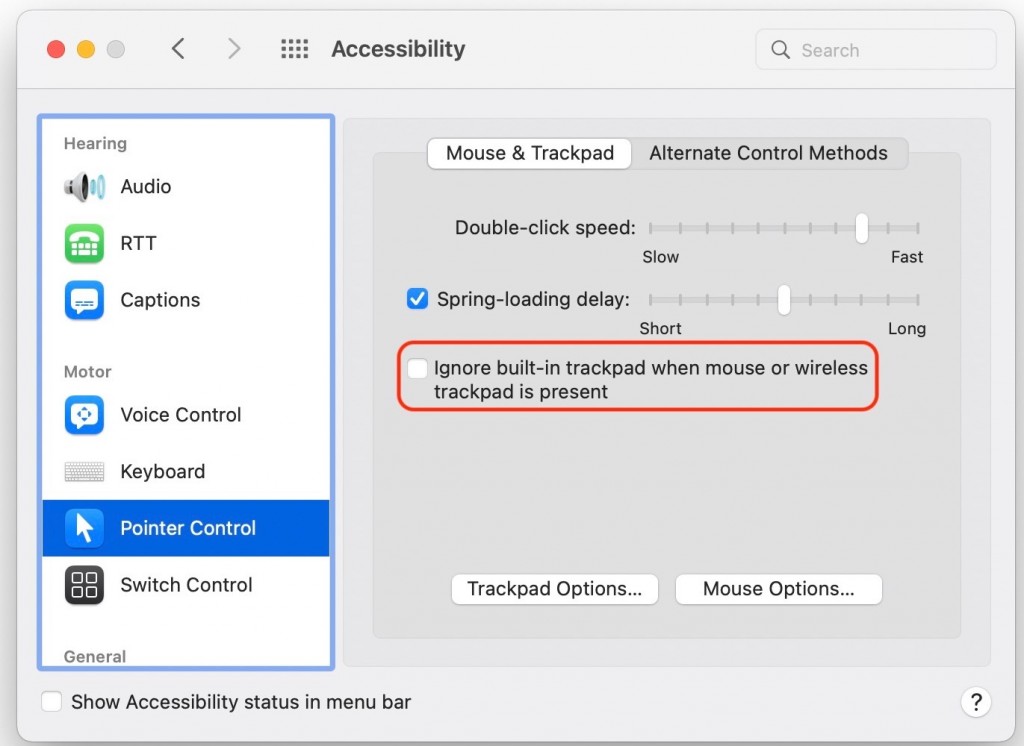
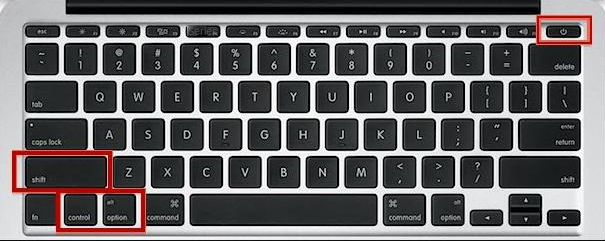

Quick Backup files at up to 3,000MB/min.
Fullfill different backup needs Supports system backup, disk / partition backup, file backup and disk clone.
Intelligent Automatically analyze the differences between source and backup data.
Convenient Support VSS, allowing to freely view webpages when backing up system.
Highly compatible Supports various files and storage devices.
Quick Backup files at up to 3,000MB/min.
Fullfill different backup needs Backup for disk, partition and system. Save disk space by backing up incremental /differential data.
Highly compatible Supports various files and storage devices.




Version chain mode: Only the latest 5 versions are kept, and useless old versions are automatically deleted after the backup is complete.
Single version mode: Only the most recent version is kept, and the previous version is automatically deleted after the backup is complete.
Full mode: Create a full backup.
Incremental mode: After the initial full backup, only incremental backups are created.
Differential mode: After the initial full backup, only differential backups are created.
backup file command based on your settings and monitor the progress of all backup tasks on the taskbar. Use the (Recovery) button to restore files to the designated hard disk when needed after the backup is finished.

Relate Links :
Best System Backup Software for Easy and Reliable Data Protection
20-02-2024
Ashley S. Miller : Regularly using system backup software is crucial to avoid data loss due to system failure. Here are recommended...
Windows 10 System Backup : 5 Different Backup Modes
13-09-2023
Amanda J. Brook : Make the automatic backup plans for Windows 10 system with 5 different backup modes. Save time and disk...
How to Restore System Backup by Renee Becca
27-05-2022
Amanda J. Brook : Detailed steps about how to restore the backup system to original system disk without Windows.
Master System Image Backups in Windows 10
13-09-2023
Ashley S. Miller : Learn how to create and restore a system image on Windows 10. This comprehensive article will guide you...




