4 Easy Methods to Reset Your Lenovo Computer Password
- Home
- Support
- Tips System Rescue
- 4 Easy Methods to Reset Your Lenovo Computer Password
Summary
Discover the various methods for resetting your Lenovo password, including using built-in Administrator, Renee PassNow, Windows password reset disk, and more. Never get locked out of your device again with these helpful tips.
Table of contents



- Make sure to keep your Windows built-in password reset disk in a safe and accessible place to avoid losing it.
- You can only use the reset disk on the Lenovo device where it was created. It will not work on other devices.
- It is recommended to create a new reset disk after changing your password in case you forget it again in the future.
Start by downloading Renee PassNow from the official website and install it on a different computer that you can access. You can choose the appropriate version based on your computer’s operating system.

Remove Windows Login Password 3 steps for whole password remove process.
Recover the files Recover the deleted files without Windows system.
Transfer the data Transfer the important files of the computer with system.
Fix Windows startup error Fix various Windows startup failures or crashes.
Erase disk Completely erase disk files which will not be restored.
Remove Windows Login Password 3 steps for whole password remove process.
Recover the files Recover the deleted files without Windows system.
Transfer the data Transfer the important files of the computer with system.
Launch Renee PassNow and insert a USB flash drive or blank CD/DVD into the computer. Select the option to create a bootable media. Follow the on-screen instructions to complete the process.

Insert the bootable USB or CD/DVD into the locked Windows computer. Restart the computer and enter the BIOS settings by pressing the appropriate key (usually F2 or Delete). Configure the boot order to prioritize the bootable media.
| BIOS Name | Enter boot menu method |
|---|---|
| Lenovo (Consumer Laptops) | F2 or Fn + F2 |
| Lenovo (Desktops) | F1 |
| Lenovo (ThinkPads) | Enter then F1 |

After successfully booting from the bootable media, Renee PassNow will load. Select “PassNow!” function after booting from the new created Windows password reset disk.

Choose the user account for which you want to reset the password. Then, click on the “Clear Password” button. Renee PassNow will remove or reset the password for the selected user account.


Once the password is reset, remove the bootable media from the PC and restart the computer. You will now be able to log in to Windows Account without a password.
- Powerful and reliable password recovery tool
- Effective solution for forgotten passwords or accessing used Lenovo computers
- Straightforward and reliable solution for resetting passwords on Lenovo computers
Cons:
- Need to purchase a license
| Windows Version | Download Link | Requirement |
|---|---|---|
| Windows 7 | https://learn.microsoft.com/lifecycle/products/windows-7 | PC with a working Internet connection/ a blank USB flash drive or DVD with at least 8 GB of available storage space/ a product key |
| Windows 8/8.1 | https://www.microsoft.com/software-download/windows8 | Same to above |
| Windows 10 | https://www.microsoft.com/software-download/windows10 | Same to above |
| Windows 11 | https://www.microsoft.com/software-download/windows11 | Same to above |
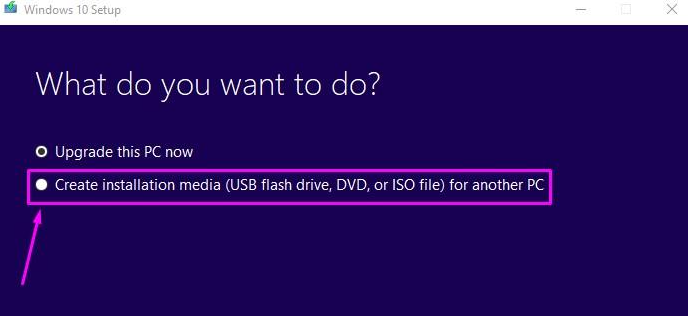

cd C:\Windows\system32
ren ultiman.exe ultiman.bak
copy cmd.exe ultiman.exe
shutdown -s -t 0

net user "user_name" "new_password"
cd windows\system32
ren sethc.exe sethc_backup.exe
copy cmd.exe sethc.exe
net user /add "NewUser" "NewPassword"
net localgroup administrators "NewUser" /add
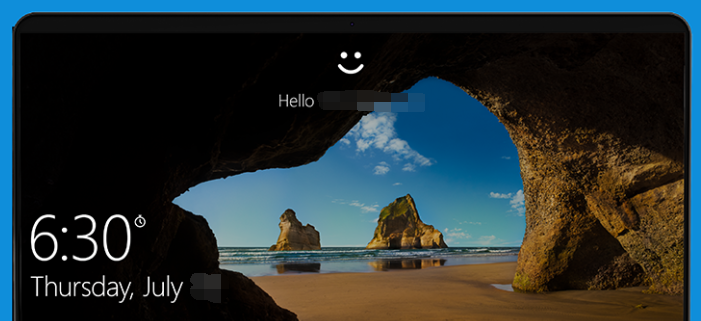
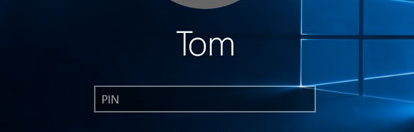
Relate Links :
5 Simple Methods to Factory Reset Lenovo ThinkPad Windows 7 without Password
12-10-2023
Ashley S. Miller : Discover the top 5 methods to perform a factory reset on your Lenovo ThinkPad running Windows 7 without...
Reset Lenovo Laptop Without Password: A Step-by-Step Guide
11-10-2023
John Weaver : Don't worry about forgetting your Lenovo laptop password. With these various methods, you can easily reset your laptop...
Factory Resetting Windows 7 Without Password: A Step-by-Step Guide
13-10-2023
Amanda J. Brook : Struggling to factory reset your Windows 7 PC without a password? Look no further! In this article, we...
Factory Resetting Your Toshiba Laptop Without a Password: A Step-by-Step Guide
13-10-2023
Amanda J. Brook : Struggling to factory reset your Toshiba laptop without a password? Look no further! This comprehensive guide covers 5...




