Reset Windows 11 to Factory Defaults: No Password Necessary
- Home
- Support
- Tips System Rescue
- Reset Windows 11 to Factory Defaults: No Password Necessary
Summary
Reset Windows 11 to factory without password by using various methods, including Windows installation media, Renee PassNow, and manufacturer recovery partition. Straightforward process for a fresh start.
Table of contents
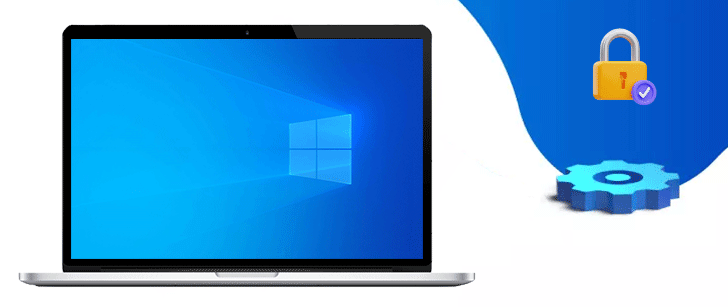
To begin with, you will need a USB flash drive or a DVD with the Windows 11 installation files. Once you have the installation media ready, follow these steps:
1. Insert the Windows Installation Media into your computer and restart it. If you do not have a Windows Installation Media, you need download Windows Media Creation Tool to create one.
2. During the boot process, enter the BIOS settings by pressing the appropriate key (usually F2 or Del) and change the boot order to prioritize the installation media.
| Brand Name | Method to Enter BIOS |
|---|---|
| Acer | Del or F2 |
| ASRock | F2 or Del |
| ASUS | F2 for all PCs/ F2 or Del for motherboards |
| Compaq | F10 |
| Dell | F2 or F12 |
| eMachines | Tab or Del |
| Fujitsu | F2 |
| Gateway | F1 |
| HP | ESC/ then F10 or F12 |
| IBM | F1 or F2 |
| Lenovo | F1 or F2/ or Ctrl+Alt+F3/ Ctrl+Alt+Ins/ or Fn+F1 for older products |
| MSI | Del |
| NEC | F2 |
| Packard Bell | F1/ F2/ or Del |
| Samsung | F2 |
| Sharp | F2 |
| Sony | F1/ F2/ or F3 |
| Toshiba | F2 or F12 |
| Zotac | Del |
4. When prompted, select your language preferences and click on the “Next” button.
5. On the next screen, click on the “Install now” option.
6. Accept the license terms and click on the “Next” button.
7. A new screen will appear with two options – “Upgrade” and “Custom“. Choose the “Custom” option.
8. On the next screen, you will see a list of partitions. Select the partition where Windows 11 is installed and click on the “Next” button.
9. Windows will now start the installation process. Make sure to choose the “Keep personal files” option if you want to retain your data. If you want a complete factory reset, select the “Nothing” option.
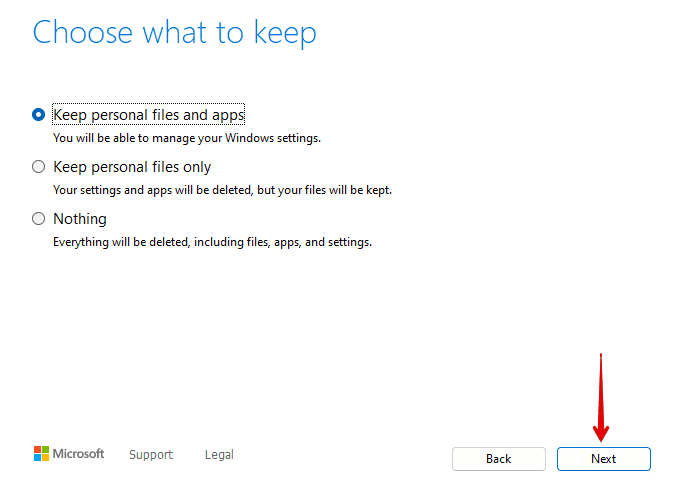
10. Follow the on-screen instructions and wait for the installation to complete.
Once the installation is finished, your Windows 11 system will be reset to its factory settings without requiring a password. However, it is important to note that this method will erase all the existing data on your computer, so it is essential to back up any important files before proceeding.
Utilizing Windows Installation Media provides a straightforward and effective way to reset Windows 11 to factory settings without needing a password. By following the aforementioned steps, users can regain access to their system and start fresh without any password-related hindrances.
Renee PassNow offers a straightforward approach that doesn’t require booting into the operating system itself. Instead, it provides a bootable environment that allows users to reset Windows 11 to its factory state directly from a USB or CD/DVD drive. This means you can reset your system even if you’re locked out of your account or unable to access the Windows interface.
Step 1: Download and Install Renee PassNow
Start by downloading Renee PassNow from the official website and install it on a different computer that you can access. You can choose the appropriate version based on your computer’s operating system.

Remove Windows Login Password 3 steps for whole password remove process.
Recover the files Recover the deleted files without Windows system.
Transfer the data Transfer the important files of the computer with system.
Fix Windows startup error Fix various Windows startup failures or crashes.
Erase disk Completely erase disk files which will not be restored.
Remove Windows Login Password 3 steps for whole password remove process.
Recover the files Recover the deleted files without Windows system.
Transfer the data Transfer the important files of the computer with system.
Step 2: Create a Bootable USB or CD/DVD
Launch Renee PassNow and insert a USB flash drive or blank CD/DVD into the computer. Select the option to create a bootable media. Follow the on-screen instructions to complete the process.
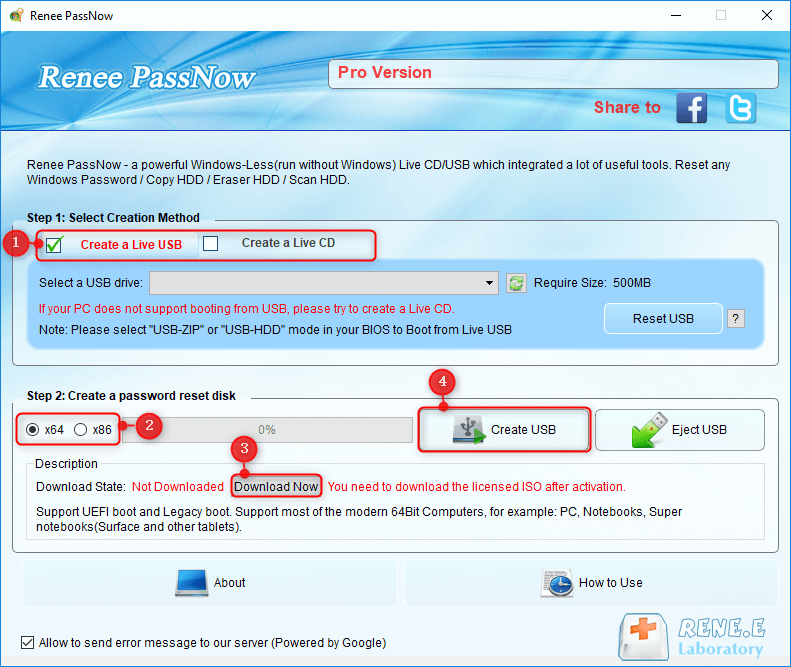
Step 3: Boot the Locked PC from the Bootable Media
Insert the bootable USB or CD/DVD into the locked Windows computer. Restart the computer and enter the BIOS settings by pressing the appropriate key (usually F2 or Delete). Configure the boot order to prioritize the bootable media.
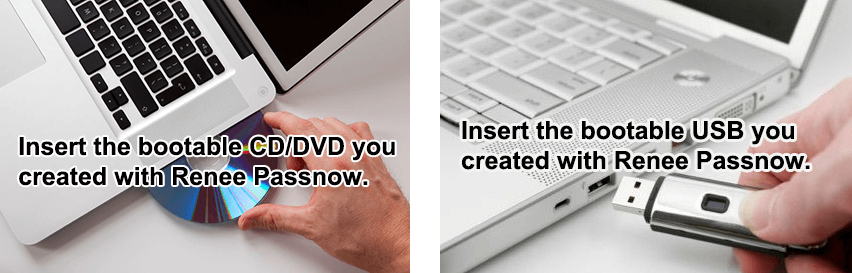
Step 4: Reset the Password
After successfully booting from the bootable media, Renee PassNow will load. Select “PassNow!” function after booting from the new created Windows password reset disk.
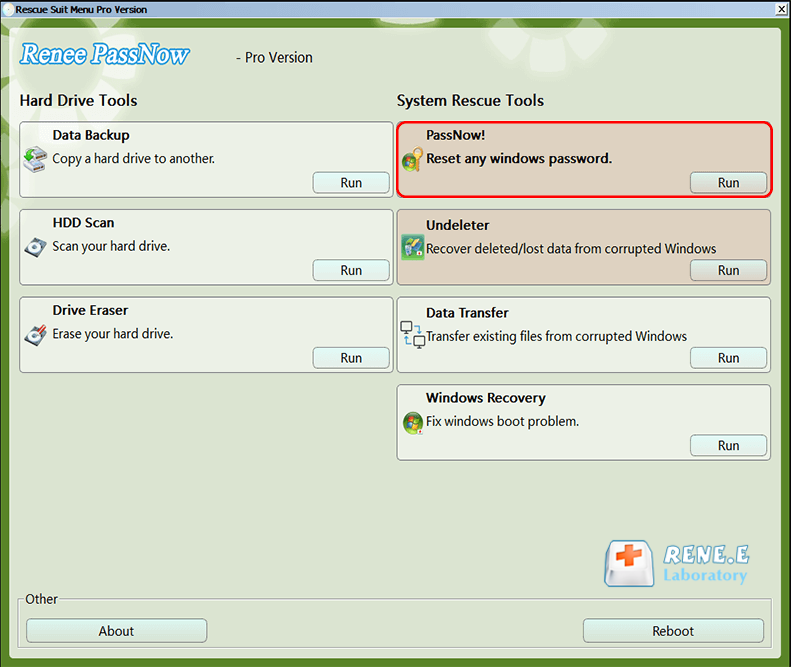
Step 5: Resetting the Password
Choose the user account for which you want to reset the password. Then, click on the “Reset” button. Renee PassNow will remove or reset the password for the selected user account.
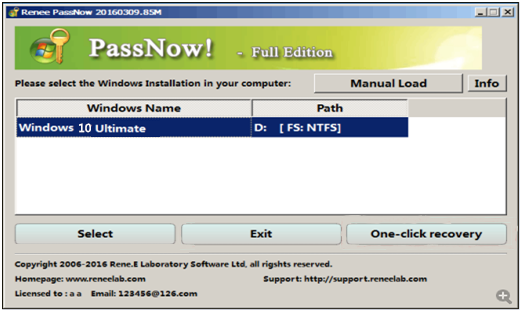
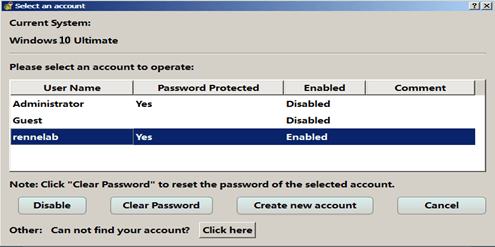
Step 6: Reboot the PC
Once the reset process is complete, remove the bootable media and restart the computer. You can now access your Windows 11 desktop without the need for a password.
By utilizing Renee PassNow, users can regain full control of their Windows 11 device and start fresh without any password-related obstacles. This method is particularly useful for those who have forgotten their login credentials or have encountered issues that prevent them from accessing their system.
1. Reboot Windows 11 Computer from Login Screen
To initiate the factory reset process, you need to start by booting your Windows 11 computer. Once you reach the login screen, you will notice a Power icon located at the bottom right corner of the screen. Click on this Power icon while holding down the Shift key, then select Restart from the options that appear.
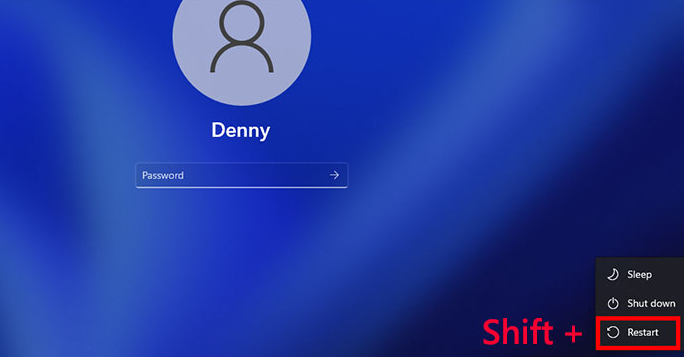
2. Enter Windows Recovery Environment
The computer will then restart, and you will be presented with a blue screen titled “Choose an Option“. From this screen, click on Troubleshoot, followed by the option labeled Reset this PC. Here, you will have the choice to either keep your files or remove everything, depending on your preference. By selecting the “Remove everything” option, you can ensure a complete factory reset, which will erase all your personal files and settings.
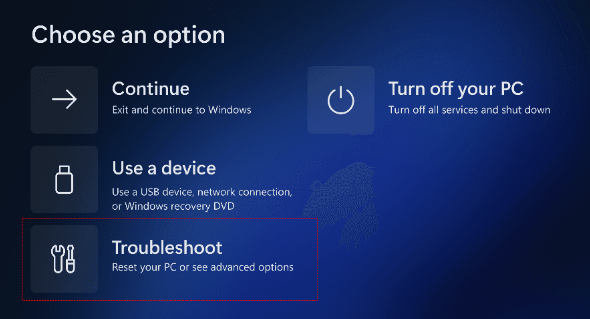
3. Factory Reset
After choosing the desired option, the reset process will commence, and the computer will restore itself to its original factory settings. This procedure may take some time, so it is advisable to be patient and refrain from interrupting the process.
It is worth noting that this method is different from the previous one, as it allows you to reset Windows 11 directly from the login screen without requiring access to the operating system itself. This can be a convenient solution for those who are unable to log in due to a forgotten password or system errors. However, it is crucial to understand that performing a factory reset will delete all your personal data, so it is essential to create backups beforehand to avoid permanent data loss.
- Ability to reset to factory settings without password
- Convenient solution for forgotten passwords or system errors
Cons:
- Deletion of all personal data
- Potential for permanent data loss
To access the manufacturer recovery partition, you will need to restart your computer and enter the boot menu. The exact key combination to access the boot menu varies depending on your computer’s manufacturer. Common keys include F10, F11, or F12. Once you enter the boot menu, look for an option related to system recovery or factory reset.
Selecting this option will initiate the recovery process, which will proceed without requiring a password. It is important to note that using the manufacturer recovery partition will erase all your personal data and applications, returning your computer to its factory settings. Therefore, it is crucial to back up any important files before proceeding with this method.
Using the manufacturer recovery partition offers a reliable and straightforward way to reset Windows 11 without the hassle of a password. It eliminates the need for complex technical procedures and grants you access to a built-in solution provided by your computer’s manufacturer. By choosing this method, you can restore your Windows 11 operating system to its original state, ensuring a fresh start and optimal performance.
Relate Links :
Simplified Steps: Resetting Your Windows Startup Repair Password
24-08-2023
Ashley S. Miller : Learn how to reset a forgotten Windows Startup Repair password using various methods, including password reset disks, advanced...
Quick and Easy HP Laptop Factory Reset Without Password: A Comprehensive Guide
24-08-2023
John Weaver : Methods for resetting an HP laptop without a password are outlined, including factory resets, password reset tools, and...
A Comprehensive Approach to Unlocking Windows 7 Laptop Passwords
24-08-2023
Ashley S. Miller : I forgot my laptop password windows 7. What to do? The guide provides a comprehensive overview of techniques...
Resetting Windows Tablet Passwords: A Simple Guide
20-08-2023
John Weaver : This article discusses methods to reset the password on Windows tablets, emphasizing the importance of password security and...




