Quick and Easy HP Laptop Factory Reset Without Password: A Comprehensive Guide
- Home
- Support
- Tips System Rescue
- Quick and Easy HP Laptop Factory Reset Without Password: A Comprehensive Guide
Summary
Methods for resetting an HP laptop without a password are outlined, including factory resets, password reset tools, and contacting HP support. Backing up data and taking preventive measures for future password forgetfulness are emphasized.
Are you locked out of your HP laptop and don’t have the password? Don’t panic! There is a solution that can help you regain access to your device. Performing a factory reset on your HP laptop can erase all data and settings, giving you a fresh start. But how can you do it without the password? In this article, we will guide you through the step-by-step process of resetting your HP laptop to its factory settings, even if you don’t know the password. So, let’s get started and regain control of your laptop effortlessly.
One of the most common issues faced by HP laptop users is forgetting their password. It can be frustrating to be locked out of your own device, unable to access your files and important information. However, there are several approaches you can take to resolve this problem and regain access to your HP laptop.
Common Methods are listed below:
| Method Name | Features | Advantage | Shortcoming |
|---|---|---|---|
| Factory Reset | Erase all data and restore laptop to original settings | Allows for a complete reset of the laptop | Results in the loss of all files/ applications/ and settings |
| Password Reset Tools (e.g. HP Recovery Manager/ Build-in Windows Command/ Renee PassNow) | Requires accessible PC and bootable USB/CD/DVD/ easy and hassle-free password reset | Does not result in data loss during password recovery process | Requires additional hardware and software |
| Contacting HP Support | Expert guidance and personalized assistance for password reset | Provides tailored support based on specific situation | May require proof of ownership and personal information for verification |
It’s important to consider the pros and cons of each approach before choosing the one that best suits your needs. Factory resetting your laptop may be the most drastic option, as it will result in the loss of all your data. Password reset tools can be more convenient if you want to retain your files and settings. Contacting HP support can provide personalized assistance and guidance. Ultimately, the choice depends on your preferences and the urgency of regaining access to your HP laptop.
One of the most effective ways to reset an HP laptop without a password is by utilizing the Recovery Options available within the Windows Recovery Environment (WRE). This method allows users to restore their laptops to their factory settings, effectively wiping out any existing password restrictions.
1. To initiate the factory reset process, start by turning on your HP laptop. As soon as the HP logo appears on the screen, press the F11 key continuously until the ‘Choose an option’ menu appears. This will take you to the Windows Recovery Environment.
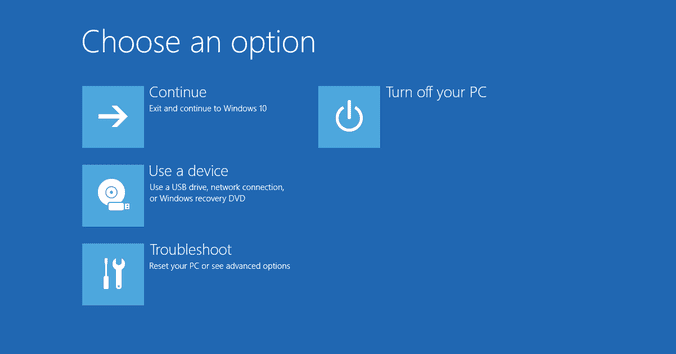
2. Once you reach the ‘Choose an option’ screen, select the ‘Troubleshoot’ option. From the Troubleshoot menu, choose ‘Reset this PC’. Next, select the ‘Remove everything’ option, which will remove all personal files, apps, and settings from your laptop.
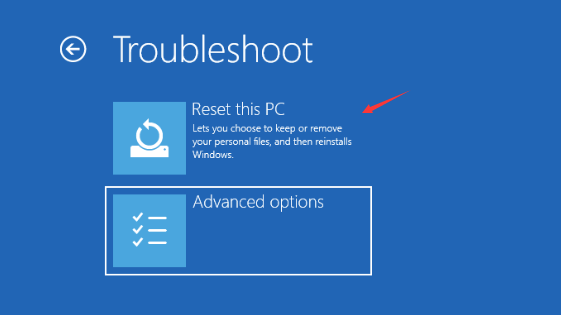
3. At this point, you will have a choice to thoroughly clean the drive or just remove your files. Choose the ‘Just remove my files’ option if you don’t need to completely wipe the hard drive. However, if you plan on selling or donating the laptop, selecting the ‘Fully clean the drive’ option is recommended for added security.
4. The next window will display a summary of what will happen during the reset process. Carefully review the information and click on the ‘Reset’ button to proceed. Your laptop will then begin the factory reset process, which may take some time to complete. Ensure that the device is connected to a power source and avoid interrupting the process.
Once the factory reset is finished, your HP laptop will restart and display the Windows setup screen. Follow the on-screen instructions to set up your laptop as if it were new. You will have the option to create a new user account and password during this setup process.
- Effective way to reset an HP laptop without a password
- Restores laptop to factory settings
- Removes existing password restrictions
- Option to thoroughly clean the drive for added security
Cons:
- Erases all data on the laptop
- Requires backing up important files beforehand
- Should only be used when all other password recovery options have been exhausted
To restore your HP laptop to a previous working state, you can utilize the Microsoft System Restore feature. This method is particularly useful when your laptop is experiencing software issues or errors that cannot be resolved through other means. Microsoft System Restore allows you to revert your laptop’s settings and system files back to a specific restore point, effectively undoing any recent changes that may have caused the problem.
Here are step-by-step instructions on how to use Microsoft System Restore to restore your HP laptop:
1. Start by ensuring that your laptop is powered on and logged in to an administrator account.
2. Click on the “Start” button or press the Windows key on your keyboard, then type “System Restore” in the search bar.
3. From the search results, select “Create a restore point” or “System Restore” (depending on your Windows version).
4. In the System Restore window, click on “System Restore” to begin the process.
5. A new window will appear, displaying a list of restore points available on your laptop. These restore points are created automatically or by you whenever a significant change is made to your system.
6. Carefully review the list of restore points, and select a point that you believe predates the occurrence of the error or issue you’re facing. It’s recommended to choose the most recent restore point before the problem occurred.
7. Once you have selected the desired restore point, click on “Next” to proceed.
8. Before initiating the restore process, it’s crucial to create a backup of your important files. Click on “Back Up Now” to create a backup if you haven’t done so already. This step will safeguard your files in case anything goes wrong during the restoration.
9. After creating a backup, click on “Next” to initiate the system restore.
10. A confirmation window will appear, summarizing the selected restore point and the impact of the restoration. Read the information carefully, then click on “Finish” to begin the process.
11. Your laptop will now restart and initiate the system restore process. This may take some time, so be patient and avoid interrupting the process.
12. Once the restoration is complete, your laptop will restart again. You will be notified if the restore was successful or unsuccessful.
By utilizing the Microsoft System Restore feature, you can effectively revert your HP laptop to a previous working state, resolving any software-related issues or errors. Remember to regularly create restore points to have more restore options available in the future and to backup your important files before initiating the system restore process.
One effective method to reset your HP laptop without a password is by using password reset tools such as Renee PassNow. This handy software enables you to regain access to your Windows system and reset the password with ease. Here, we will walk you through the steps to accomplish this process.
Step 1: Download and Install Renee PassNow
Start by downloading Renee PassNow from the official website and install it on a different computer that you can access. You can choose the appropriate version based on your computer’s operating system.

Remove Windows Login Password 3 steps for whole password remove process.
Recover the files Recover the deleted files without Windows system.
Transfer the data Transfer the important files of the computer with system.
Fix Windows startup error Fix various Windows startup failures or crashes.
Erase disk Completely erase disk files which will not be restored.
Remove Windows Login Password 3 steps for whole password remove process.
Recover the files Recover the deleted files without Windows system.
Transfer the data Transfer the important files of the computer with system.
Step 2: Create a Bootable USB or CD/DVD
Launch Renee PassNow and insert a USB flash drive or blank CD/DVD into the computer. Select the option to create a bootable media. Follow the on-screen instructions to complete the process.

Step 3: Boot the Locked Server from the Bootable Media
Insert the bootable USB or CD/DVD into the locked Windows computer. Restart the computer and enter the BIOS settings by pressing the appropriate key (usually F2 or Delete). Configure the boot order to prioritize the bootable media.

Step 4: Reset the Password
After successfully booting from the bootable media, Renee PassNow will load. Select “PassNow!” function after booting from the new created Windows password reset disk.

Step 5: Resetting the Password
Choose the user account for which you want to reset the password. Then, click on the “Reset” button. Renee PassNow will remove or reset the password for the selected user account.


Step 6: Reboot the PC
Once the password is reset, remove the bootable media from the PC and restart the computer. You will now be able to log in to Windows Account without a password.
By following these step-by-step instructions, you can easily reset the password on your HP laptop using Renee PassNow. This method provides a quick and efficient solution for regaining access to your Windows system without any hassle.
Another effective method for resetting an HP laptop password is by using Ophcrack, one of the most popular password reset tools available. Ophcrack is specially designed to crack Windows passwords by using rainbow tables. With its advanced algorithms, it can recover complex passwords efficiently. Here’s a step-by-step guide on how to use Ophcrack to recover your HP laptop password:

Here is a step-by-step guide on how to use Ophcrack to retrieve the default password:
Step 1: Download and Install Ophcrack
First, you need to download Ophcrack from its official website. Make sure to choose the correct version for your operating system. Once the download is complete, run the installer and follow the on-screen instructions to install Ophcrack on your computer.
Step 2: Launch Ophcrack
After the installation is complete, launch Ophcrack from the installed location. You may be prompted to provide administrative privileges, so make sure to grant them.
Step 3: Choose the Correct Tables
Ophcrack requires rainbow tables to crack passwords. These tables contain precomputed hashes for a wide range of possible passwords. Select the appropriate tables according to the Windows version you are using. In this case, select the tables for Windows XP.

Step 4: Begin the Password Recovery Process
Once you have selected the correct tables, click on the “Load” button to load them into Ophcrack. Then, click on the “Crack” button to start the password recovery process. Ophcrack will begin analyzing the hashes and attempting to crack the password.
Step 5: Retrieve the Default Password
The password recovery process may take some time, depending on the complexity of the password and the computing power of your machine. Once Ophcrack successfully cracks the password, it will display it on the screen. Take note of the password and use it to log in to your Windows system.
Using Ophcrack can be a reliable solution for resetting your HP laptop password, especially if you have forgotten it. However, it’s worth noting that Ophcrack may not work for all cases, especially if the password is highly complex or if you’re using the latest Windows operating system. In such scenarios, you may need to consider alternative methods or seek professional assistance.
- Advanced algorithms for efficiently recovering complex passwords
- Free password reset tool
- Step-by-step guide for easy use
Cons:
- May not work for all cases, especially highly complex passwords or latest Windows operating system
Another effective method to perform a factory reset on an HP laptop without a password is by using a previously created local password reset disk or USB drive. This method allows users to regain access to their device by simply inserting the reset disk or USB drive and following a few simple steps.
To reset your Windows password using the created password reset disk:
Step 1: Turn on your computer and enter an incorrect password on the login screen.

Step 2: After a few failed attempts, a “Reset password” option will appear. Click on it.

Step 3: Follow the instructions on the screen, and when prompted, insert the password reset disk you created earlier.
Note: To reset the password of the current account, you must use a password reset disk created specifically for that account. Using a password reset disk created for another account will not work.
Step 4: Select the password reset disk from the options provided and click “Next”.
Step 5: Enter your new password and confirm it. You can also provide a hint for your new password if desired.

Step 6: Click “Next” and then “Finish” to complete the password reset process.
Remember, it is crucial to keep your password reset disk in a secure place to avoid unauthorized access to your computer. Additionally, if you haven’t created a password reset disk beforehand, this method may not be applicable for resetting your Windows startup repair password. In such cases, the other methods mentioned in this article can be tried for resetting the password.
- Effective method for resetting forgotten Windows startup repair password
- Provides step-by-step instructions for using the password reset disk
- Allows users to create a new password and add a hint for future reference
Cons:
- Requires creation of a password reset disk before forgetting the password
- Not applicable if a password reset disk was not previously created
Step 1: Locate your nearest HP store
Start by finding the nearest HP store in your area. You can do this by visiting the official HP website and using their store locator tool. Enter your location details, and the website will provide you with a list of nearby HP stores.
Step 2: Contact the HP store
Once you have identified the closest HP store, give them a call. Explain your situation and let them know that you need to perform a factory reset on your laptop but don’t have the password. They will guide you on the next steps and provide any necessary instructions.
Step 3: Visit the HP store
If the HP store representative advises you to bring your laptop to the store, schedule an appointment and make sure to take your laptop with you. Make sure to carry any relevant identification or proof of ownership that may be required.
Step 4: Assistance from HP technicians
Once you arrive at the HP store, a technician will be assigned to assist you. Explain the issue you are facing, and they will guide you through the process of performing a factory reset without a password. They may use specialized tools or methods to help you regain access to your laptop.
Step 5: Follow the technician’s instructions
Carefully follow the technician’s instructions step by step. They may ask you to provide certain information or perform specific actions on your laptop. Pay close attention to their guidance and ask any questions you may have along the way.
Step 6: Completing the factory reset
With the assistance of the HP technician, you will be able to successfully perform a factory reset on your laptop without the need for a password. This process will restore your device to its original settings and remove any personal data or settings.
Remember, reaching out to HP support is a reliable and efficient method to reset your HP laptop without a password. The trained professionals at the HP store will have the necessary expertise to guide you through the process and ensure a successful outcome.

Another option for contacting HP support is to reach out to their customer support team directly. This method is particularly useful if you are unable to visit a local HP store or prefer to seek assistance remotely. Following these steps can help you in contacting HP customer support for the required assistance:
Step 1: Open a web browser on your HP laptop or any other device.
Step 2: Go to the official HP website by typing “www.hp.com” in the address bar and pressing Enter.
Step 3: Once the HP website loads, locate the “Support” or “Contact” section. This can usually be found at the top or bottom of the homepage.
Step 4: Click on the “Support” or “Contact” section to access the HP support page.
Step 5: On the support page, you may be presented with different options to select your product. Choose the appropriate option that matches your HP laptop model.
Step 6: After selecting your product, you will be directed to a page with various support options. Look for a section that offers “Contact HP” or “Get Support.”
Step 7: Click on “Contact HP” or “Get Support” to proceed with contacting their customer support team.
This will lead you to a page where you can find different ways to contact HP support, such as phone numbers, email, or live chat. Choose the method that suits you best.
Remember, contacting HP customer support is an effective way to seek professional assistance and guidance when it comes to performing a factory reset on your HP laptop. Their support team is trained to provide you with the necessary steps, troubleshooting tips, or any other required information to help you through the process.
Before attempting any password reset methods on your HP laptop, it is crucial to ensure that you have an up-to-date backup of all your important data. Resetting your laptop without a password can potentially lead to the loss of all your personal files, documents, photos, and other valuable information. Therefore, taking the time to back up your data is a wise precautionary step.
Here’s a step-by-step guide to help you back up your important data before proceeding with any password reset methods:
Step 1: Connect an external storage device
To begin, connect an external storage device to your HP laptop. This could be a USB flash drive, an external hard drive, or even a cloud storage service.
Step 2: Locate your important files
Next, locate and identify the files that you consider essential and need to be backed up. These may include documents, pictures, videos, music, and any other data that you want to safeguard.
Step 3: Copy your files to the external storage device
Once you have identified the important files, copy them to the connected external storage device. You can do this by right-clicking on each file or folder and selecting the option to “Copy” or “Cut.” Then, navigate to the external storage device and paste the copied files there.
It is recommand to use Renee Becca to backup your important data in this case:

Automatic 4K alignment Improves SSD performance during system migration.
Support GPT and MBR Automatically adapt to the suitable partition format.
Support NTFS and FAT32 Redeploy various files in different file systems.
Back up quickly Back up files at up to 3,000MB/min.
Overall backup schedule Support system redeployment/system backup/partition backup/disk backup/disk clone.
Automatic 4K alignment Improve SSD performance
Support GPT and MBR Intelligently adapt to a partition format
Support NTFS and FAT32 Redeploy files in different file systems
Free TrialFree TrialNow 2000 people have downloaded!Step 4: Double-check the backup
After the copying process is complete, double-check the external storage device to ensure that all your important files have been successfully backed up. Take a moment to verify that each file is intact and accessible.
Step 5: Safely remove the external storage device
Once you have confirmed the successful backup, safely remove the external storage device from your HP laptop. To do this, simply right-click on the device and select the option to “Eject” or “Safely Remove.” Wait until you receive a notification confirming that it is safe to remove the device before disconnecting it.
By following these steps, you can ensure that your important data is safely backed up before proceeding with any password reset methods on your HP laptop. This precautionary measure will provide peace of mind and safeguard your valuable files from any potential loss.
Taking preventive measures to avoid forgetting passwords in the future is crucial for maintaining a smooth computing experience. While factory resets can be helpful in certain situations, it is always better to be proactive in managing passwords. Here are some additional tips and considerations to help you avoid the hassle of forgetting passwords.
- Use a password manager: Utilizing a password manager can alleviate the burden of remembering multiple passwords. With a password manager, you only need to remember one master password, which gives you access to all your other passwords stored securely in the manager.
- Create strong, memorable passwords: Avoid using generic passwords such as “123456″ or “password.” Instead, opt for unique combinations of uppercase and lowercase letters, numbers, and special characters. Consider using passphrases that are easy for you to remember but difficult for others to guess.
- Regularly update passwords: Make it a habit to update passwords periodically, even if there is no immediate reason to do so. This practice minimizes the risk of unauthorized access to your accounts.
- Enable multi-factor authentication (MFA): MFA adds an extra layer of security by requiring additional information, such as a unique code sent to your mobile device, in addition to your password. Enabling MFA adds an extra level of protection to your accounts.
- Keep a secure backup of your passwords: Maintain a secure backup of your passwords in case you forget them. You can use encrypted password vaults or store them in a secure physical location.
By implementing these preventive measures, you can significantly reduce the chances of forgetting passwords and the need for a factory reset. Taking proactive steps to protect your passwords ensures a hassle-free computing experience while safeguarding your sensitive information.
In conclusion, performing a factory reset on your HP laptop without a password is a relatively simple process that can help resolve various issues. Whether you have forgotten your password or are experiencing severe software glitches, this method allows you to restore your laptop to its original settings. Remember to back up your important files before proceeding, as a factory reset will erase all data. By following the step-by-step instructions outlined in this article, you can regain control of your HP laptop and enjoy a fresh start with improved performance and functionality.
Relate Links :
Troubleshooting Windows Startup Repair Password Issues - WinRe and Bitlocker
24-08-2023
Ashley S. Miller : Learn how to handle common password errors and best practices for managing passwords in Windows Recovery and Bitlocker....
Simplified Steps: Resetting Your Windows Startup Repair Password
24-08-2023
Ashley S. Miller : Learn how to reset a forgotten Windows Startup Repair password using various methods, including password reset disks, advanced...
Quick and Easy HP Laptop Factory Reset Without Password: A Comprehensive Guide
24-08-2023
John Weaver : Methods for resetting an HP laptop without a password are outlined, including factory resets, password reset tools, and...
A Comprehensive Approach to Unlocking Windows 7 Laptop Passwords
24-08-2023
Ashley S. Miller : I forgot my laptop password windows 7. What to do? The guide provides a comprehensive overview of techniques...




