How to Easily Disable and Turn Off Windows Secure Boot?
- Home
- Support
- Tips Data Backup
- How to Easily Disable and Turn Off Windows Secure Boot?
Summary
Learn how to disable and turn off secure boot and access BIOS settings in this informative article. Gain knowledge on the definition and function of secure boot along the way.
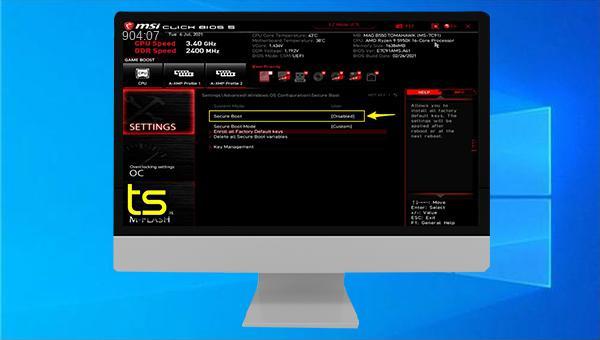
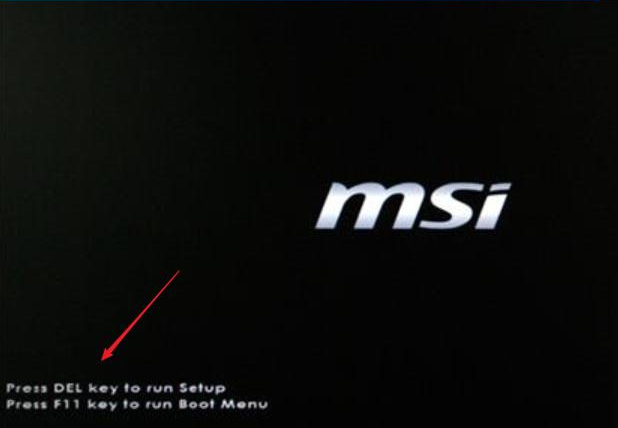
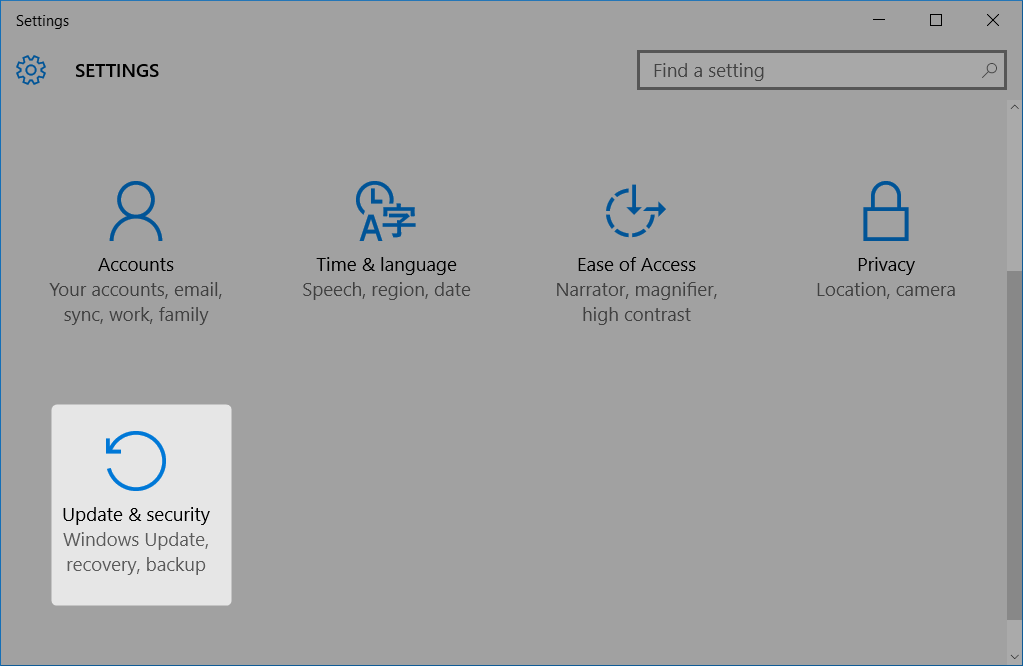
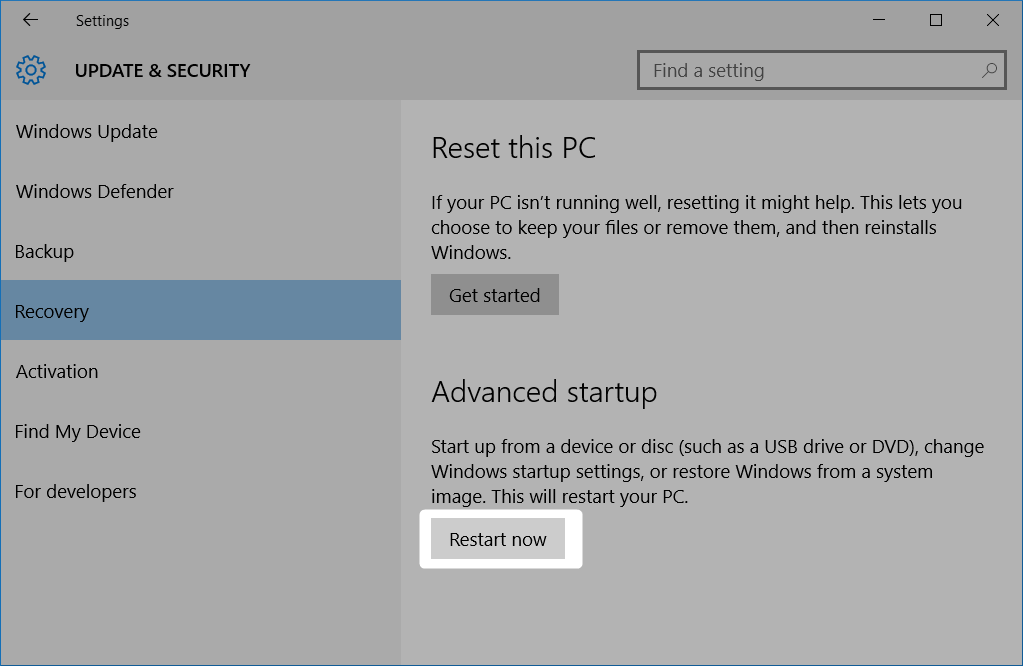
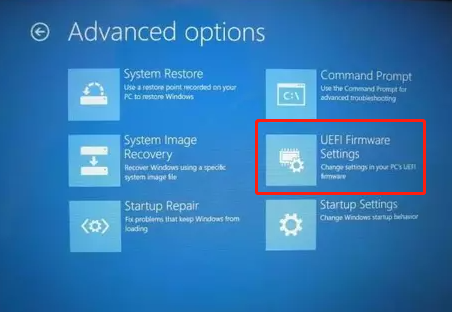
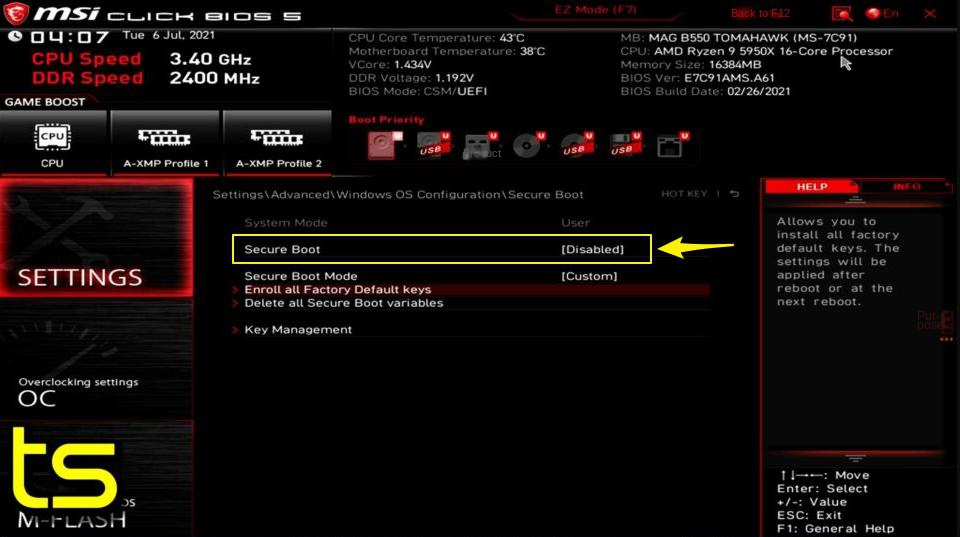

Quick Backup files at up to 3,000MB/min.
Fullfill different backup needs Supports system backup, disk / partition backup, file backup and disk clone.
Intelligent Automatically analyze the differences between source and backup data.
Convenient Support VSS, allowing to freely view webpages when backing up system.
Highly compatible Supports various files and storage devices.
Quick Backup files at up to 3,000MB/min.
Fullfill different backup needs Backup for disk, partition and system. Save disk space by backing up incremental /differential data.
Highly compatible Supports various files and storage devices.
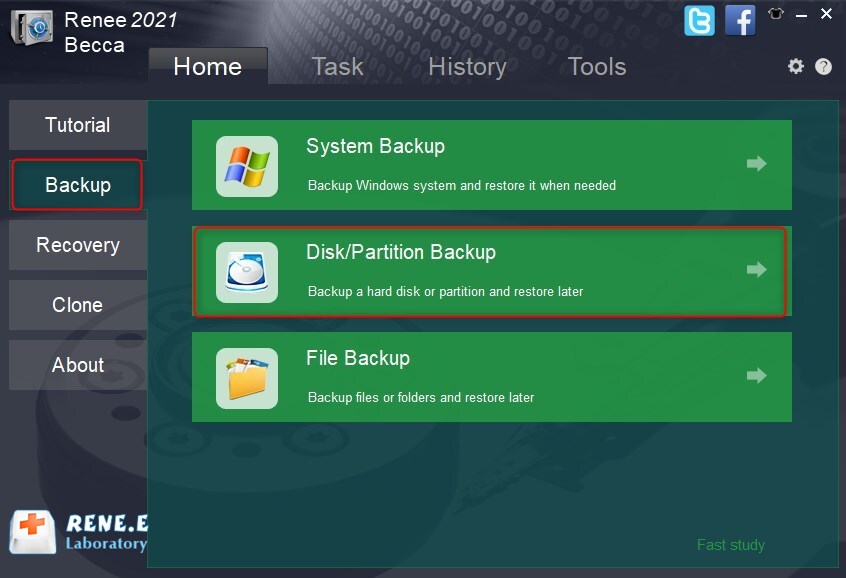
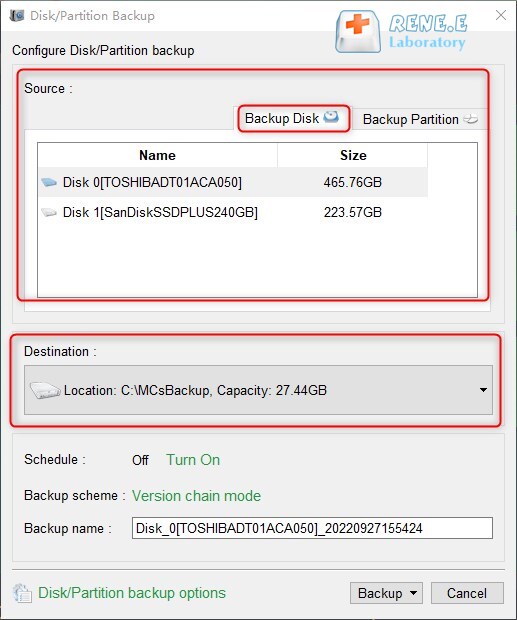
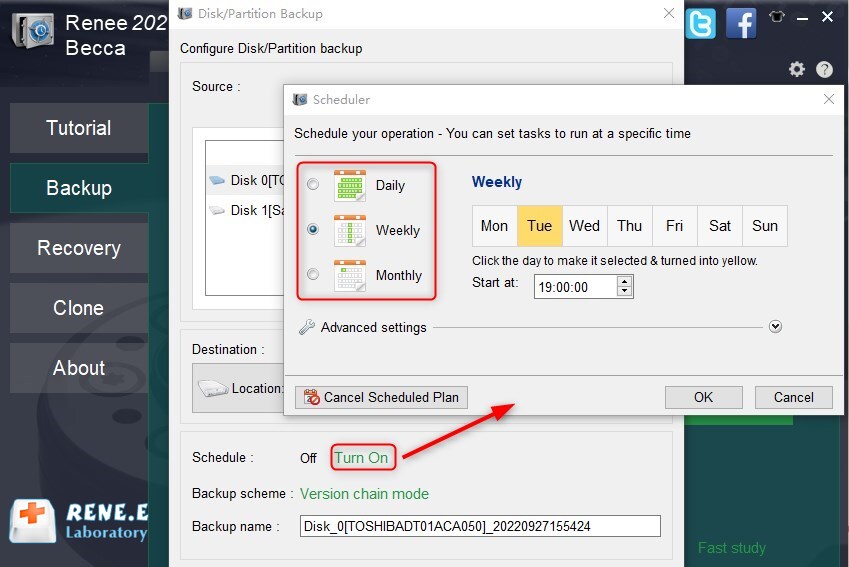
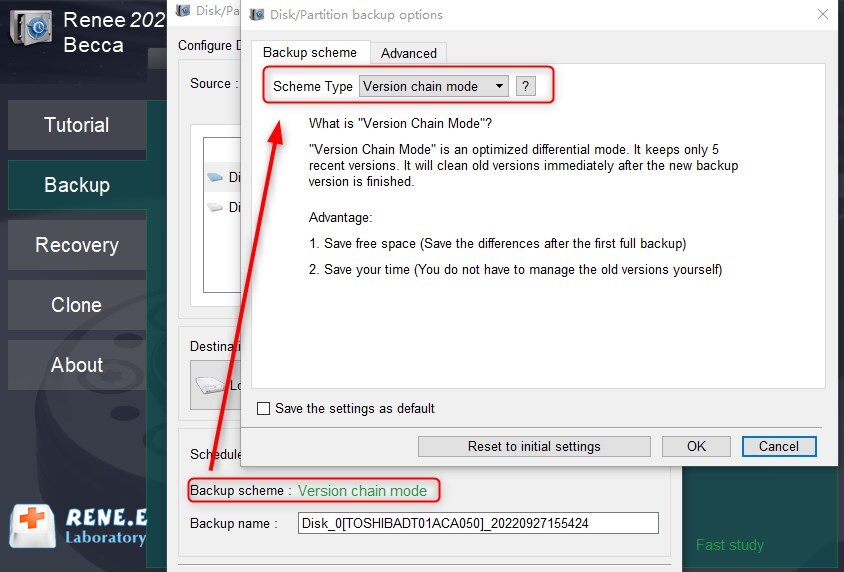
Version chain mode: Only the latest 5 versions are kept, and useless old versions are automatically deleted after the backup is completed.
Single version mode: Only the latest version is kept, and the previous version is automatically deleted after the backup is completed.
Full mode: Creates a full backup.
Incremental mode: After the initial full backup, only incremental backups are created.
Differential mode: After the initial full backup, only differential backups are created.
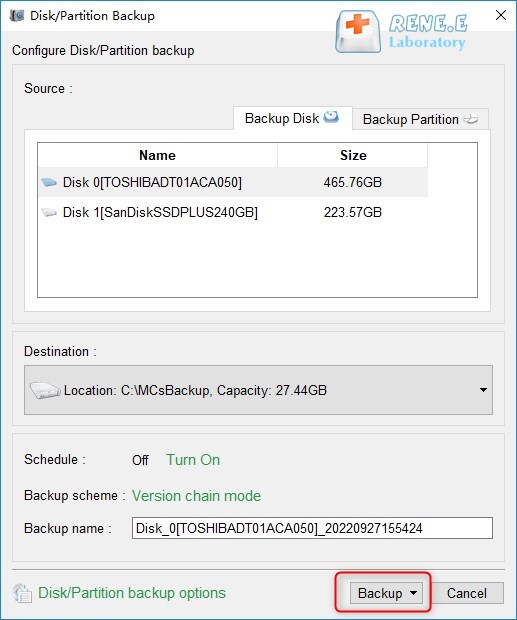
Relate Links :
How to Restore System Backup by Renee Becca
27-05-2022
Amanda J. Brook : Detailed steps about how to restore the backup system to original system disk without Windows.
Best Free Backup Software – Renee Becca
14-06-2022
Jennifer Thatcher : Step by step process of how to backup partition/disk with the best free backup software - Renee Becca....
Expert tips for the problem that the computer's monitor goes black randomly
06-04-2024
Ashley S. Miller : Learn practical solutions for the common issue that monitor goes black randomly. And plus, you can backup important...
How to fix the critical error that your start menu isn't working?
09-01-2024
Jennifer Thatcher : When using the computer, you may meet the critical error that your start menu isn't working. But how...




