Unlocking Your HP Laptop: Troubleshooting and Solutions for HP Fingerprint Scanner
- Home
- Support
- Tips System Rescue
- Unlocking Your HP Laptop: Troubleshooting and Solutions for HP Fingerprint Scanner
Summary
Are you locked out of HP laptop? Try cleaning the fingerprint scanner, utilizing alternative unlocking methods, or resetting your Windows account password. For further assistance, contact HP support.
2. Gather a microfiber cloth or a soft, lint-free cloth.

3. Moisten the cloth slightly with water. Avoid using excessive moisture or any cleaning agents that may damage the scanner.
4. Gently wipe the scanner surface in a circular motion, applying light pressure. Ensure that you cover the entire surface area of the scanner.

5. After cleaning, use a dry portion of the cloth to remove any remaining moisture from the scanner surface.
Now that the scanner surface is clean, it is essential to clean your fingers as well.

2. Ensure that you rinse your hands thoroughly to remove any soap residue.
3. Dry your hands completely with a clean towel.
By cleaning both the fingerprint scanner surface and your fingers, you eliminate any potential sources of dirt, oil, or sweat that may impact the accuracy of the scanner. Once you have completed this step, you can proceed with troubleshooting your HP laptop’s fingerprint scanner further.
Step 1: Start by pressing the power button on your HP laptop to turn it on.
Step 2: Once the login screen appears, you will notice the fingerprint icon or an option to enter your password or PIN code.
Step 3: If you have set up a password for your laptop, click on the password option. This will bring up the keyboard on your screen.
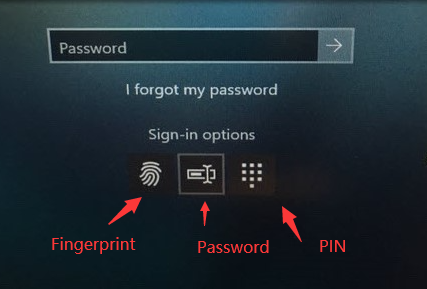
Step 4: Carefully type in your password or PIN using the keyboard displayed on the screen. Make sure to enter the characters exactly as you set them when creating the password.
Step 5: After you have entered your password, click on the login or enter button to proceed.
By following these steps, you will be able to unlock your HP laptop using an alternative method, such as entering your password or using a PIN code. This will allow you to access your device and continue troubleshooting the fingerprint scanner issue.
Here is a step-by-step guide on how to use Renee PassNow for resetting your Windows account password:
Step 1: Download and Install Renee PassNow
Start by downloading Renee PassNow from the official website and install it on a different computer that you can access. You can choose the appropriate version based on your computer’s operating system.

Remove Windows Login Password 3 steps for whole password remove process.
Recover the files Recover the deleted files without Windows system.
Transfer the data Transfer the important files of the computer with system.
Fix Windows startup error Fix various Windows startup failures or crashes.
Erase disk Completely erase disk files which will not be restored.
Remove Windows Login Password 3 steps for whole password remove process.
Recover the files Recover the deleted files without Windows system.
Transfer the data Transfer the important files of the computer with system.
Step 2: Create a Bootable USB or CD/DVD
Launch Renee PassNow and insert a USB flash drive or blank CD/DVD into the computer. Select the option to create a bootable media. Follow the on-screen instructions to complete the process.

Step 3: Boot the Locked PC from the Bootable Media
Insert the bootable USB or CD/DVD into the locked Windows computer. Restart the computer and enter the BIOS settings by pressing the appropriate key (Please refer the following table). Configure the boot order to prioritize the bootable media.
| BIOS Name | Enter boot menu method |
|---|---|
| BIOS | Hotkey during boot-up |
| ASRock | DEL or F2 |
| ASUS | DEL or F2 for PCs/ DEL or F2 for Motherboards |
| Acer | DEL or F2 |
| Dell | F12 or F2 |
| ECS | DEL |
| Gigabyte / Aorus | DEL or F2 |
| Lenovo (Consumer Laptops) | F2 or Fn + F2 |
| Lenovo (Desktops) | F1 |
| Lenovo (ThinkPads) | Enter then F1 |
| MSI | DEL |
| Microsoft Surface Tablets | Press and hold Power and Volume Up buttons |
| Origin PC | F2 |
| Samsung | F2 |
| Toshiba | F2 |
| Zotac | DEL |
| HP | Esc/ F9 for \`Boot Menu\`/ Esc/ F10/ Storage tab/ Boot Order/ Legacy Boot Sources |
| INTEL | F10 |

Step 4: Reset the Password
After successfully booting from the bootable media, Renee PassNow will load. Select “PassNow!” function after booting from the new created Windows password reset disk.

Step 5: Resetting the Password
Choose the user account for which you want to reset the password. Then, click on the “Reset” button. Renee PassNow will remove or reset the password for the selected user account.


Step 6: Reboot the Laptop
Once the process is finished, remove the bootable media and restart your Laptop. You can now log in to your account without any password. It is important to note that while using Renee PassNow, none of your personal data or files will be affected or lost.
Once your laptop restarts, you will be able to log in to your Windows account using the newly set password. It is important to note that this method only resets your Windows account password and does not remove any of your personal data.
Using Renee PassNow to reset the Windows account password provides an efficient and reliable solution for unlocking your HP laptop. However, it is always recommended to keep your passwords secure and easily accessible to avoid getting locked out of your device in the future.
- Efficient and reliable solution for resetting Windows account password
- No data or file loss during the password reset process
Cons:
- Need to purchase a license
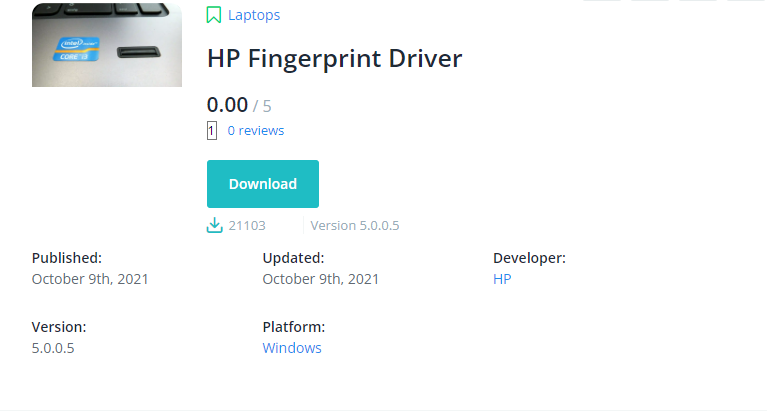
By updating the fingerprint sensor drivers and software, users can benefit from improved performance, enhanced security features, and overall better functionality of the fingerprint authentication system. These updates often include bug fixes, compatibility improvements, and new features that can enhance the user experience.
Moreover, updating the fingerprint sensor drivers and software ensures that the laptop remains compatible with the latest Windows updates and security patches. It helps to prevent any potential issues or conflicts that may arise due to outdated drivers or software.
To begin the process of contacting HP customer support, follow these steps:
1. Visit the official HP website by opening a web browser and typing “www.hp.com” into the address bar. Press Enter to navigate to the website.
2. Once you are on the HP website, locate the “Support” or “Contact” section. This section may be found at the top or bottom of the webpage.
3. Click on the “Support” or “Contact” section to access the various support options provided by HP.
4. Look for the option to “Contact HP Support” or something similar. Click on this option to proceed.
5. Depending on your region or location, you may be redirected to a webpage where you need to select your country or language.
6. After selecting your country or language, you will typically be presented with different contact options such as phone support, email support, or live chat.
7. Choose the preferred contact method that suits your needs. Phone support is often the most efficient and direct method, as it allows for real-time communication with a support representative.
8. Once you have selected the phone support option, a phone number or a “Call now” button will be presented. Write down the phone number if it is provided.
9. Use a phone or a mobile device to dial the provided phone number and follow the prompts to connect with an HP support representative.
10. When you are connected with an HP support representative, explain your issue in detail and mention the troubleshooting steps you have already attempted. Provide any relevant information, such as the laptop model and operating system version, to help the representative better understand the situation.
11. The HP support representative will guide you through further troubleshooting steps or may provide a solution to unlock the laptop. Follow their instructions carefully.
Remember, contacting HP customer support is the final step after exhausting all other troubleshooting options. The support team is trained to handle various technical issues and will do their best to assist you in unlocking your HP laptop.
Relate Links :
Quick and Efficient: Unlocking Your HP Laptop with Windows Installation Disk
25-08-2023
Amanda J. Brook : Unlock your locked out of HP laptop by using a Windows installation disk to access repair options. No...
Unlocking an HP Pavilion x360: What to Do When You're Locked Out
25-08-2023
Ashley S. Miller : Locked out of your HP laptop? Discover how to regain access to your HP Pavilion x360 with our...
Unlocking Your BitLocker-Encrypted HP Laptop: Troubleshooting Tips
25-08-2023
Jennifer Thatcher : Locked out of HP laptop? Don't worry! Learn about BitLocker, reset your password using a disk/USB or seek...
Using Hidden Administrator Account to unlock HP loptop
25-08-2023
John Weaver : Unlock and regain access to your locked HP laptop by exploring the hidden administrator account. Don't stay locked...




