Quick and Efficient: Unlocking Your HP Laptop with Windows Installation Disk
- Home
- Support
- Tips System Rescue
- Quick and Efficient: Unlocking Your HP Laptop with Windows Installation Disk
Summary
Unlock your locked out of HP laptop by using a Windows installation disk to access repair options. No need to worry if you are locked out of your HP laptop.
Table of contents
To obtain a Windows installation disk, you can either purchase one from a retailer or borrow it from a friend. Make sure the disk is compatible with your HP laptop’s operating system version. Alternatively, you can create a bootable USB drive with a Windows installation file. Here’s how:
Step 1: Download Windows installation file
Visit the official Microsoft website and download the Windows installation file that corresponds to your HP laptop’s operating system version. Make sure you select the correct edition (Home, Professional, etc.) and architecture (32-bit or 64-bit).
Download Links:
| Windows Version | Download Link | Requirement |
|---|---|---|
| Windows 7 | https://learn.microsoft.com/zh-cn/lifecycle/products/windows-7 | PC with a working Internet connection/ a blank USB flash drive or DVD with at least 8 GB of available storage space/ a product key |
| Windows 8/8.1 | https://www.microsoft.com/zh-cn/software-download/windows8 | Same to above |
| Windows 10 | https://www.microsoft.com/en-us/software-download/windows10 | Same to above |
| Windows 11 | https://www.microsoft.com/en-us/software-download/windows11 | Same to above |
Step 2: Prepare the USB drive
Connect a USB drive with sufficient storage capacity (at least 8 GB) to your computer. Be aware that formatting the USB drive will erase all existing data, so make sure to back up any important files.
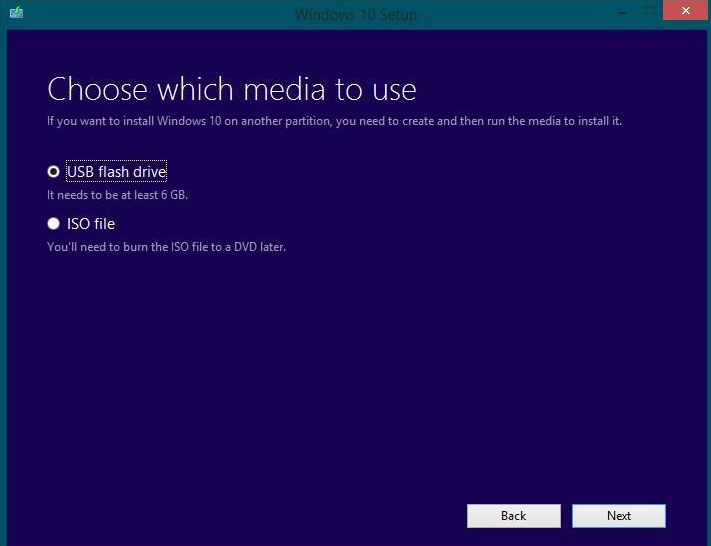
Step 3: Wait for the bootable USB drive to be created
The tool will format the USB drive and copy all the necessary files from the Windows installation file onto the drive. This process may take several minutes, so be patient and do not interrupt it.
Once you have obtained the Windows installation disk or created a bootable USB drive, you are ready to proceed with unlocking your HP laptop using the method described earlier.
1. Make sure your laptop is powered off. If it is already on, shut it down properly.
2. Locate the disk drive or USB ports on your HP laptop. The disk drive is usually located on the side or front panel, while the USB ports are located on the sides or back.

3. Gently insert the Windows installation disk into the disk drive or connect the bootable USB drive into one of the USB ports. Ensure that it is inserted correctly and securely.
4. Once the disk or USB drive is inserted, power on your locked HP laptop. You may need to press the power button and wait for the laptop to start.
5. As the laptop starts up, it will typically display the HP logo. Look for a message instructing you to press a key to boot from the disk or USB drive. The key to press may vary depending on your laptop model, but common keys are F2, F10, F12, or ESC. Quickly press the designated key to access the boot menu.
6. In the boot menu, use the arrow keys on your keyboard to navigate to the option that corresponds to the Windows installation disk or bootable USB drive. Once highlighted, press Enter to select it.
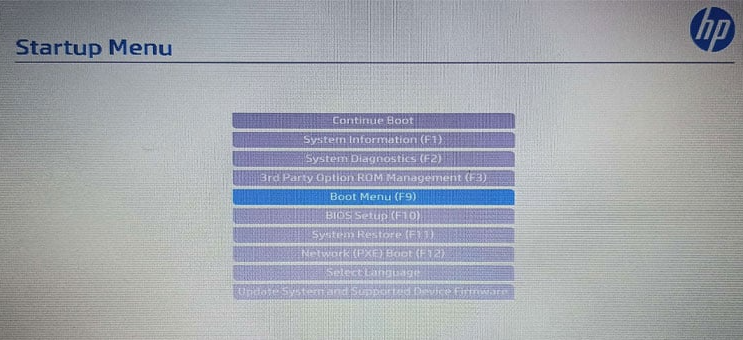
7. Your HP laptop will now boot from the installation disk or USB drive, and you will be guided through the Windows installation process.
By following these steps, you have successfully inserted the Windows installation disk or bootable USB drive into your locked HP laptop. This paves the way for further steps that will help you regain access to your laptop and resolve the issue of being locked out.
1. After selecting the Repair your computer option, you will be presented with a range of advanced repair options.
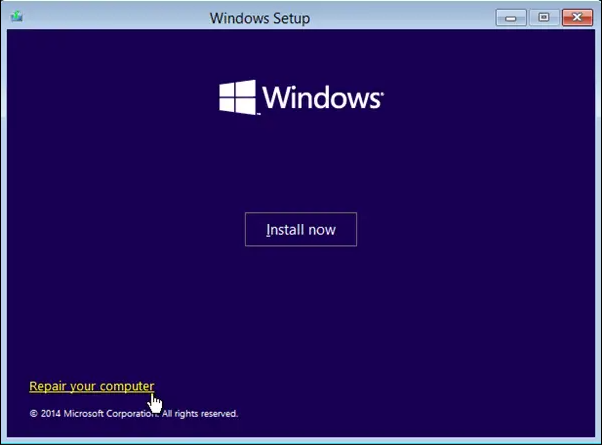
2. Look for and select the Troubleshoot option. This will open a new window with various advanced troubleshooting tools.
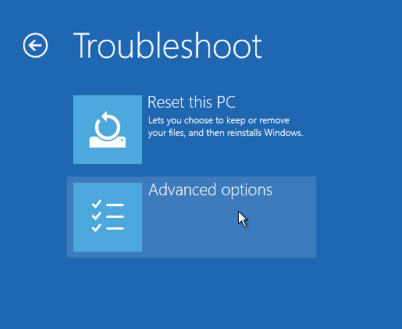
3. Within the Troubleshoot menu, locate and select the Advanced options. This will provide you with further repair options.
4. From the list of advanced options, select Command Prompt.
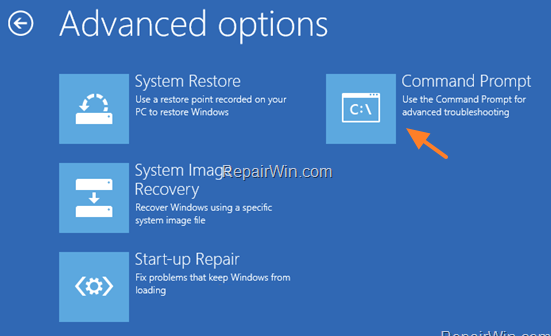
5. Once you have found the correct drive, navigate to the System32 folder using the command prompt. Next, rename the utility program named “utilman.exe” to something else, for example, “utilman.exe.backup”.
C:
cd c:\windows\system32
copy utilman.exe utilman.exe.backup
6. After renaming the file, make a copy of the command prompt executable file “cmd.exe” and rename it as “utilman.exe”.
copy cmd.exe utilman.exe
7. Now, exit the command prompt and restart your computer. When your system reboots and reaches the login screen, click on the Ease of Access icon located at the bottom right corner. Instead of opening the Ease of Access utility, the command prompt will launch.
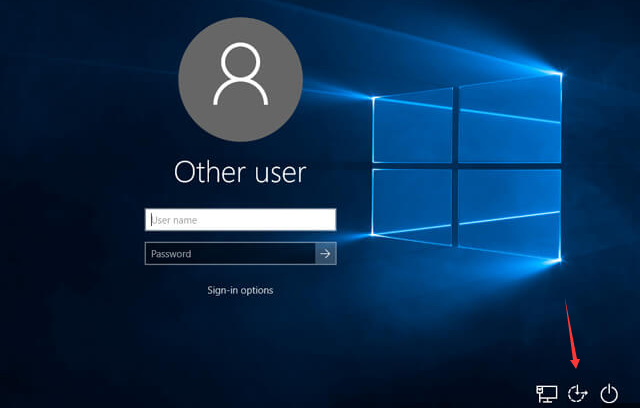
8. With the command prompt open, you can now reset the Windows 10 administrator password using various built-in commands or additional tools, such as “net user” command:
net user Administrator 12345678
Once you have successfully reset the password, don’t forget to restore the original names of the files you renamed earlier. This will ensure the smooth functioning of the Ease of Access utility in the future.
By choosing the Repair your computer option and following these steps, you give yourself the best chance of regaining access to your locked HP laptop without the need for a complete reinstallation of Windows.
- Allows troubleshooting and fixing without data loss
- Provides advanced repair options
- Offers various advanced troubleshooting tools
- Enables resetting Windows 10 administrator password
Cons:
- Requires technical knowledge and can be complicated for beginners
If you find yourself unable to unlock your HP laptop using the traditional methods mentioned earlier, there are additional third-party software tools that can help you reset or remove the forgotten password.
One such tool is Renee PassNow, which offers a user-friendly interface and is specifically designed to assist users in resetting passwords on Windows-based systems, including HP laptops. To utilize Renee PassNow, follow these steps:
Step 1: Download and Install Renee PassNow
Start by downloading Renee PassNow from the official website and install it on a different computer that you can access. You can choose the appropriate version based on your computer’s operating system.

Remove Windows Login Password 3 steps for whole password remove process.
Recover the files Recover the deleted files without Windows system.
Transfer the data Transfer the important files of the computer with system.
Fix Windows startup error Fix various Windows startup failures or crashes.
Erase disk Completely erase disk files which will not be restored.
Remove Windows Login Password 3 steps for whole password remove process.
Recover the files Recover the deleted files without Windows system.
Transfer the data Transfer the important files of the computer with system.
Step 2: Create a Bootable USB or CD/DVD
Launch Renee PassNow and insert a USB flash drive or blank CD/DVD into the computer. Select the option to create a bootable media. Follow the on-screen instructions to complete the process.

Step 3: Boot the Locked PC from the Bootable Media
Insert the bootable USB or CD/DVD into the locked Windows computer. Restart the computer and enter the BIOS settings by pressing the appropriate key (Please refer the following table). Configure the boot order to prioritize the bootable media.
| BIOS Name | Enter boot menu method |
|---|---|
| HP | Esc/ F9 for \`Boot Menu\`/ Esc/ F10/ Storage tab/ Boot Order/ Legacy Boot Sources |

Step 4: Reset the Password
After successfully booting from the bootable media, Renee PassNow will load. Select “PassNow!” function after booting from the new created Windows password reset disk.

Step 5: Resetting the Password
Choose the user account for which you want to reset the password. Then, click on the “Reset” button. Renee PassNow will remove or reset the password for the selected user account.


Step 6: Reboot the PC
Once the process is finished, remove the bootable media and restart your PC. You can now log in to your account without any password. It is important to note that while using Renee PassNow, none of your personal data or files will be affected or lost.
Renee PassNow is reliable options for unlocking your HP laptop if you have forgotten the password. However, it’s important to note that using third-party software tools carries some risks, so it’s always recommended to use software from reputable sources. Additionally, remember to take necessary precautions, such as backing up important data, before proceeding with any password recovery method.
Relate Links :
Unlocking an HP Pavilion x360: What to Do When You're Locked Out
25-08-2023
Ashley S. Miller : Locked out of your HP laptop? Discover how to regain access to your HP Pavilion x360 with our...
Unlocking Your BitLocker-Encrypted HP Laptop: Troubleshooting Tips
25-08-2023
Jennifer Thatcher : Locked out of HP laptop? Don't worry! Learn about BitLocker, reset your password using a disk/USB or seek...
Using Hidden Administrator Account to unlock HP loptop
25-08-2023
John Weaver : Unlock and regain access to your locked HP laptop by exploring the hidden administrator account. Don't stay locked...
Don't Panic! Unlocking Your HP Laptop is Easier Than You Think
25-08-2023
Amanda J. Brook : Locked out of your HP laptop? Discover step-by-step methods to unlock it, including password reset options, recovery tools,...




