Unlocking an HP Pavilion x360: What to Do When You’re Locked Out
- Home
- Support
- Tips System Rescue
- Unlocking an HP Pavilion x360: What to Do When You’re Locked Out
Summary
Locked out of your HP laptop? Discover how to regain access to your HP Pavilion x360 with our comprehensive guide, including password reset disks, safe mode, factory resetting, and customer support.
Being locked out of your HP laptop can be a frustrating experience. Whether you’ve forgotten your password, encountered a software glitch, or are dealing with a malfunctioning keyboard, the inability to access your device can hinder your productivity and cause a great deal of inconvenience. Fortunately, there are solutions available to help you regain access to your locked HP laptop. In this article, we will explore various methods and techniques that can assist you in unlocking your laptop and getting back to work swiftly.
There are several common reasons why users may find themselves locked out of their HP Pavilion x360 laptops. One of the main factors is forgetting the login password. It’s not uncommon for individuals to set a complex password and then forget it over time, especially if they do not use their laptop frequently. This can be a frustrating experience, as it prevents users from accessing their important files and applications.
Enter Wrong password multiple times
Another common reason for being locked out is entering the wrong password multiple times. Security measures in place on the HP Pavilion x360 laptop will typically lock the device if an incorrect password is entered several times in a row. This feature is designed to protect the laptop in case of unauthorized access attempts. However, it can lead to legitimate users being locked out if they mistype their password repeatedly.
Software or hardware issues
Additionally, some users may find themselves locked out of their HP Pavilion x360 due to software or hardware issues. Software glitches or conflicts can cause the laptop to freeze or become unresponsive, resulting in the user being unable to access their device. Similarly, if there are hardware problems such as a malfunctioning keyboard or touchpad, it can make it impossible to enter the correct password and gain access to the laptop.
In conclusion, there are various reasons why users may become locked out of their HP Pavilion x360 laptops. From forgetting passwords to software or hardware issues, these situations can be frustrating and hinder productivity. Fortunately, there are steps that can be taken to unlock the laptop and regain access to valuable data and applications.
Using a pre-created Windows password reset disk to unlock the HP laptop is indeed an effective method for regaining access to your device when you’re locked out. This method is also applicable to HP laptops running Windows 11/10 and Windows 8/8.1.
Step 1: Turn on your computer and enter an incorrect password on the login screen.

Step 2: After a few failed attempts, a “Reset password” option will appear. Click on it.

Step 3: Follow the instructions on the screen, and when prompted, insert the password reset disk you created earlier.
Note: To reset the password of the current account, you must use a password reset disk created specifically for that account. Using a password reset disk created for another account will not work.
Step 4: Select the password reset disk from the options provided and click “Next”.
Step 5: Enter your new password and confirm it. You can also provide a hint for your new password if desired.

Step 6: Click “Next” and then “Finish” to complete the password reset process.
Creating a pre-created Windows password reset disk is a practical solution for unlocking your HP Pavilion x360 laptop. It doesn’t require any additional software or technical skills, making it accessible to users of all levels. However, remember to keep the password reset disk in a safe place and ensure that it is readily available in case you ever forget your password.
When it comes to unlocking an HP Pavilion x360 laptop, users may encounter various situations that lead to being locked out of their devices. It could be due to forgetting the login password, entering the wrong password multiple times, or encountering a system glitch. Whatever the reason may be, it can be incredibly frustrating to find yourself locked out of your own laptop.
Fortunately, there are solutions available to help you regain access to your HP Pavilion x360 without having to go through the hassle of reinstalling the operating system or losing your important data. One such solution is using a software called Renee PassNow.
Renee PassNow is a professional Windows password remover that is specifically designed to help users reset their login passwords without any data loss. It offers a simple and effective way to regain access to your HP Pavilion x360, even if you have forgotten your password.
Step 1: Download and Install Renee PassNow
Start by downloading Renee PassNow from the official website and install it on a different computer that you can access. You can choose the appropriate version based on your computer’s operating system.

Remove Windows Login Password 3 steps for whole password remove process.
Recover the files Recover the deleted files without Windows system.
Transfer the data Transfer the important files of the computer with system.
Fix Windows startup error Fix various Windows startup failures or crashes.
Erase disk Completely erase disk files which will not be restored.
Remove Windows Login Password 3 steps for whole password remove process.
Recover the files Recover the deleted files without Windows system.
Transfer the data Transfer the important files of the computer with system.
Step 2: Create a Bootable USB or CD/DVD
Launch Renee PassNow and insert a USB flash drive or blank CD/DVD into the computer. Select the option to create a bootable media. Follow the on-screen instructions to complete the process.

Step 3: Boot the Locked PC from the Bootable Media
Insert the bootable USB or CD/DVD into the locked Windows computer. Restart the computer and enter the BIOS settings by pressing the appropriate key (Please refer the following table). Configure the boot order to prioritize the bootable media.
| BIOS Name | Enter boot menu method |
|---|---|
| HP | Esc/ F9 for \`Boot Menu\`/ Esc/ F10/ Storage tab/ Boot Order/ Legacy Boot Sources |

Step 4: Reset the Password
After successfully booting from the bootable media, Renee PassNow will load. Select “PassNow!” function after booting from the new created Windows password reset disk.

Step 5: Resetting the Password
Choose the user account for which you want to reset the password. Then, click on the “Reset” button. Renee PassNow will remove or reset the password for the selected user account.


Step 6: Reboot the PC
Once the process is finished, remove the bootable media and restart your PC. You can now log in to your account without any password. It is important to note that while using Renee PassNow, none of your personal data or files will be affected or lost.
In conclusion, if you find yourself locked out of your HP Pavilion x360 due to a forgotten login password, Renee PassNow is the ideal tool to help you reset the password without any data loss. With its user-friendly interface and efficient password removal capabilities, you can regain access to your laptop in no time. Remember to always keep a backup of your important data to prevent any potential data loss in the future.
Additional note: While there are other methods mentioned such as using the built-in Administrator account, Windows recovery disc, or third-party software programs, using Renee PassNow offers a reliable and convenient option that ensures password reset without any data loss. This makes it a preferred choice for many HP Pavilion x360 users.
Factory resetting the laptop or reinstalling the Windows operating system can be effective methods for unlocking the HP Pavilion x360. These solutions are particularly useful when users have forgotten their password and are unable to access their account. However, it is important to note that both methods will erase all data on the laptop’s system drive, so it is crucial to back up any important files before proceeding.
One way to perform a factory reset on the HP Pavilion x360 is by using the built-in reset feature in Windows 10. To do this, go to the Start menu, click on Settings, then navigate to Update & Security > Recovery. Under the “Reset this PC” section, click on the “Get started” button. From there, you can choose to either keep your personal files or remove everything. Follow the on-screen instructions to complete the reset process.
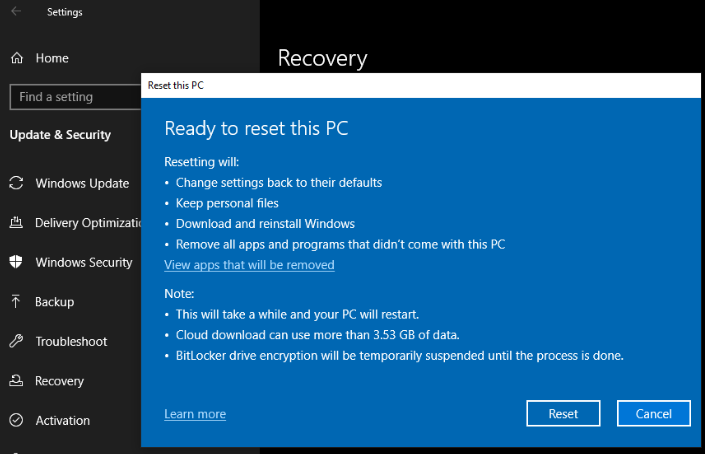
For users who are unable to boot into their HP Pavilion x360, another option is to use Windows Recovery in Safe Mode. To access Safe Mode, restart the laptop and repeatedly press the F8 key until the Advanced Boot Options menu appears. Select “Safe Mode” and press Enter. Once in Safe Mode, follow the same steps mentioned above to access the reset feature and perform a factory reset.
It is important to note that factory resetting the laptop will revert it back to its original state, as if it were brand new out of the box. This means that all installed programs, settings, and personal files will be deleted. Therefore, it is crucial to back up any important data beforehand.
In some cases, reinstalling the Windows operating system may be a better option. This can be done by creating a bootable USB drive with the Windows installation media. Users can download the Windows ISO file from the official Microsoft website and use a tool like Rufus to create a bootable USB drive.
If you do not have a Windows Installation media, you may download Windows Installation Creation Tools here:
| Windows Version | Download Link | Requirement |
|---|---|---|
| Windows 7 | https://learn.microsoft.com/zh-cn/lifecycle/products/windows-7 | PC with a working Internet connection/ a blank USB flash drive or DVD with at least 8 GB of available storage space/ a product key |
| Windows 8/8.1 | https://www.microsoft.com/zh-cn/software-download/windows8 | Same to above |
| Windows 10 | https://www.microsoft.com/en-us/software-download/windows10 | Same to above |
| Windows 11 | https://www.microsoft.com/en-us/software-download/windows11 | Same to above |
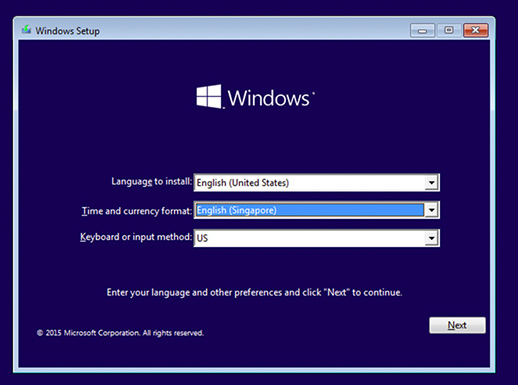
Both factory resetting the laptop and reinstalling Windows can be effective methods for unlocking the HP Pavilion x360. However, it is important to remember that these methods will erase all data on the system drive, so it is crucial to back up any important files before proceeding. It is also recommended to consult the user manual or contact HP support for specific instructions tailored to the HP Pavilion x360 model.
In case all else fails, contacting customer support or visiting a local HP store can provide further assistance.
When faced with the frustrating situation of being locked out of your HP Pavilion x360 laptop, reaching out to customer support should be your next step. HP’s customer support team is well-equipped to handle such issues and can guide you through the process of unlocking your laptop. They may ask you for some basic information about your device and may provide step-by-step instructions to regain access.
If you prefer a more hands-on approach, visiting a local HP store can also be an option. The trained professionals at the store can assess the situation and troubleshoot the problem directly. They may be able to offer a faster resolution by examining your laptop in person and utilizing their technical expertise. In some cases, they may even be able to unlock your laptop right then and there.
Ensure data preservation by using methods like creating backups using Renee Becca. In today’s digital age, our laptops have become repositories of important and valuable data. From cherished memories in the form of photos and videos to important work documents and personal information, losing access to this data can be a nightmare. This is why it is crucial to have a backup plan in place.

Provides multiple functions like backup, restore, clone, system migration.
Clone all data (including system) in HDD to smaller SSD or larger HDD. Disk could boot PC after clone finished.
Supports to migrate Windows to SSD with a few clicks.
4K alignment will be processed when clone disk, migrate system, restore disk or system.
Backup & restore system/disk/folder. Auto backup plans are available.
Provides functions like backup, restore, clone, system migration.
Clone all data (including system) in HDD to smaller SSD or larger HDD.
Backup & restore system/disk/folder. Auto backup plans are available.
Compatible with: Windows 10 / 8.1 / 8 / 7 / Vista / XP / 2008 / 2012(32bit/64bit) / Server 2008
Renee Becca offers various backup options
Renee Becca offers various backup options, including disk imaging, file-level backup, and system migration. Disk imaging creates a complete copy of your laptop’s hard drive, capturing not only your files but also the operating system and installed programs. This ensures that even in the event of a complete system failure, you can easily restore everything to its original state.
File-level backup, on the other hand, allows you to select specific files and folders to back up. This is especially useful if you have limited storage space or only want to preserve certain types of data. Whether it’s important documents, family photos, or even your favorite music collection, you can choose what you want to protect.
System migration is another fantastic feature offered by Renee Becca. If you plan to upgrade to a new laptop, this tool allows you to transfer all your data seamlessly. By creating a backup image of your current laptop and restoring it to the new one, you can pick up right where you left off without any hassles.
In addition to its versatile backup options, Renee Becca also provides advanced features like compression and password protection. Compression allows you to save disk space by reducing the size of the backup files without compromising data integrity. Password protection, on the other hand, ensures that your backups remain secure and accessible only to you.
Relate Links :
Unlocking Your BitLocker-Encrypted HP Laptop: Troubleshooting Tips
25-08-2023
Jennifer Thatcher : Locked out of HP laptop? Don't worry! Learn about BitLocker, reset your password using a disk/USB or seek...
Using Hidden Administrator Account to unlock HP loptop
25-08-2023
John Weaver : Unlock and regain access to your locked HP laptop by exploring the hidden administrator account. Don't stay locked...
Don't Panic! Unlocking Your HP Laptop is Easier Than You Think
25-08-2023
Amanda J. Brook : Locked out of your HP laptop? Discover step-by-step methods to unlock it, including password reset options, recovery tools,...
Ultimate Guide: What to Do When You Forget Your Dell Laptop Password
25-08-2023
Amanda J. Brook : Forgot your Dell laptop password? Learn how to regain access using reset disks, installation disks, offline tools, or...




