Unlocking Your BitLocker-Encrypted HP Laptop: Troubleshooting Tips
- Home
- Support
- Tips System Rescue
- Unlocking Your BitLocker-Encrypted HP Laptop: Troubleshooting Tips
Summary
Locked out of HP laptop? Don't worry! Learn about BitLocker, reset your password using a disk/USB or seek professional help to restore your laptop to factory settings.
Table of contents
In some cases, you may need to enter the recovery key manually if your HP laptop encounters certain scenarios, such as hardware changes or software updates. It is crucial to understand how to access the BitLocker recovery key and enter it correctly to regain access to your HP laptop.
By familiarizing yourself with the workings of BitLocker on HP laptops, you can prevent potential lockouts and ensure the security of your sensitive data. Familiarize yourself with the process of enabling and disabling BitLocker, as well as the steps involved in accessing and entering the recovery key. This knowledge will empower you to handle any BitLocker lockout situations that arise on your HP laptop.
1. To begin, access the “Computer” option on the desktop and right-click on the encrypted disk that needs to be unlocked. From the list of options, select “Unlock Drive” to initiate the unlocking process.

2. If you have forgotten your BitLocker password, don’t panic. Click the “I forgot my password” link that appears below the password box. You will be prompted to choose the recovery key as the unlocking method. The recovery key is a file or USB drive that was previously saved and holds the necessary information to unlock the hard drive.
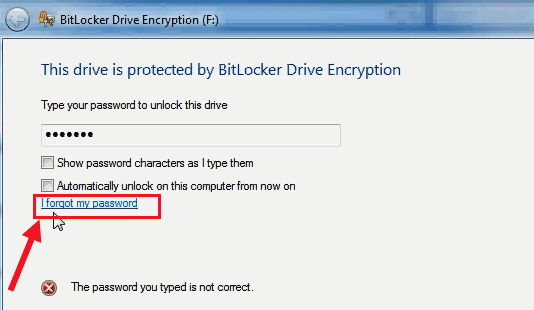
3. Retrieve the recovery key file or USB drive and copy the BitLocker recovery key. Paste the recovery key into the designated text box and click “Next” to proceed. This will temporarily unlock the drive and grant access to the encrypted data.
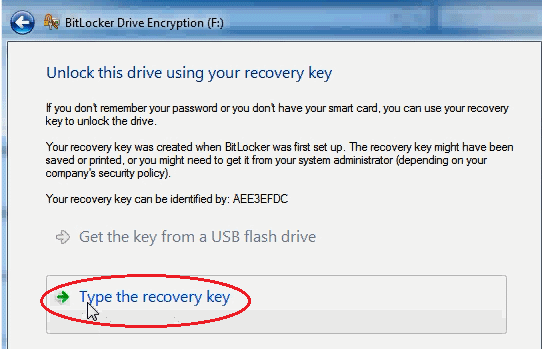
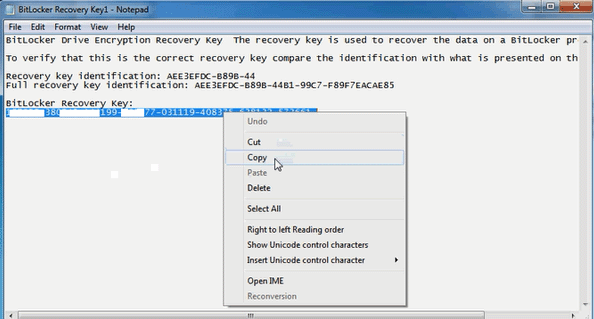
However, it is essential to change the password or method to avoid being locked out again. Click on “Manage BitLocker” to open the BitLocker management options. From the menu, select “Change password to unlock the drive.”
4. Enter and confirm your new password, ensuring it meets the required criteria for strength and security. Once entered, click “Next” to proceed. It is advisable to save or print the recovery key again at this stage, ensuring it is stored securely.
In some cases, you may encounter specific scenarios that require additional steps to unlock the hard drive and change the BitLocker password. For example, if you have forgotten your PIN, you can reset it while signed in to the computer. To do this, select and hold the drive, then choose “Change PIN” in the BitLocker Drive Encryption dialog. Follow the on-screen prompts to reset your PIN.
If you have lost the USB flash drive that contains the startup key, you will need to unlock the drive using the recovery key. After unlocking the drive, create a new startup key by signing in as an administrator and opening the Manage BitLocker menu. Select “Duplicate startup key,” insert a clean USB drive, and save the new key.
It is also important to be aware of changes to boot files. Before making any changes to the firmware, it is recommended to suspend BitLocker to prevent the computer from going into recovery mode. After the firmware update is complete, resume BitLocker protection. If changes were made when BitLocker protection was active, the recovery password can be used to unlock the drive, and the platform validation profile will be updated.
Lastly, if you encounter issues with Windows RE and BitLocker Device Encryption, the Windows Recovery Environment can be used to recover access to a BitLocker-protected drive. If Startup Repair is unable to run automatically, the BitLocker recovery key must be provided to unlock the drives.
By following these steps and considering the additional scenarios and precautions, you can effectively unlock the hard drive and change the BitLocker password using the BitLocker utility on your HP laptop.
Renee PassNow is a powerful password reset software specifically designed for Windows users. It provides an efficient and user-friendly solution for resetting forgotten passwords. With support for various Windows versions, including Windows 10, 8.1, 8, 7, Vista, and XP, it is a versatile tool for password recovery.
To reset the Windows account password using Renee PassNow after recovering the HP BitLocker password, follow these steps:
Step 1: Download and Install Renee PassNow
Start by downloading Renee PassNow from the official website and install it on a different computer that you can access. You can choose the appropriate version based on your computer’s operating system.

Remove Windows Login Password 3 steps for whole password remove process.
Recover the files Recover the deleted files without Windows system.
Transfer the data Transfer the important files of the computer with system.
Fix Windows startup error Fix various Windows startup failures or crashes.
Erase disk Completely erase disk files which will not be restored.
Remove Windows Login Password 3 steps for whole password remove process.
Recover the files Recover the deleted files without Windows system.
Transfer the data Transfer the important files of the computer with system.
Step 2: Create a Bootable USB or CD/DVD
Launch Renee PassNow and insert a USB flash drive or blank CD/DVD into the computer. Select the option to create a bootable media. Follow the on-screen instructions to complete the process.

Step 3: Boot the Locked PC from the Bootable Media
Insert the bootable USB or CD/DVD into the locked Windows computer. Restart the computer and enter the BIOS settings by pressing the appropriate key (Please refer the following table). Configure the boot order to prioritize the bootable media.
| BIOS Name | Enter boot menu method |
|---|---|
| HP | Esc/ F9 for \`Boot Menu\`/ Esc/ F10/ Storage tab/ Boot Order/ Legacy Boot Sources |

Step 4: Reset the Password
After successfully booting from the bootable media, Renee PassNow will load. Select “PassNow!” function after booting from the new created Windows password reset disk.

Step 5: Resetting the Password
Choose the user account for which you want to reset the password. Then, click on the “Reset” button. Renee PassNow will remove or reset the password for the selected user account.


Step 6: Reboot the PC
Once the process is finished, remove the bootable media and restart your PC. You can now log in to your account without any password. It is important to note that while using Renee PassNow, none of your personal data or files will be affected or lost.
Utilizing Renee PassNow to reset the Windows account password after recovering the HP BitLocker password offers a reliable and effective solution. It ensures that you can regain access to your HP laptop and its data without the risk of data loss.
It is important to note that while using Renee PassNow, a separate working computer is required to create the bootable media. Additionally, it is crucial to follow the step-by-step instructions carefully to ensure a successful password reset.
In conclusion, resetting the Windows account password with Renee PassNow after recovering the HP BitLocker password provides a convenient and efficient way to regain access to your encrypted HP laptop. By following the outlined steps, you can unlock your BitLocker-encrypted HP laptop and reset the Windows account password with ease. Additionally, it is recommended to regularly create a password reset disk or USB drive as a backup plan for future password issues.
To begin the process, you need to access the recovery options on your HP laptop. This can usually be done by pressing a specific key combination, such as F11 or Esc, during the boot-up process. The exact key combination may vary depending on the model of your laptop, so it is advisable to check the HP support website or consult the user manual for the correct instructions.
Once you have entered the recovery environment, you will be presented with several options. Look for an option that says “Reset this PC” or “Recovery Manager.” Selecting this option will initiate the restoration process. You may be prompted to choose between a “Keep my files” or “Remove everything” option. Since BitLocker encryption is involved, it is recommended to select the “Remove everything” option to ensure that all encrypted data is also removed.
Follow the on-screen instructions to proceed with the factory reset. Keep in mind that this process may take some time, and your laptop may restart multiple times. It is essential not to interrupt the restoration process to avoid any potential damage to your system.
After the factory reset is complete, your HP laptop will be returned to its original settings, and you will need to go through the initial setup process as if you had just purchased the device. This includes configuring your language preferences, creating a user account, and connecting to a network.
While restoring your HP laptop to factory settings is an extreme measure, it can be an effective way to regain control of your device if you are locked out due to BitLocker encryption. However, it is crucial to remember that this method erases all your data, so it is essential to regularly backup your files to prevent any permanent loss. Additionally, it is advisable to seek professional assistance or contact HP support if you are unsure about performing a factory reset on your own.
HP customer support is a reliable resource for troubleshooting and finding solutions to various technical problems. They have a team of knowledgeable professionals who can assist you in unlocking your BitLocker-locked HP laptop. You can reach out to them via phone or online chat and explain your situation in detail. They might be able to provide you with specific instructions or even guide you through the process remotely.
In some cases, it might be necessary to seek help from other professional services specializing in data recovery and encryption. These services often have advanced tools and techniques to bypass BitLocker encryption and regain access to your laptop. They have the expertise to handle complex situations and can provide tailored solutions based on your specific needs.
Remember, seeking professional assistance should be considered as a last resort when all other options have been exhausted. While it may involve some additional cost, the expertise and peace of mind that comes with it can be invaluable. So, don’t hesitate to seek help from HP customer support or other professional services if you find yourself unable to unlock your BitLocker-encrypted HP laptop.
Relate Links :
Using Hidden Administrator Account to unlock HP loptop
25-08-2023
John Weaver : Unlock and regain access to your locked HP laptop by exploring the hidden administrator account. Don't stay locked...
Don't Panic! Unlocking Your HP Laptop is Easier Than You Think
25-08-2023
Amanda J. Brook : Locked out of your HP laptop? Discover step-by-step methods to unlock it, including password reset options, recovery tools,...
Ultimate Guide: What to Do When You Forget Your Dell Laptop Password
25-08-2023
Amanda J. Brook : Forgot your Dell laptop password? Learn how to regain access using reset disks, installation disks, offline tools, or...
Don't Panic: Resetting Your HP Laptop Password is Easier Than You Think
25-08-2023
Jennifer Thatcher : Learn how to quickly and easily reset your HP laptop password with methods like accessing the hidden administrator...




