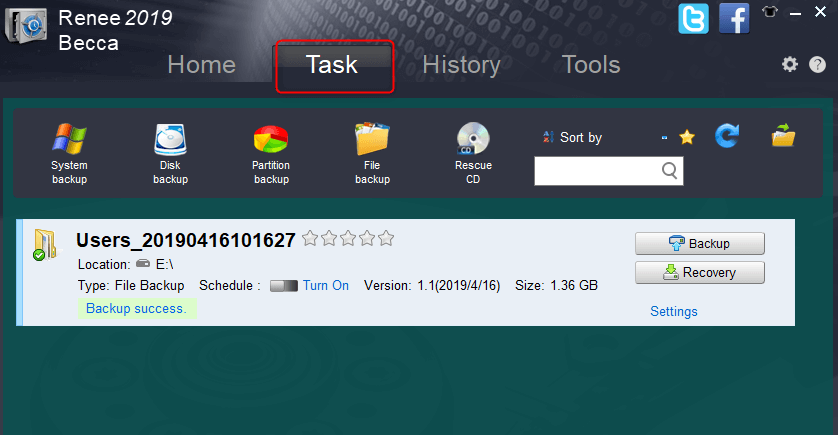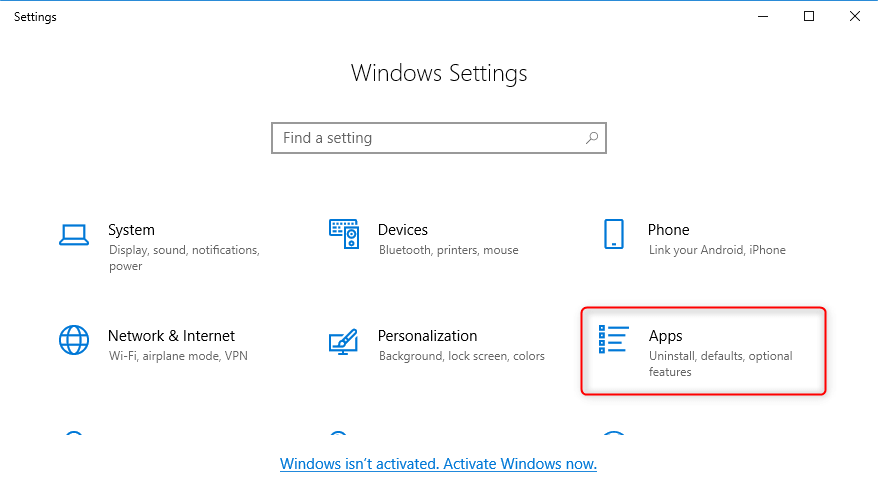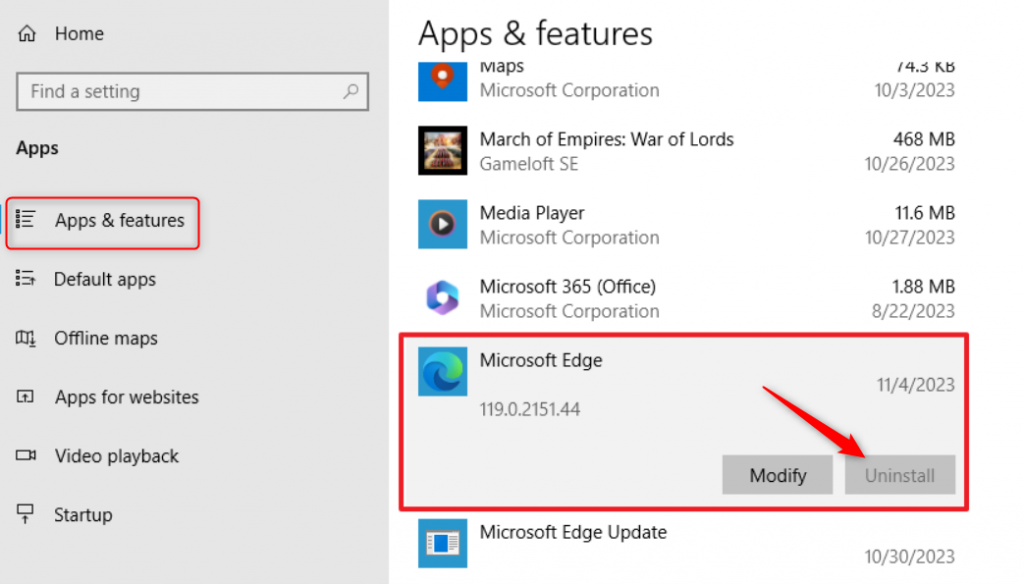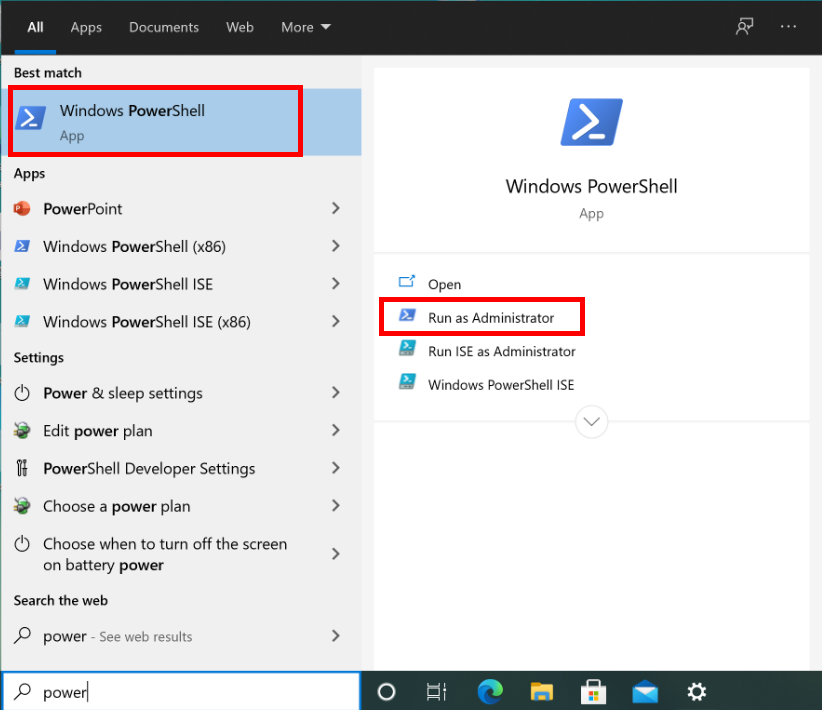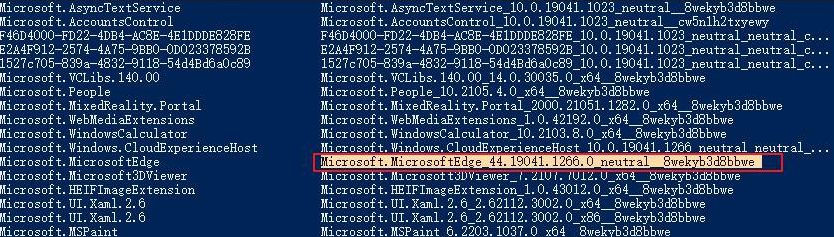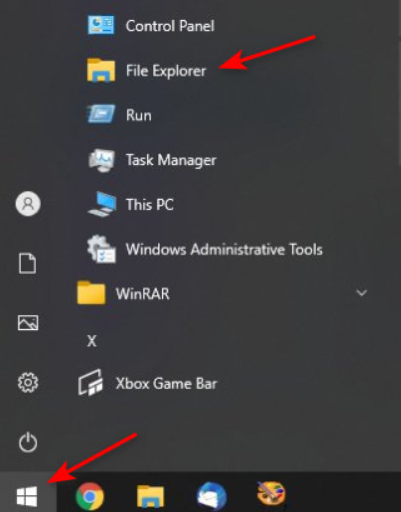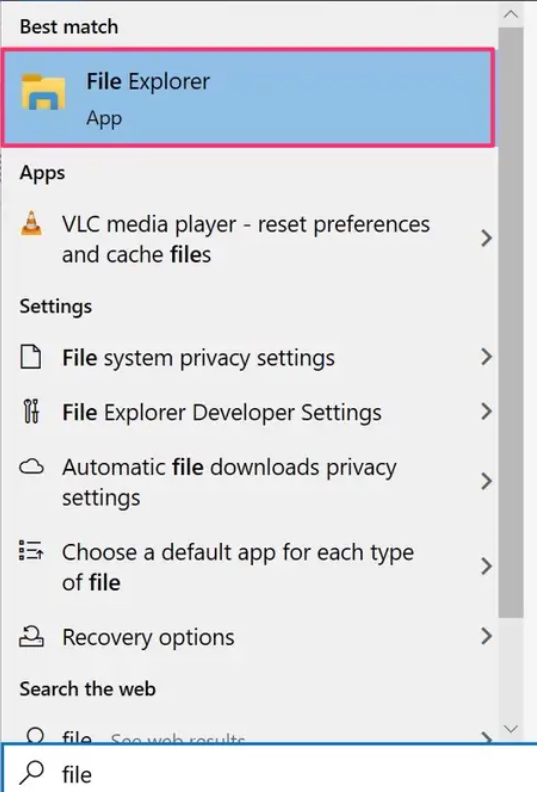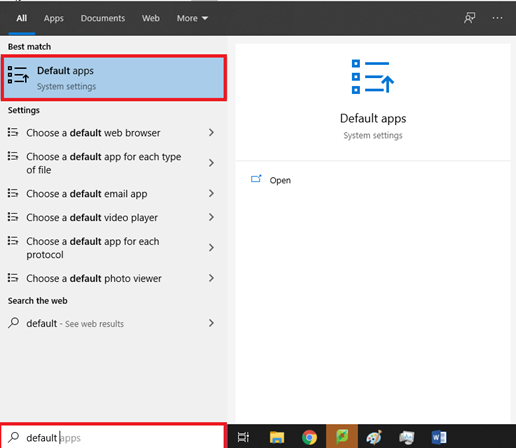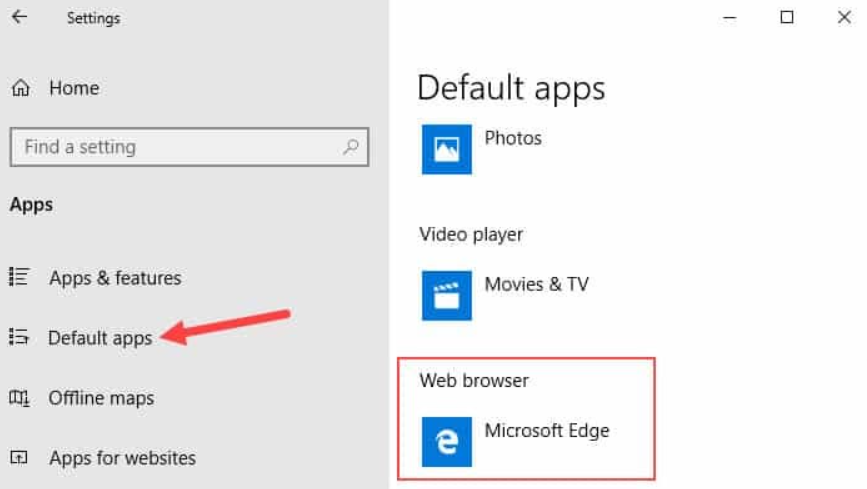Uninstall Microsoft Edge without losing data: A simple guide
- Home
- Support
- Tips Data Backup
- Uninstall Microsoft Edge without losing data: A simple guide
Summary
Learn how to uninstall Microsoft Edge browser using various methods in this informative article. As the default browser for Microsoft operating systems, it may not be for everyone but fear not, we have you covered.
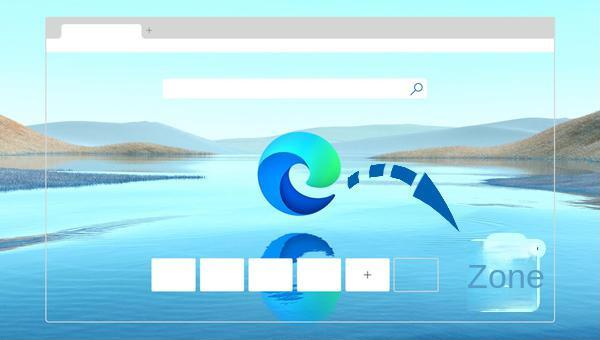

Fast backup Backup speed up to 3 000MB/minute
Support multiple SD cards Backup data of SD card, SDHC card and SDXC card
Incremental/differential backup technology Automatically analyze data differences between source files and backup files to save disk space
Multiple backup schemes Support system backup/partition backup/hard disk backup/file backup/disk cloning
Easy to use Even newbie can handle it in seconds
Fast backup Backup speed up to 3 000MB/minute
Support multiple SD cards Backup data of SD card, SDHC card and SDXC card
Easy to use Even newbie can handle it in seconds
The data of the Microsoft Edge browser is typically saved in the C:\Users\username\AppData\Local\Packages\Microsoft.MicrosoftEdge_8wekyb3d8bbwe file folder. To choose where the backup data will be stored, select the hard disk partition in the “Destination” option.
For added security, the backup file can be stored on an external hard disk. To set up regular automatic backups, open the task plan and select the desired backup frequency – daily, weekly, or monthly – in the “Schedule” option. Then, click “Turn On” to activate the automatic backup function.
Please replace PackageFullName with the recorded PackFullName value, here is Microsoft.MicrosoftEdge_44.19041.1266.0_neutral__8wekyb3d8bbwe), that is, you should enter (Get- AppxPackage Microsoft.MicrosoftEdge_44.19041.1266.0_neutral__8wekyb3d8bbwe | Remove-AppxPackage) and press the (Enter) key to execute the command to uninstall the Microsoft Edge browser.
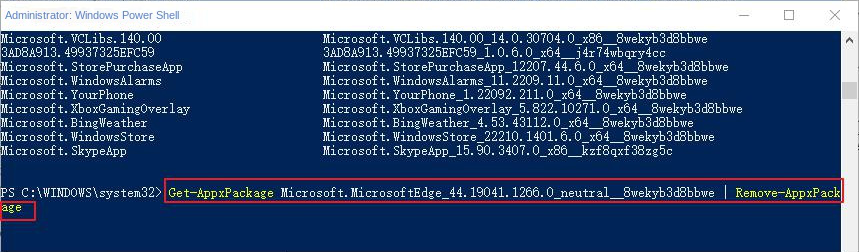
Relate Links :
How to Restore System Backup by Renee Becca
27-05-2022
Amanda J. Brook : Detailed steps about how to restore the backup system to original system disk without Windows.
Best Free Backup Software – Renee Becca
14-06-2022
Jennifer Thatcher : Step by step process of how to backup partition/disk with the best free backup software - Renee Becca....
29-02-2024
Ashley S. Miller : DLL files are very important because applications on Windows need such files to run when they are used....
How to fix the dwm.exe error problem in Windows 10?
13-07-2023
Jennifer Thatcher : This article will focus on the dwm.exe error that occurs in the Windows 10 system. In addition to...