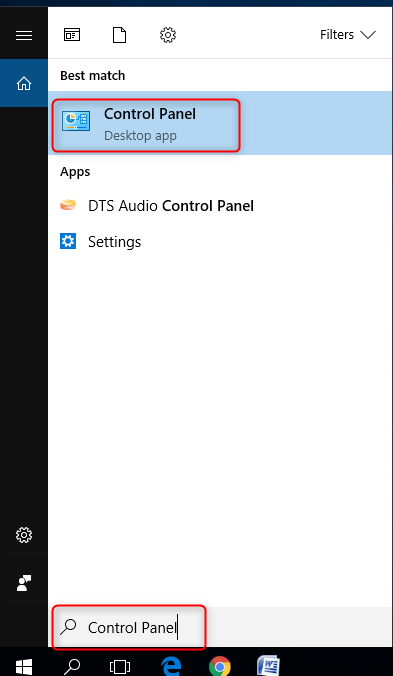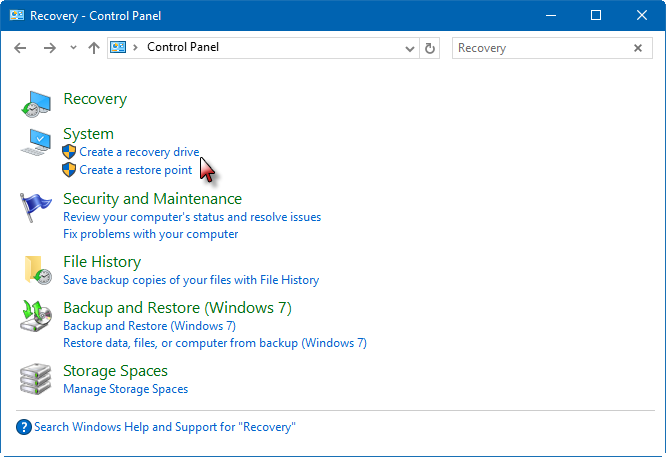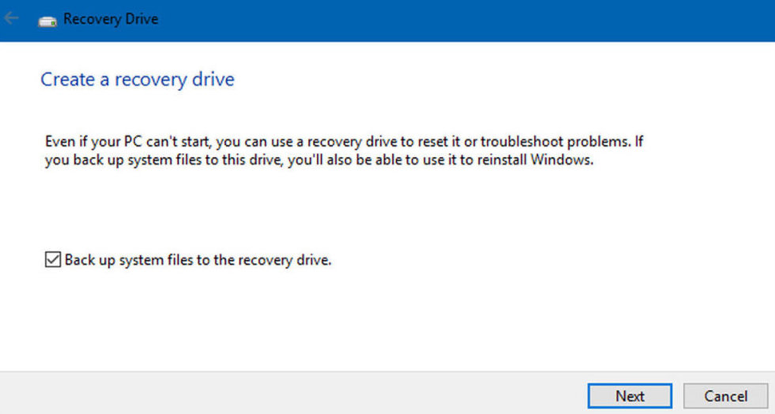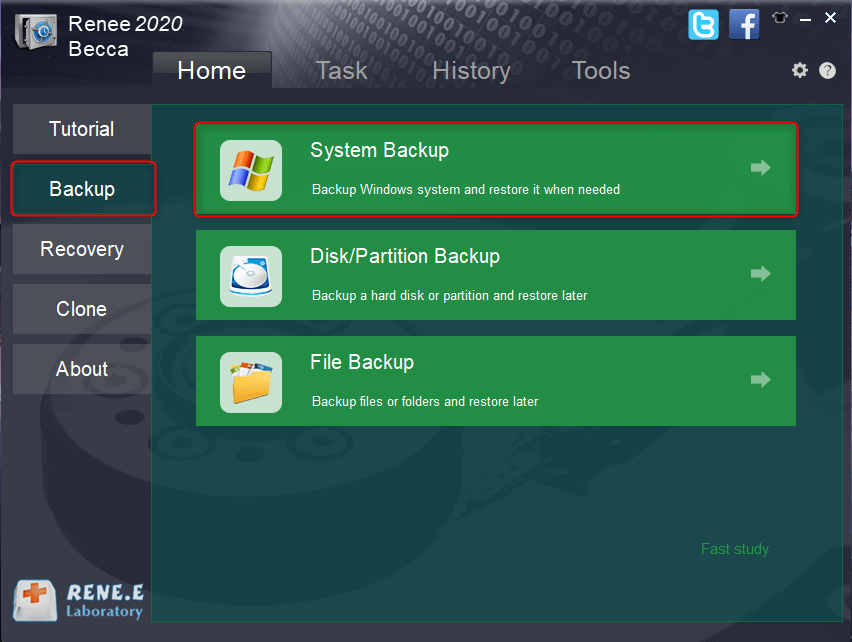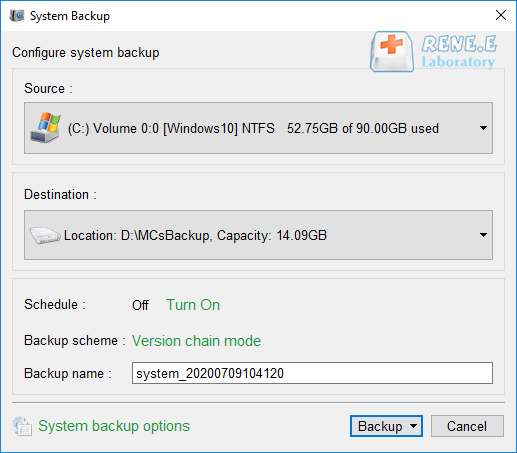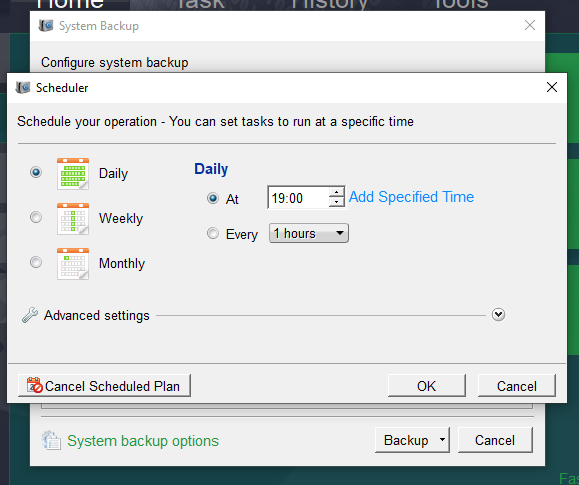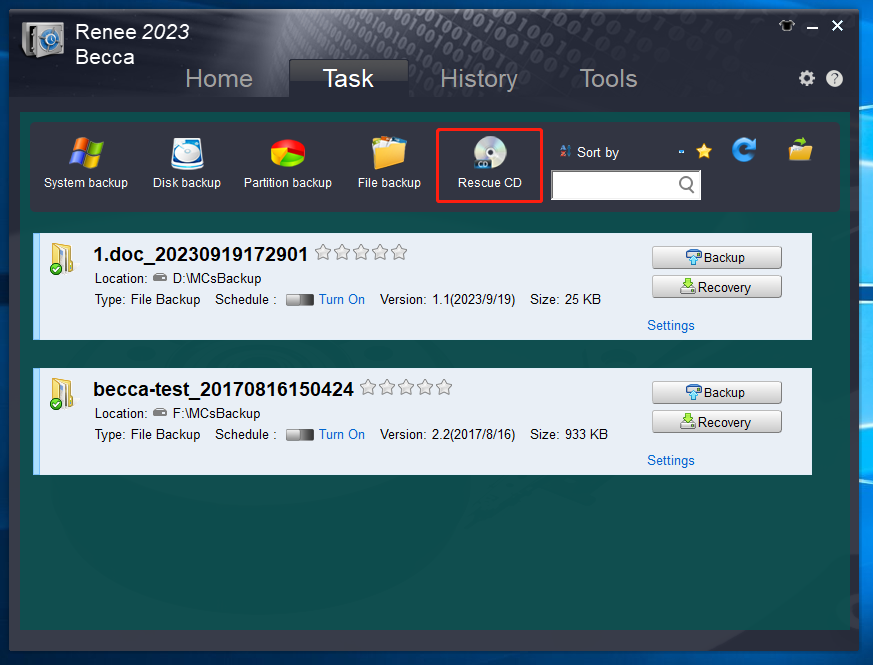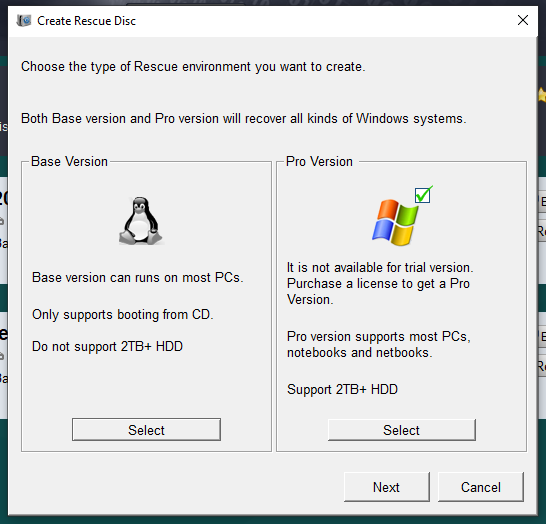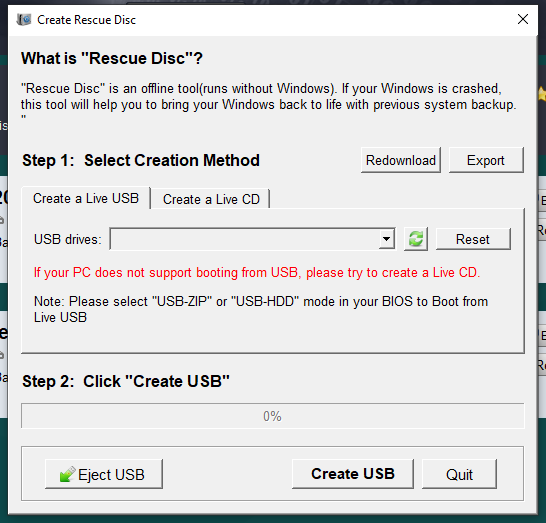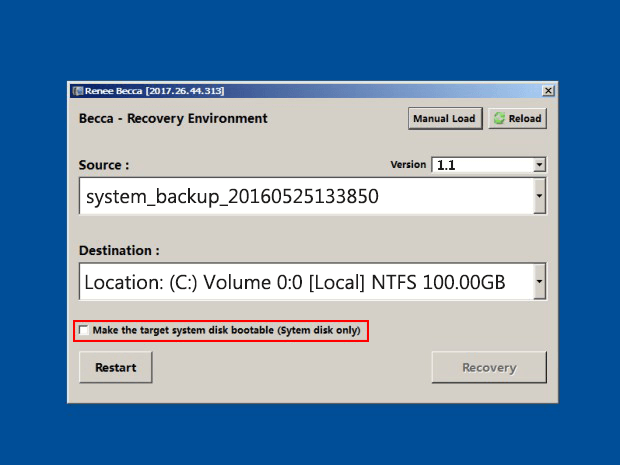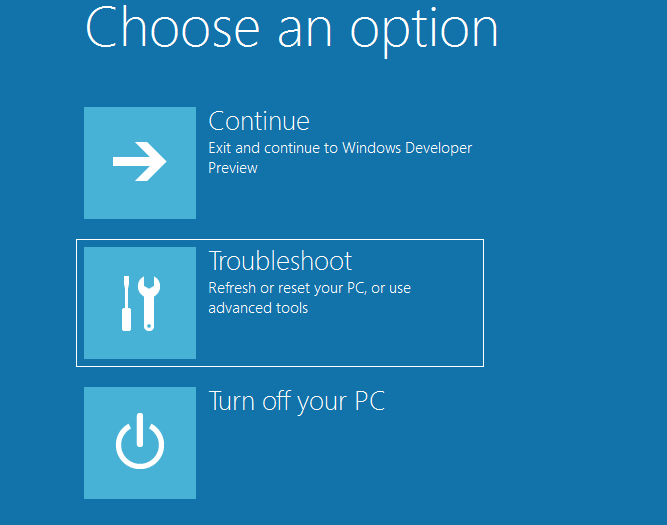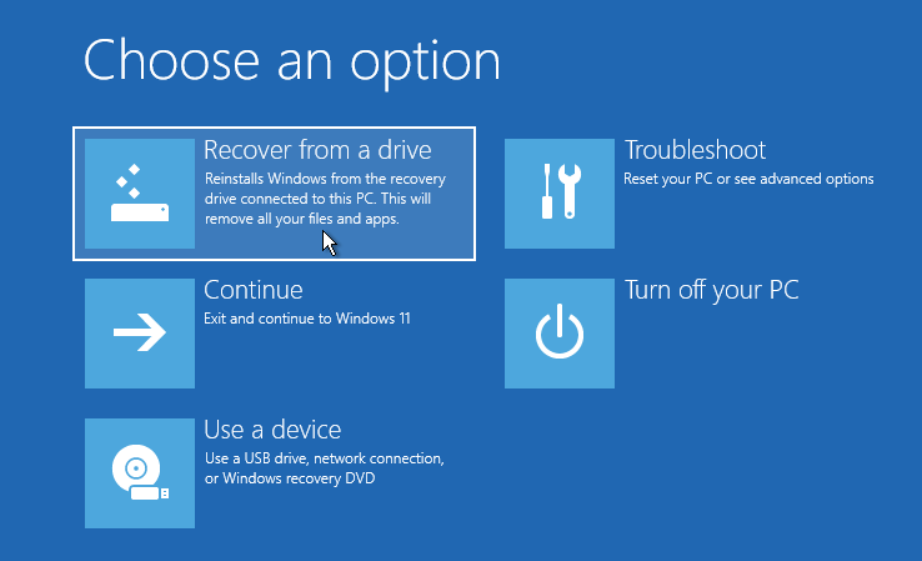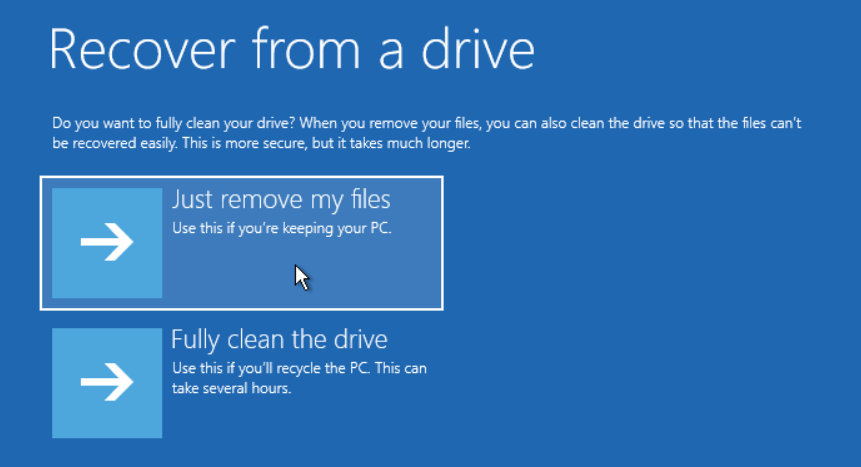Powerful Windows 10 Recovery Tool (32-bit and 64-bit System)
- Home
- Support
- Tips Data Backup
- Powerful Windows 10 Recovery Tool (32-bit and 64-bit System)
Summary
Discover the Windows 10 recovery tools for 32-bit and 64-bit system to swiftly restore your computer's functionality and prevent avoidable damages.
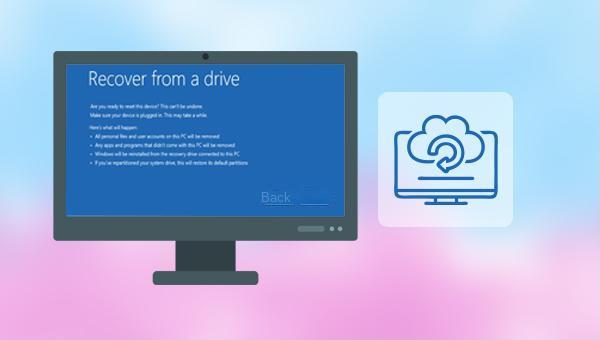
Then follow the prompts one by one until you see the (Create) button, please click it. After the recovery tool is created, safely eject the USB flash drive to complete the creation of the system recovery tool.

Quick Backup files at up to 3,000MB/min.
Fullfill different backup needs Supports system backup, disk / partition backup, file backup and disk clone.
Intelligent Automatically analyze the differences between source and backup data.
Convenient Support VSS, allowing to freely view webpages when backing up system.
Highly compatible Supports various files and storage devices.
Quick Backup files at up to 3,000MB/min.
Fullfill different backup needs Backup for disk, partition and system. Save disk space by backing up incremental /differential data.
Highly compatible Supports various files and storage devices.
If regular backup is required, it is recommended to select a suitable backup plan mode according to individual needs in (Schedule). Renee Becca has 5 backup plans to choose from, namely version chain mode, single version mode, full mode, incremental mode, and differential mode.
Version chain mode: Only the latest 5 versions are kept, and useless old versions are automatically deleted after the backup is complete.
Single version mode: Only the most recent version is kept, and the previous version is automatically deleted after the backup is complete.
Full mode: Create a full backup.
Incremental mode: After the initial full backup, only incremental backups are created.
Differential mode: After the initial full backup, only differential backups are created. You can view the difference between incremental backup and differential backup.
Take the following BIOS interface as an example, if you want to boot from a CD, please select (CD-ROM Drive), if you want to boot from a USB flash drive, please select (Removable Devices).
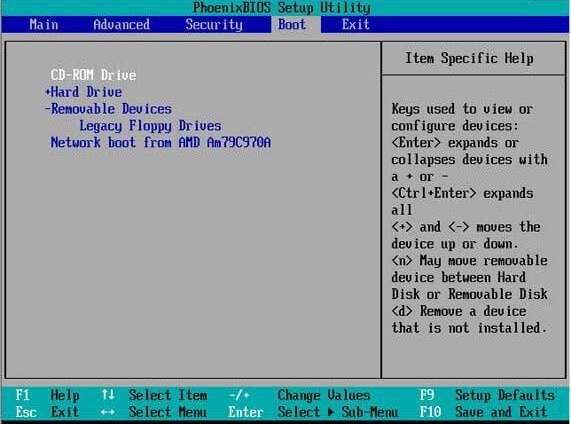
If the previously backed-up system is saved on an external hard disk, please connect it to the computer and select it. At the same time, check the “make the target system disk bootable (System disk only)” option. Finally, click the (Recovery) button to start the system.
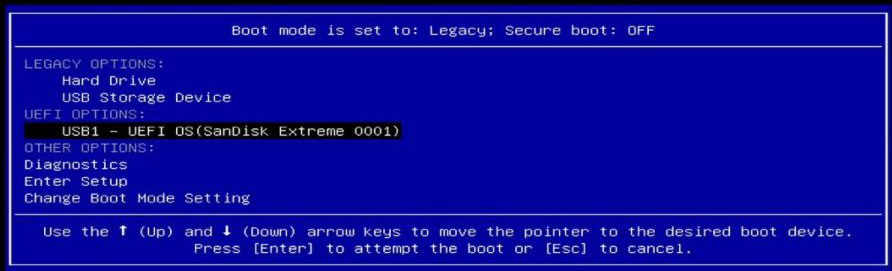
Relate Links :
How to Restore System Backup by Renee Becca
27-05-2022
Amanda J. Brook : Detailed steps about how to restore the backup system to original system disk without Windows.
Fix System Restore Error 0x80042302 in a Snap!
15-01-2024
Amanda J. Brook : Solve the 0x80042302 error prompt on Windows with our article. Learn the causes and discover an alternative software...
System Restore: How to Restore Windows 7?
30-07-2021
John Weaver : When a series of unknown problems happen in the computer, we can restore the system. On Windows 7,...
Windows 8 Backup, Windows 8.1Backup and System Restore
20-06-2019
John Weaver : In the daily use of Windows 8 or Windows 8.1, malfunction, poor performance or fail to start of...