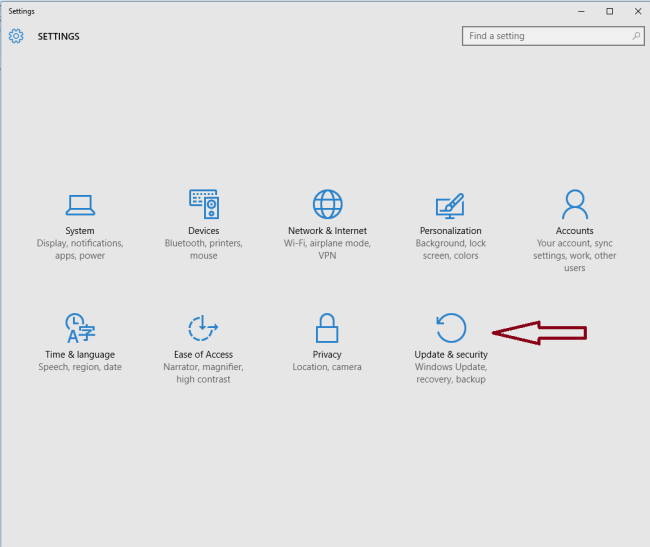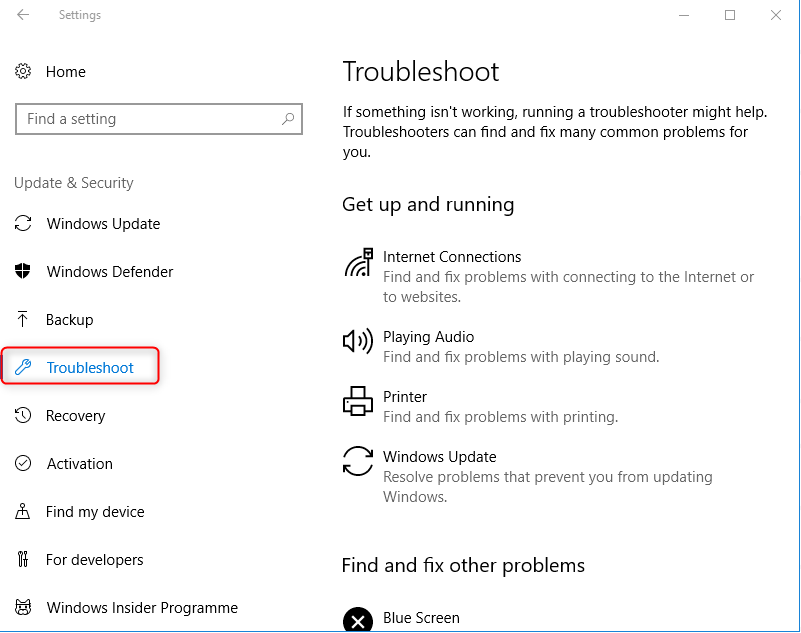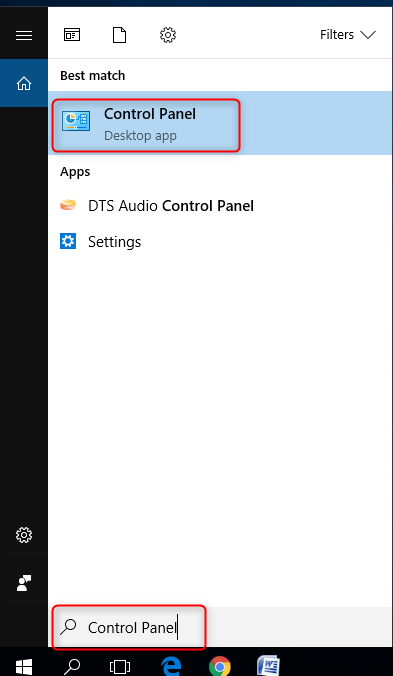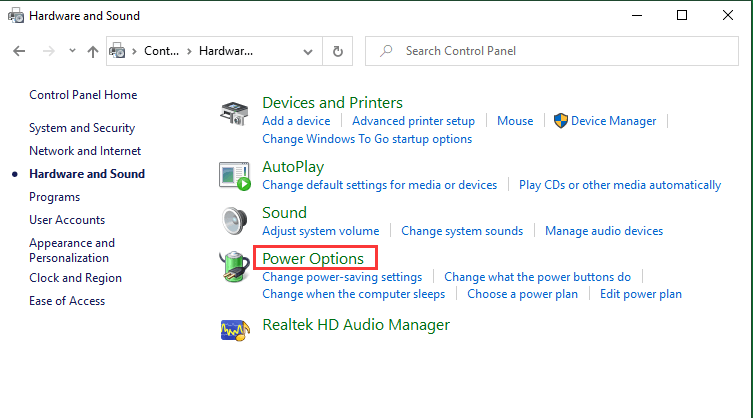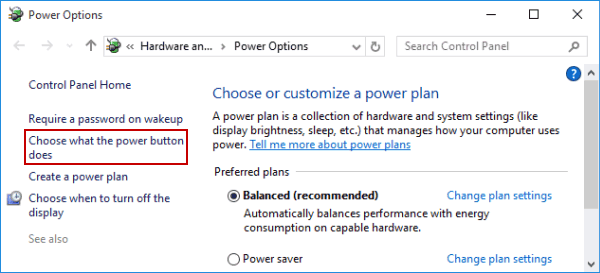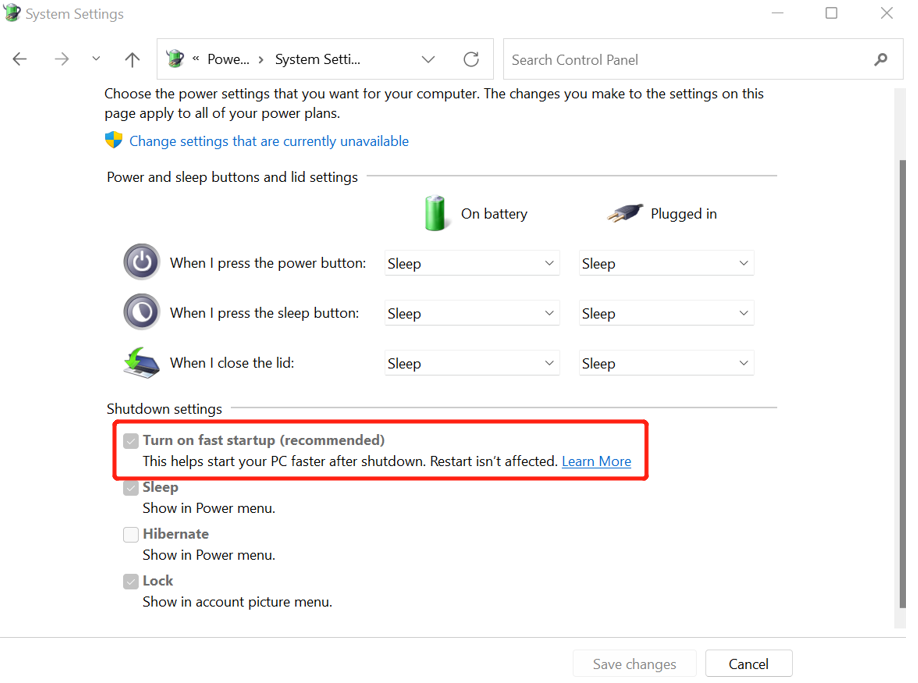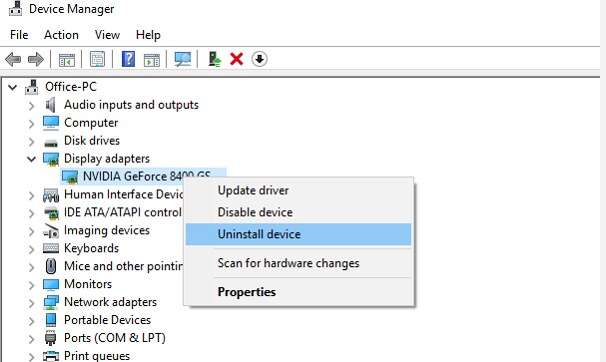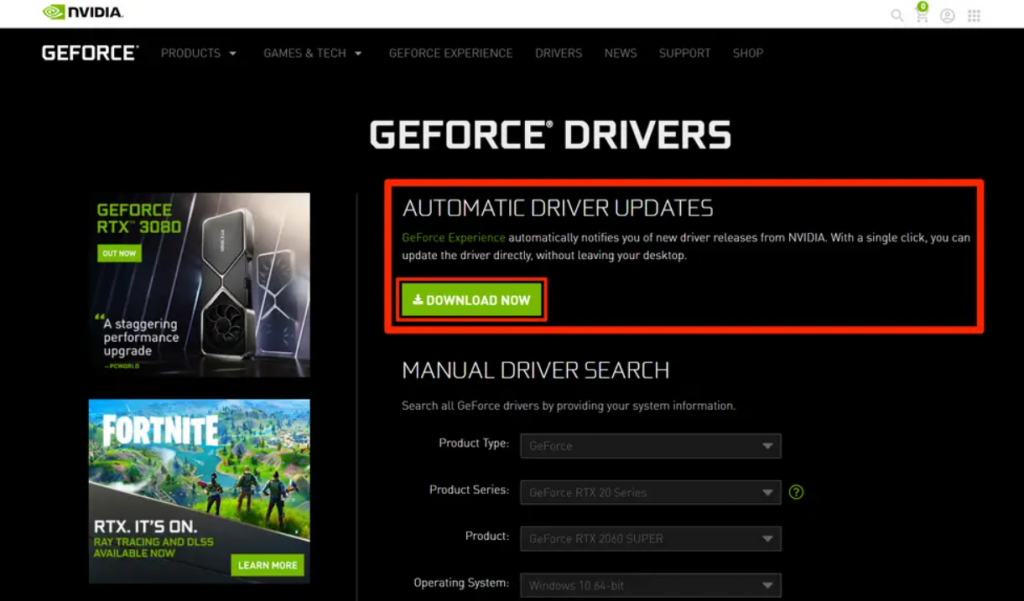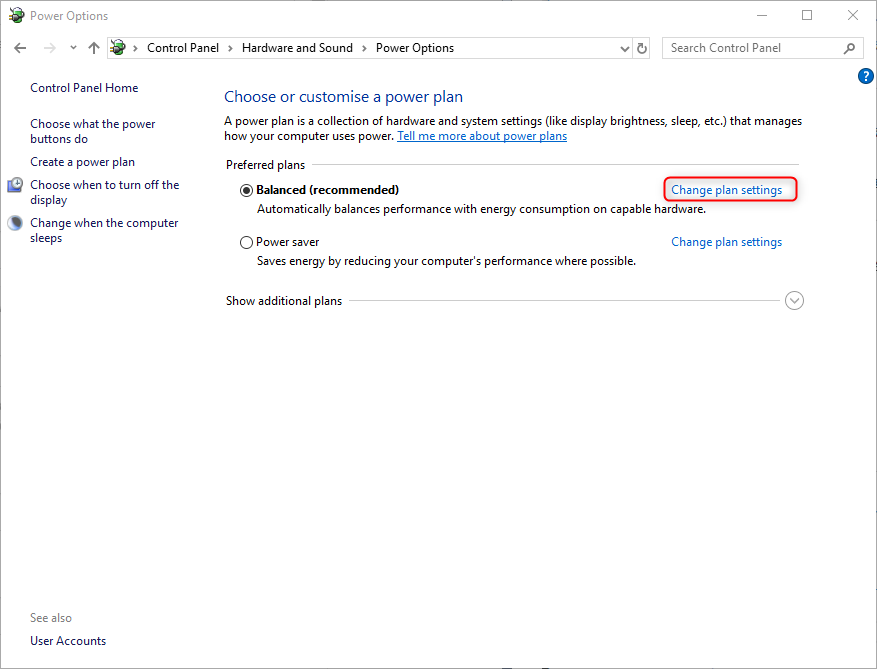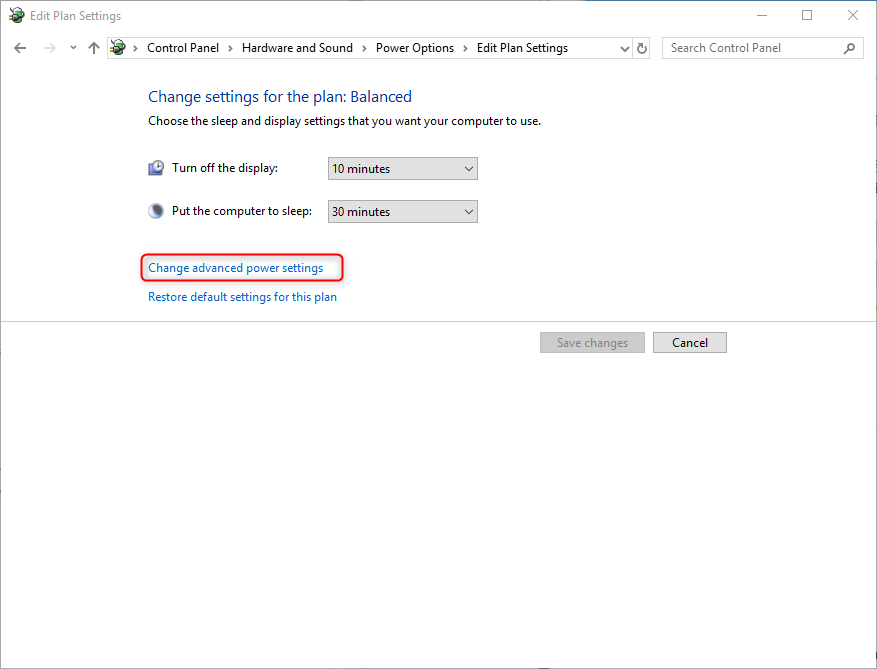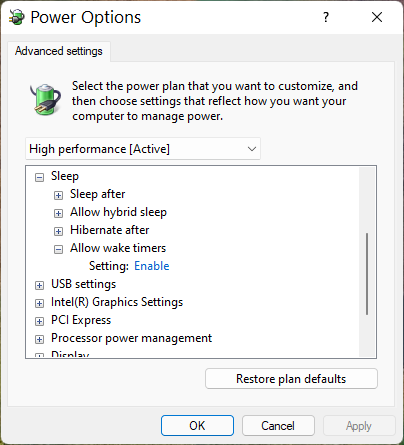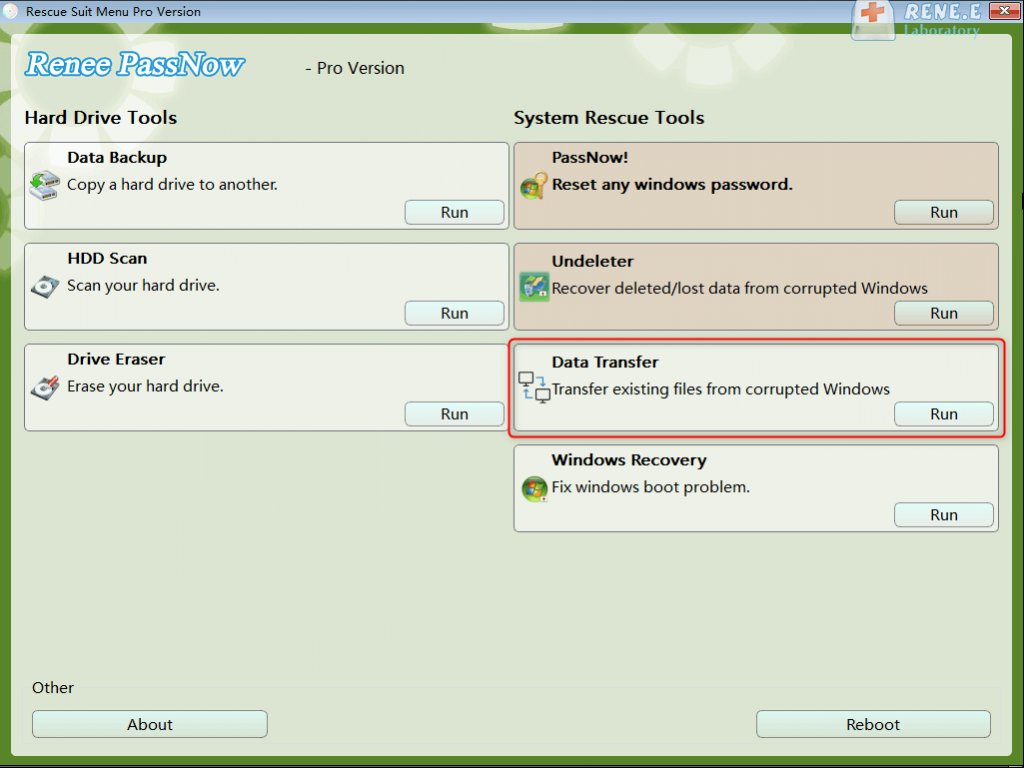How to fix Windows 10 Wont Wake from Sleep Mode?
- Home
- Support
- Tips System Rescue
- How to fix Windows 10 Wont Wake from Sleep Mode?
Summary
The sleep mode of the computer, as a new energy-saving mode that changes from the working state to the waiting state, provides a lot of convenience for everyone in the daily use process. However, some users have encountered the problem of not being able to wake up the computer normally from sleep mode, which is very distressing. Therefore, this article will focus on the problem that the Windows 10 computer cannot wake up the screen after sleep, and help you sort out several conventional solutions.


Easy to use 3 steps to transfer the files.
Transfer the files Transfer the important files of the computer without system.
Preview the files Preview the files while transferring the data.
Multifuctional Data recovery, Windows password reset, bootable problem recovery can be run without system.
Highly compatible Windows 10/8.1/8/7/XP/Vista. Also supports UEFI boot mode.
Easy to use 3 steps to transfer the files.
Transfer the files Transfer the important files of the computer without system.
Preview the files Preview the files while transferring the data.
Free TrialFree TrialNow 2000 people have downloaded!Please select the (Create a Live USB) option under “Step 1: Select creation method” in the main interface.
Note: Before performing this operation, please make sure that the important files in the USB disk have been saved in other locations because the operation will delete all the data in the USB disk.
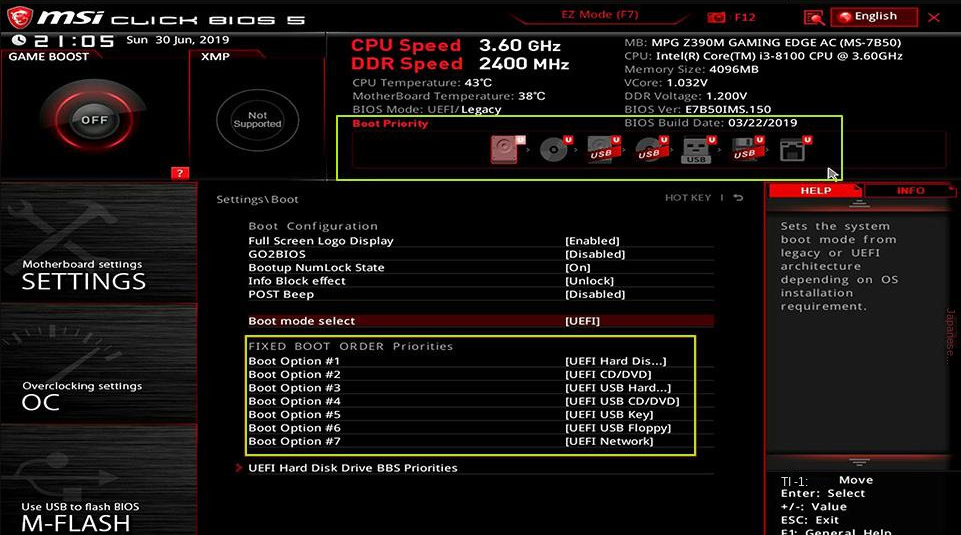
Relate Links :
System Restore: How to Restore Windows 7?
30-07-2021
John Weaver : When a series of unknown problems happen in the computer, we can restore the system. On Windows 7,...
How to Get into Safe Mode on Windows 7?
22-07-2021
Jennifer Thatcher : Safe mode is the special mode on Windows. It can solve some system problems which cannot be solved...
Overall Guides | How to Fix Windows 10 Errors?
27-01-2021
Ashley S. Miller : When using Windows 10, we may meet with many system problems, such as boot failure, slow boot, slow...
Cannot Get into Windows? Here's the Fix!
25-01-2021
Jennifer Thatcher : Many users cannot get into Windows when turning on the computer, even though they repeatedly start the computer....