Boosting Security: Windows Server User Password Reset Techniques
- Home
- Support
- Tips System Rescue
- Boosting Security: Windows Server User Password Reset Techniques
Summary
This article explores different methods and tools, like the Administrator account and PowerShell cmdlets, to reset user passwords on Windows Server. It also covers using Renee PassNow, Active Directory Users and Computers, and unlocking SSO passwords.
In today’s digital age, where internet security is paramount, it is crucial for users to have a seamless and uncomplicated way to reset their passwords. Windows Server, the leading operating system for enterprise networks, provides a user-friendly solution for administrators and users alike. By leveraging the powerful tools and functionalities of Windows Server, resetting user passwords has become a streamlined process, ensuring that access to sensitive information is never compromised. In this article, we will explore the step-by-step guide on how to reset user passwords on Windows Server, empowering both administrators and users with a secure and efficient password management system.
To reset any User Local Account or Domain Account with the Administrator Account on a Windows Server, follow the step-by-step instructions below:
Simple Local User
1. Log in to the Windows Server using the Administrator Account credentials.
2. Press the Windows key + R to open the Run dialog box, then type “lusrmgr.msc” and hit Enter. This will open the Local Users and Groups Manager.
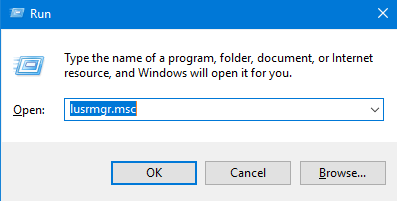
3. In the left-hand pane, navigate to “Users” or “Users and Groups” and locate the account that you want to reset the password for.
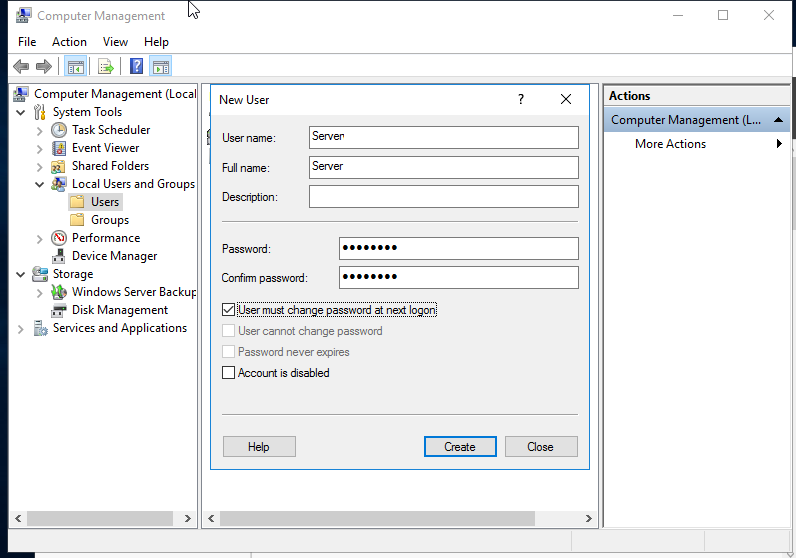
4. Right-click on the account and select “Set Password” from the context menu.
5. In the Set Password window, enter the new password for the account. You may also choose to provide a password hint.
6. Click OK to save the new password.
Domain Account
1. If you are resetting a Domain Account, make sure the Windows Server is connected to the domain network. Repeat steps in Local Account 2 to 6, but instead, open the Active Directory Users and Computers tool (type “dsa.msc” in the Run dialog box).
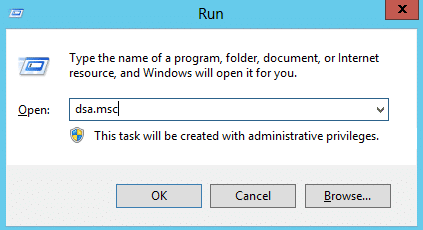
2. Close the respective management tool and restart the server to apply the changes.
3. The specified User Local Account or Domain Account will now have its password reset, allowing for login with the new password.
By following these steps, you can easily reset the password for any User Local Account or Domain Account on a Windows Server using the Administrator Account.
One common issue that many Windows Server users face is forgetting their login password. This can be quite frustrating, as it can prevent you from accessing important files and data on your system. However, there is a solution – Renee PassNow. This powerful tool allows you to easily reset your Administrator password and regain access to your Windows Server.
Step 1: Download and Install Renee PassNow
Start by downloading Renee PassNow from the official website and install it on a different computer that you can access. You can choose the appropriate version based on your computer’s operating system.

Remove Windows Login Password 3 steps for whole password remove process.
Recover the files Recover the deleted files without Windows system.
Transfer the data Transfer the important files of the computer with system.
Fix Windows startup error Fix various Windows startup failures or crashes.
Erase disk Completely erase disk files which will not be restored.
Remove Windows Login Password 3 steps for whole password remove process.
Recover the files Recover the deleted files without Windows system.
Transfer the data Transfer the important files of the computer with system.
Step 2: Create a Bootable USB or CD/DVD
Launch Renee PassNow and insert a USB flash drive or blank CD/DVD into the computer. Select the option to create a bootable media. Follow the on-screen instructions to complete the process.

Step 3: Boot the Locked Server from the Bootable Media
Insert the bootable USB or CD/DVD into the locked Windows Server computer. Restart the computer and enter the BIOS settings by pressing the appropriate key (usually F2 or Delete). Configure the boot order to prioritize the bootable media.

Step 4: Reset the Password
After successfully booting from the bootable media, Renee PassNow will load. Select “PassNow!” function after booting from the new created Windows password reset disk.

Step 5: Resetting the Password
Choose the user account for which you want to reset the password. Then, click on the “Reset” button. Renee PassNow will remove or reset the password for the selected user account.


Step 6: Reboot the Server
Once the password is reset, remove the bootable media from the server and restart the computer. You will now be able to log in to Windows Server without a password.
Step 7: Create a New Password (Optional)
After logging into Windows Server , it is recommended to create a new password for security purposes. Press Ctrl+Alt+Delete on your keyboard and select “Change a password” option.
Following these steps will allow users to change the default Admin password on their Windows Server installations even if the original password is forgotten. Remember to choose a strong and unique password to enhance the security of your system.

PowerShell cmdlets provide a powerful and efficient way to manage and automate tasks in Windows Server. When it comes to resetting a user password on a Windows Server, PowerShell offers a straightforward solution. By utilizing specific PowerShell commands, system administrators can quickly reset passwords for specific user accounts.
To reset a user password using PowerShell, administrators can start by opening PowerShell as an administrator and then run the Set-ADAccountPassword cmdlet. This cmdlet allows them to specify the user account, their old password, and the new password. For example, they can run the following command:
Set-ADAccountPassword -Identity "Reneelab" -OldPassword (ConvertTo-SecureString -AsPlainText "##!!123@222" -Force) -NewPassword (ConvertTo-SecureString -AsPlainText "2023##!!123@222" -Force)
In this command:
“Reneelab” is the name of the user account whose password needs to be reset.
-OldPassword parameter is used to provide the current password of the user. In this example please repalce ##!!123@222 to your old password.
-NewPassword is used to specify the desired new password. In this example please repalce 2023##!!123@222 to your NEW password.
Using PowerShell cmdlets for password reset not only saves time but also allows for automation when dealing with multiple user accounts. By scripting these commands, administrators can reset passwords for numerous user accounts in a single operation, further streamlining their password management tasks.
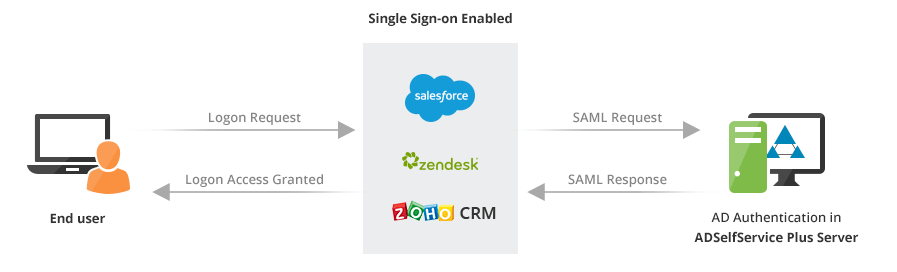
Unlocking SSO passwords and accessing user accounts on Windows Server involves a systematic process that ensures security and ease of use for administrators. Single Sign-On (SSO) is a centralized authentication process that enables users to access multiple applications with a single set of credentials. However, there may be instances when a user account gets locked due to various reasons such as multiple failed login attempts or password expiry.
To unlock an SSO password and access the specified user account on Windows Server, administrators can follow a few steps.
First, they need to identify the user account that is locked, typically by checking the event logs or using administrative tools, such as Active Directory Users and Computers. Once the account is identified, administrators can proceed to unlock it by either resetting the password or simply unlocking the account.
In the case of password reset, administrators can use PowerShell cmdlets or other tools specifically designed for Windows Server. These tools enable administrators to generate a new password and assign it to the user account, allowing the user to regain access to the system. It is important to note that administrators must follow password complexity guidelines to ensure the security of the system.
Additionally, unlocking an SSO password may involve additional security measures, such as user verification through two-factor authentication or security questions. These measures add an extra layer of protection to ensure that only authorized personnel can unlock an account.
Overall, understanding the process of unlocking SSO passwords and accessing user accounts on Windows Server is crucial for administrators to efficiently manage user access and maintain system security. By following the appropriate steps and utilizing the right tools, administrators can ensure that users can quickly regain access to their accounts while maintaining the integrity of the system.
In conclusion, resetting a user password on Windows Server is a crucial step in maintaining a secure and efficient network environment. By following the above steps, system administrators can ensure that users regain access to their accounts swiftly and safely. It is essential to proactively monitor and manage user passwords to prevent unauthorized access and potential security breaches. Remember to educate users on best practices for password creation and periodically review security measures to stay ahead of emerging threats. With proper password management, Windows Server can continue to provide a reliable and secure platform for organizations of all sizes.
Relate Links :
Fix Hard drive Not Detected in BIOS
14-12-2023
Ashley S. Miller : Learn how to troubleshoot and resolve the issue "hard drive not detected in bios". Explore possible causes and...
Recover Data from a Laptop Hard Drive that Won't Boot
03-08-2023
Ashley S. Miller : Discover two effective methods to recover data from a non-responsive laptop hard drive. Safeguard your valuable information even...
Unveiling the Perils: Windows Server Default Password and Their Implications
20-08-2023
Ashley S. Miller : Discover the risks of default passwords in Windows Server, as well as vulnerabilities. Learn how to conduct security...
Password Reset Techniques for Windows Server 2022: DSRM, Brute Force, and More
20-08-2023
Ashley S. Miller : Learn how to reset the administrator password on Windows Server 2022 by using Directory Services Restore Mode, brute...




