Resolve 0×80070424 Error Easily with These Tips
- Home
- Support
- Tips Data Backup
- Resolve 0×80070424 Error Easily with These Tips
Summary
Our expert solutions will guide you step-by-step in resolving this frustrating error 0x80070424. Stop wasting time and follow our proven methods to get your system back to optimal performance. Say goodbye to the hassle and frustration, and hello to a smooth-running PC. Don't wait any longer, start the fix now!
Table of contents
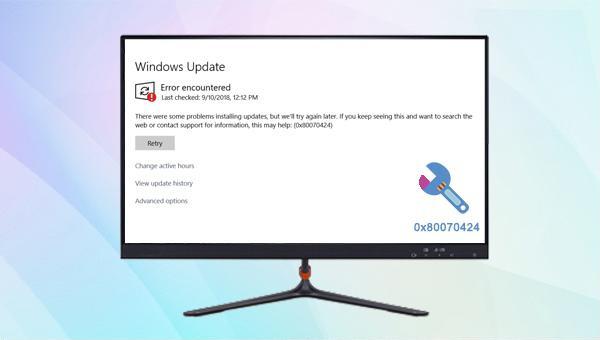

Fast backup Backup speed up to 3 000MB/minute
Support multiple SD cards Backup data of SD card, SDHC card and SDXC card
Incremental/differential backup technology Automatically analyze data differences between source files and backup files to save disk space
Multiple backup schemes Support system backup/partition backup/hard disk backup/file backup/disk cloning
Easy to use Even newbie can handle it in seconds
Fast backup Backup speed up to 3 000MB/minute
Support multiple SD cards Backup data of SD card, SDHC card and SDXC card
Easy to use Even newbie can handle it in seconds

To set up automatic backups, navigate to the task plan and create a schedule for daily, weekly, or monthly backups. Click OK to activate this feature. Additionally, under Backup Scheme > Scheme Type, select from five backup modes offered by Renee Becca: version chain mode, single version mode, full mode, incremental mode and differential mode.



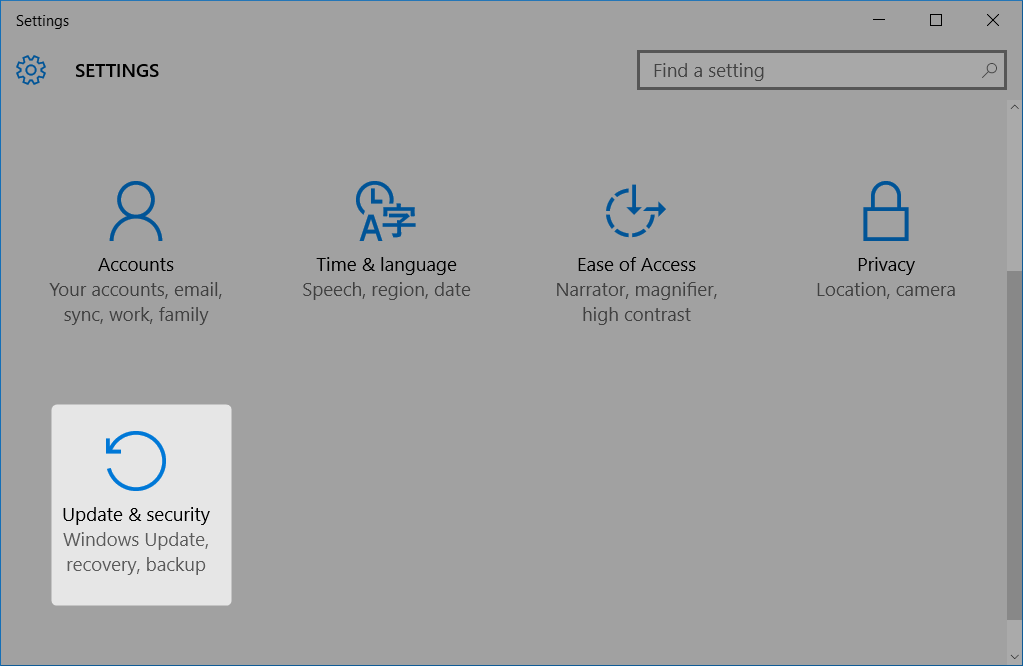
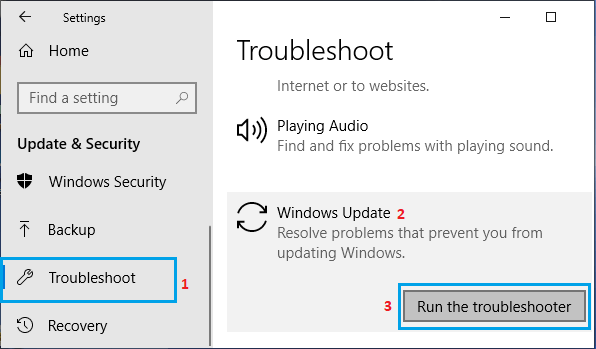

SFC /scannow, and hit Enter. System File Checker will scan and repair corrupt system files. If the issue persists, proceed to the next step.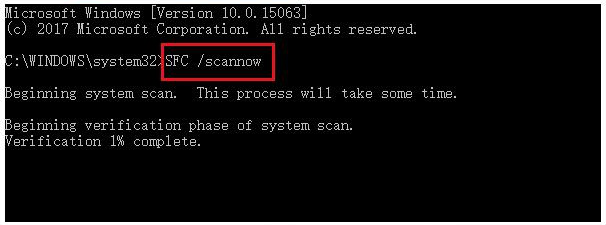
Dism /Online /Cleanup-Image /RestoreHealth. Press Enter to repair the corrupted system files. Once complete, restart your computer to see if the issue is resolved.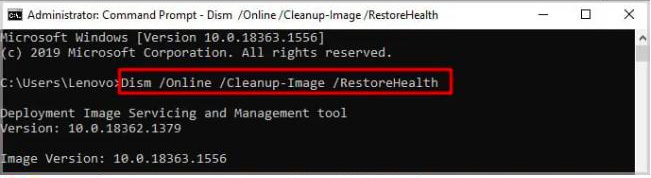
Services.msc and click the OK button to access the Services console.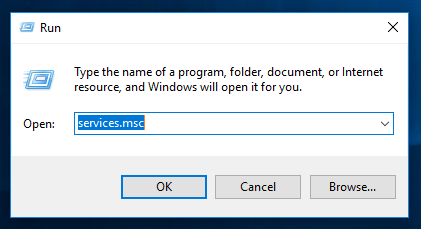
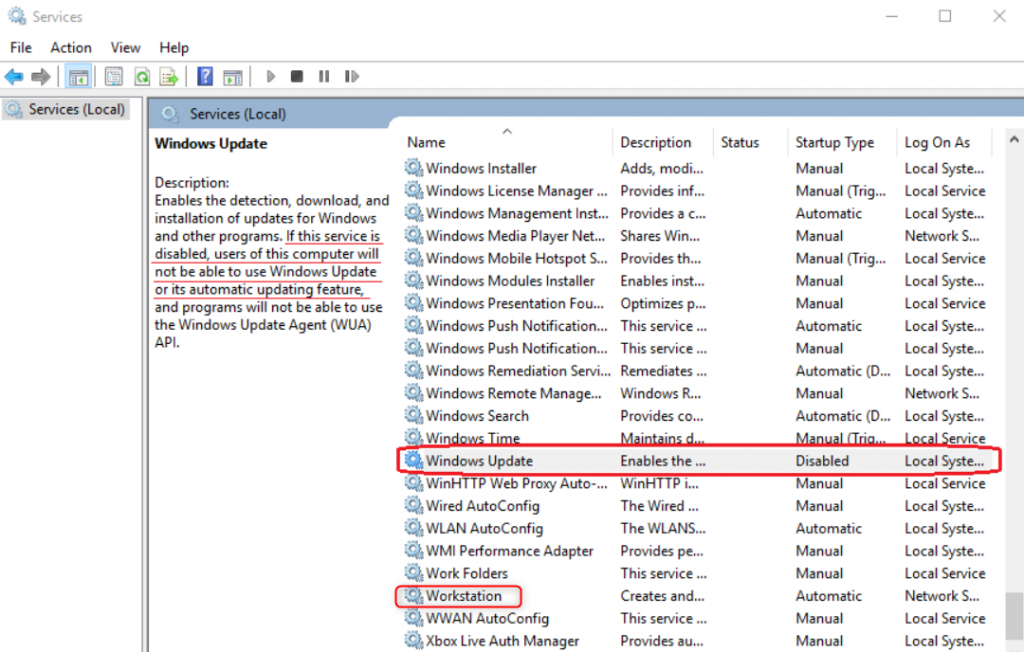
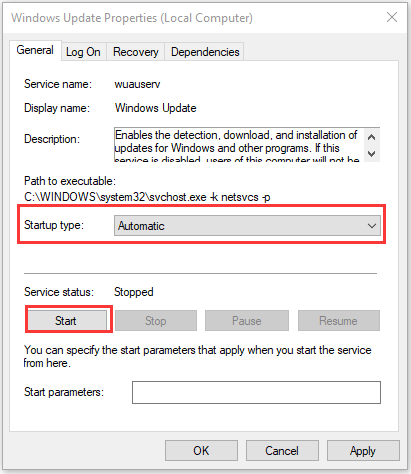

regsvr32 YourDLLfile.dll to re-register the DLL file. Once executed, reboot your PC by pressing Alt + F4 to access the shut down menu, and select “Restart” to check if the issue is resolved.regsvr32 Qmgr.dll /sregsvr32 Qmgrprxy.dll /s
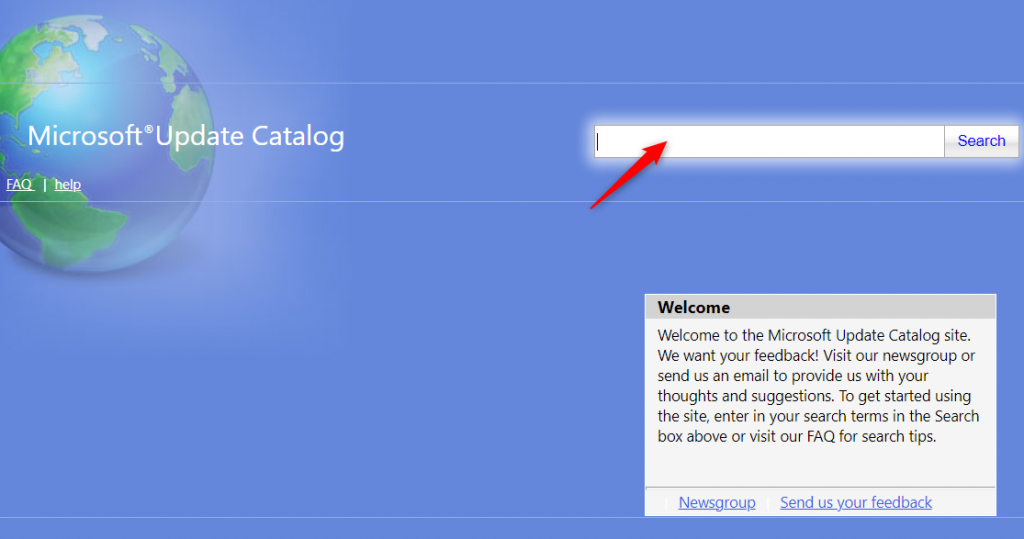
Relate Links :
How to Restore System Backup by Renee Becca
27-05-2022
Amanda J. Brook : Detailed steps about how to restore the backup system to original system disk without Windows.
Best Free Backup Software – Renee Becca
14-06-2022
Jennifer Thatcher : Step by step process of how to backup partition/disk with the best free backup software - Renee Becca....
How to fix the error that Windows cannot start hardware device (Code 19)?
22-02-2024
Amanda J. Brook : Fix the "Windows cannot start this hardware device (code 19)" error with ease! Our solution will guide you...
How to solve the issue of Windows search not working?
18-01-2024
Ashley S. Miller : Windows search is not working on your computer? With these easy steps, you can ensure that your search...




