How to Resolve 0xc0000185 Error in Simple Steps?
- Home
- Support
- Tips System Rescue
- How to Resolve 0xc0000185 Error in Simple Steps?
Summary
Master troubleshooting the error code 0xc0000185 on Windows and recover data post-crash with our effective, expert-recommended solutions.
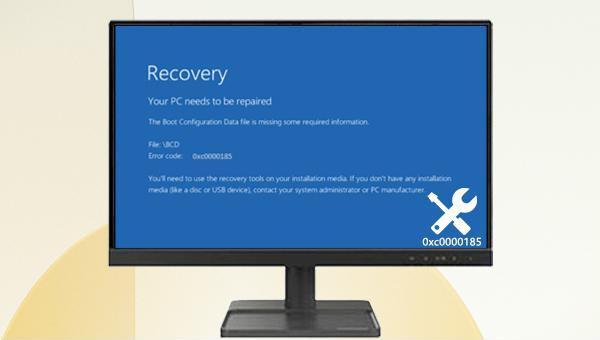

Easy to use 3 steps to transfer the files.
Transfer the files Transfer the important files of the computer without system.
Preview the files Preview the files while transferring the data.
Multifuctional Data recovery, Windows password reset, bootable problem recovery can be run without system.
Highly compatible Windows 10/8.1/8/7/XP/Vista. Also supports UEFI boot mode.
Easy to use 3 steps to transfer the files.
Transfer the files Transfer the important files of the computer without system.
Preview the files Preview the files while transferring the data.
Free TrialFree TrialNow 2000 people have downloaded!
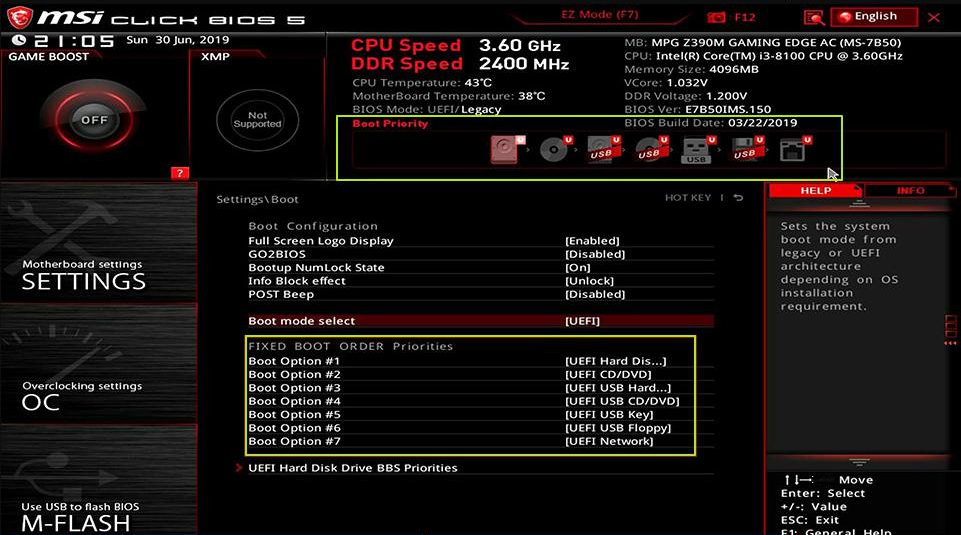
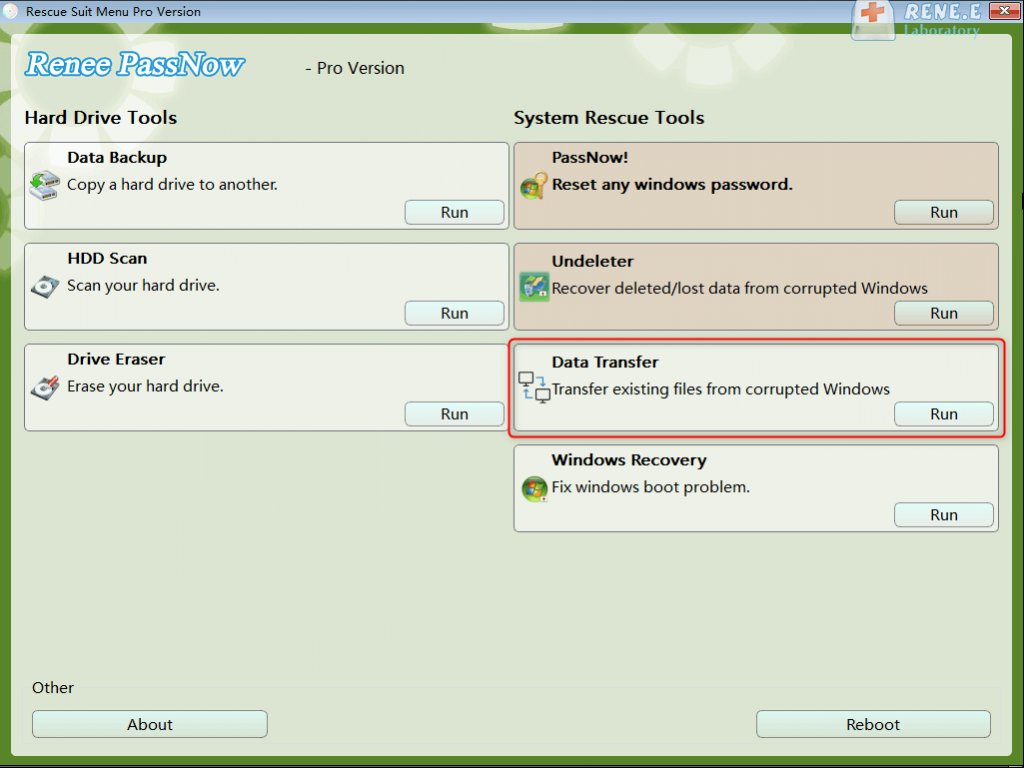




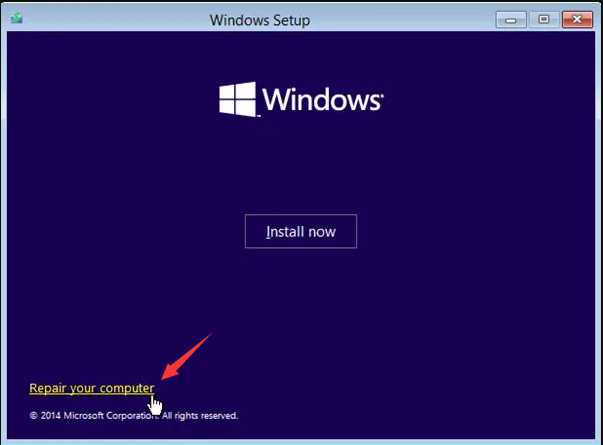
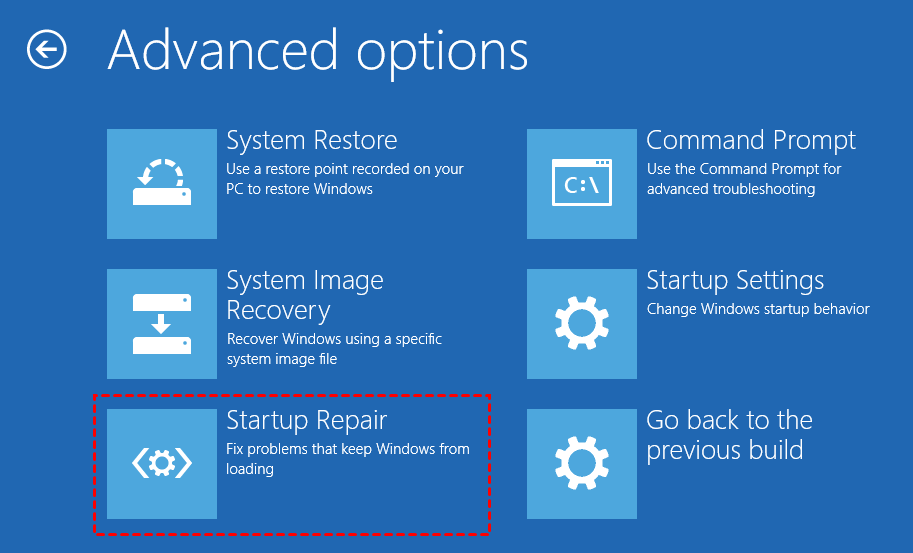
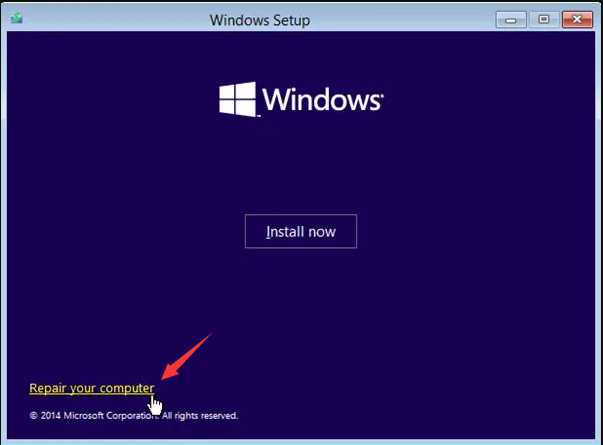

bootrec.exe /fixmbr
bootrec.exe /fixboot
bootrec.exe /scanos
bootrec.exe /rebuildbcd
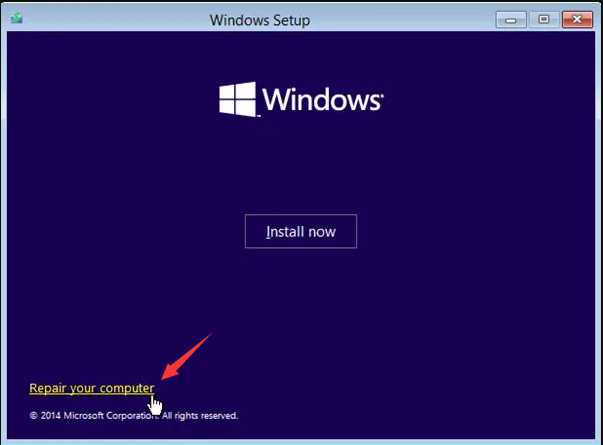

chkdsk C: /f /r /x in the opened command prompt window and press Enter to fix the error. After the hard disk failure is repaired, restart the computer to check whether the problem is resolved.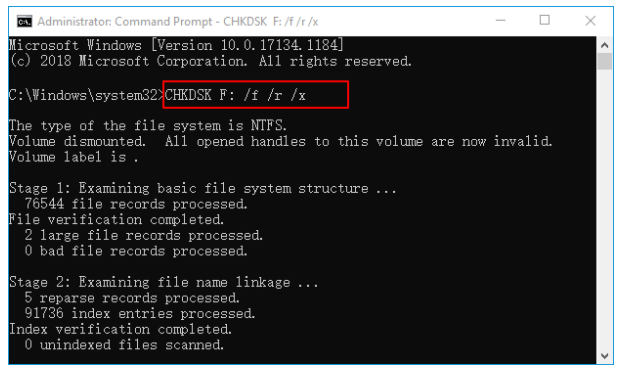
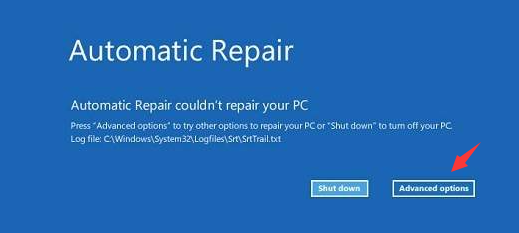
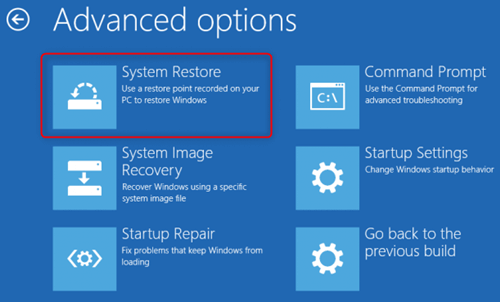
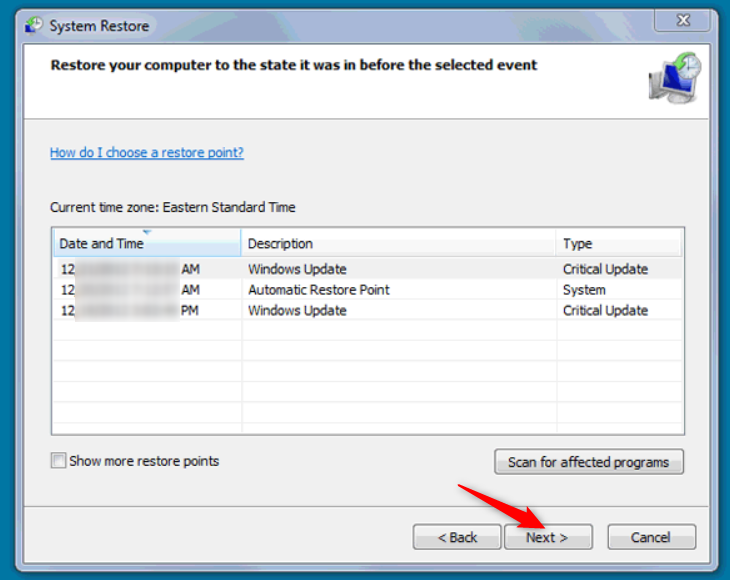
Relate Links :
Expert Tips for Solving SrtTrail.txt Error on Windows
02-07-2024
Amanda J. Brook : Learn how to solve the SrtTrail.txt error on your Windows computer with practical solutions that will save you...
Fix the Hard Drive Error Code 2000-0146 Easily
02-07-2024
Ashley S. Miller : Learn how to fix the error code 2000-0146 and prevent system failure, including the dreaded blue screen of...
What can you do when you can't create the recovery drive?
28-06-2024
Jennifer Thatcher : Follow this expert-approved guide to resolve the 'can't create recovery drive' error and safeguard your important data efficiently.
Fixing dxgkrnl.sys Blue Screen Error - Quick Solutions
23-10-2023
John Weaver : Learn how to troubleshoot the dxgkrnl.sys blue screen error on Windows and get back to using your system...




