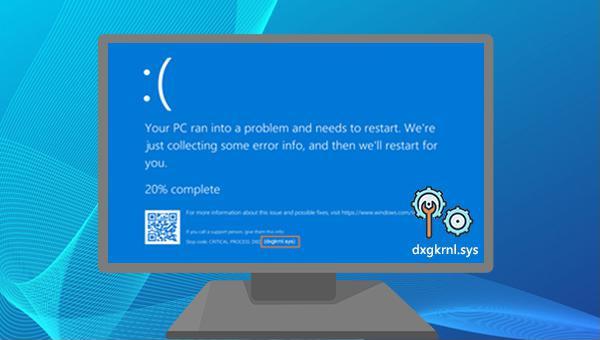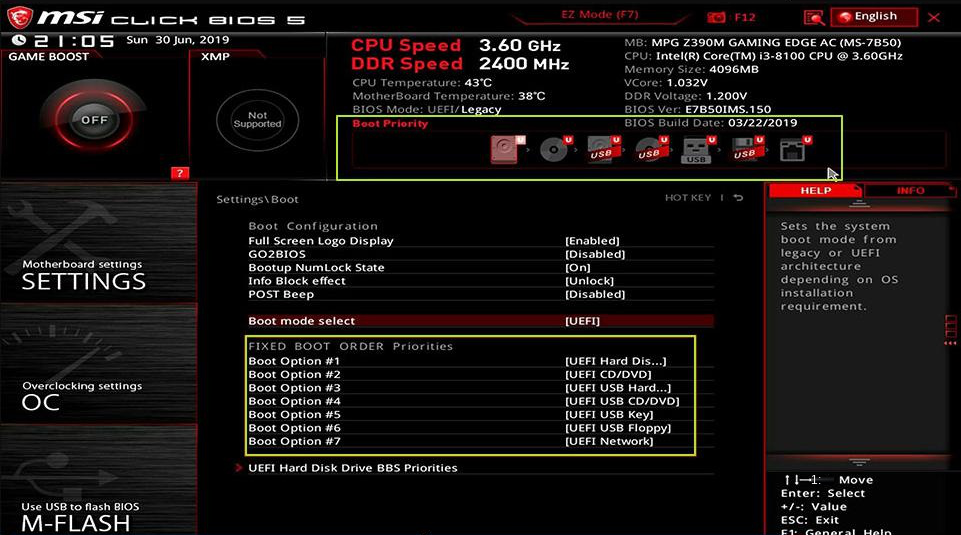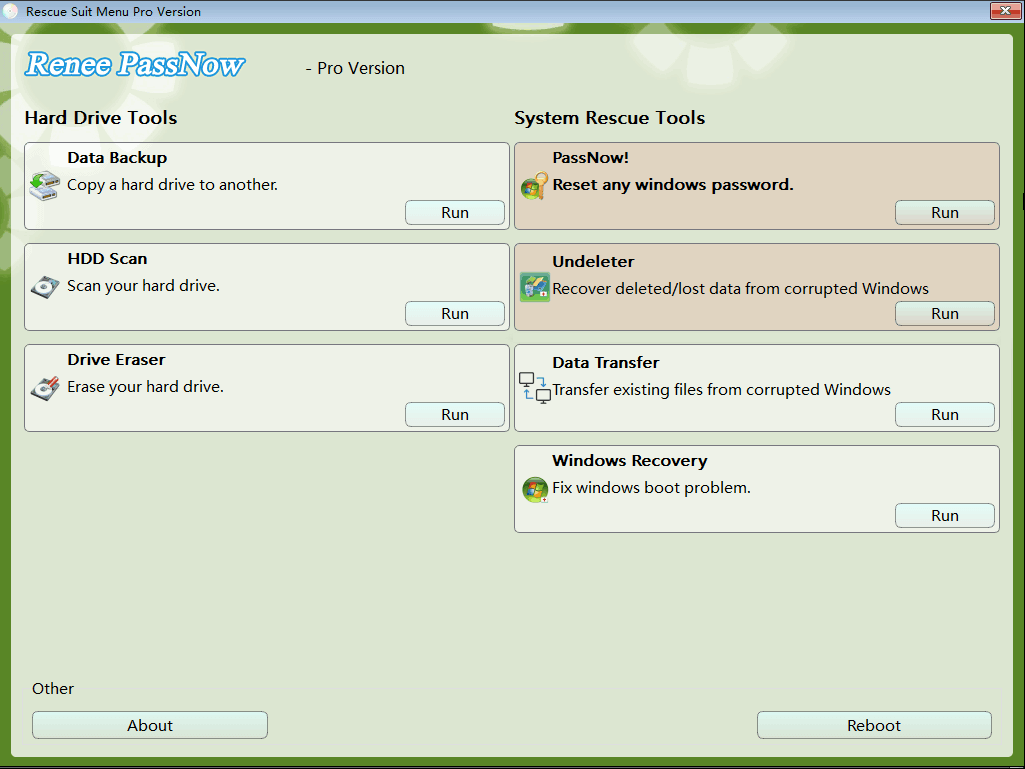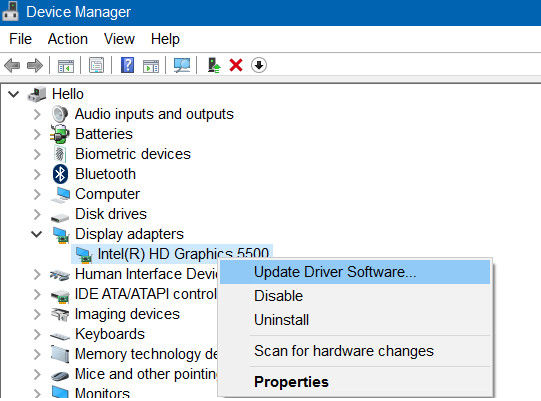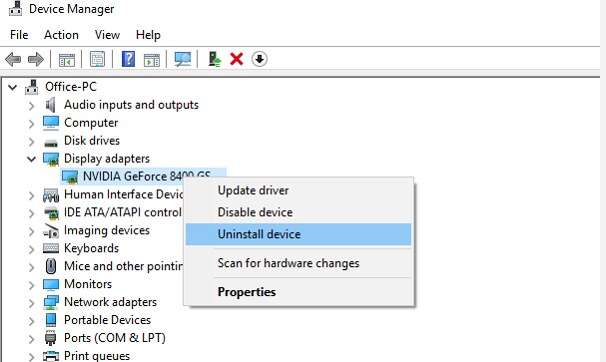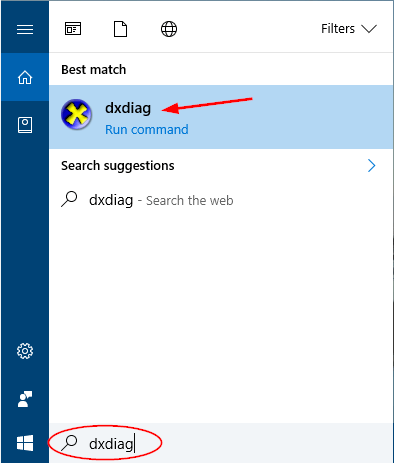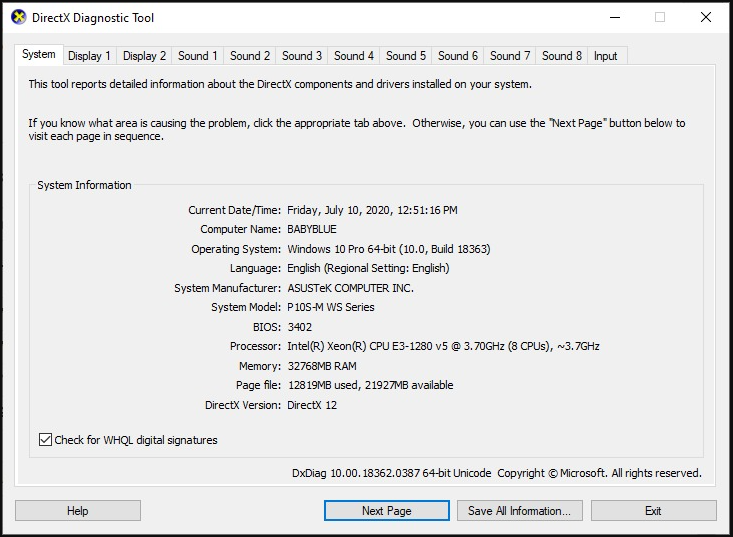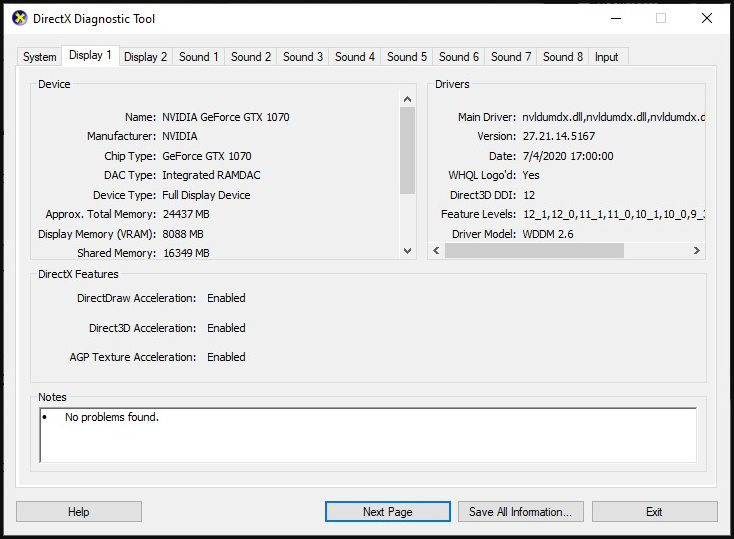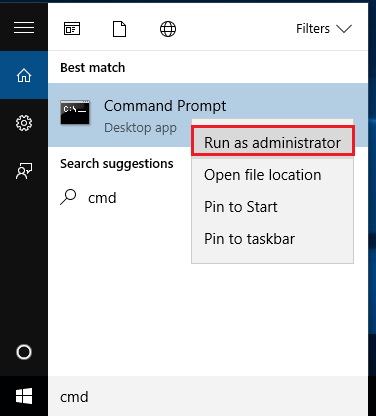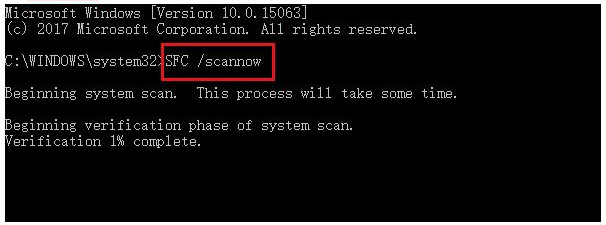III. How to fix dxgkrnl.sys blue screen error?
1. Update or uninstall and reinstall the graphics card driver
dxgkrnl.sys may be caused by incompatibility between Windows 10 system and graphics card driver, so you can try to update or uninstall and reinstall the graphics card startup program to solve this problem. If you just installed the latest graphics card driver and then dxgkrnl.sys error occurs, you can uninstall the newly installed driver and install the old one. Specific steps are as follows:
Step 1: After entering safe mode, press (Windows logo key + R) to open the run window, then enter (devmgmt.msc), and click (OK).
Step 2: Expand (Display Adapter) in Device Manager, right-click the display adapter device, select (Update Driver Software) > (Automatically Search Driver), and then wait for the driver update to complete.
Step 3: If updating the driver does not work, you can right-click the graphics card device, select (Uninstall Device), select (Delete the driver software for this device) in the pop-up window, and finally click (Uninstall) and restart the computer.
Step 4: After restarting the computer, go to the official website of the graphics card to download the appropriate driver version and install it. For example, if you are using an NVIDIA graphics card, you can open the official website (https://www.nvidia.cn/geforce/drivers/) or use the NVIDIA GeForce Experience software to download and install the driver for the NVIDIA device.
2. Use the DirectX Diagnostic Tool
dxgkrnl.sys may also be related to DirectX, and the DirectX diagnostic tool that comes with the system can help you check various hardware problems on your computer. Proceed as follows:
Step 1: After entering Safe Mode, click the search icon on the taskbar in the lower left corner and type (dxdiag), then click Run (dxdiag).
Step 2: The (System) tab bar interface of the DirectX Diagnostic Tool will appear, where you can check the system information.
Step 3: Afterwards, you can switch to the (Display), (Sound) and (Input) tabs respectively, and check whether there is any error message displayed in the “Notes” text box. If there is, you can click the (Save all information) button to save Error information to the computer, so that you can share the error information with others and troubleshoot later.
3. Run SFC and DISM commands to scan system files
SFC (System File Checker) and DISM are Windows built-in utilities that scan system files for errors and fix them. The following is the detailed usage method:
Step 1: Search (cmd) in the search box in the lower left corner, right-click (Command Prompt) and select (Run as administrator).
Step 2: In the opened command prompt window, enter the command (SFC /scannow) and press the (Enter) key. Next, System File Checker will perform a system scan and fix problematic system files.
Step 3: If SFC cannot repair the damaged system files, please enter the following DISM commands in sequence and press (Enter). After the repair is complete, please restart the computer to check whether the blue screen problem is resolved.
DISM /Online /Cleanup-Image /CheckHealth
DISM /Online /Cleanup-Image /ScanHealth
DISM /Online /Cleanup-Image /RestoreHealth
4. Check hardware failure
dxgkrnl.sys blue screen errors can be caused by certain hardware errors, such as a malfunctioning motherboard or RAM module. If your computer is within the warranty period, it is recommended that you contact the official after-sales customer service for help, and under the guidance of the after-sales customer service, send the computer to the official maintenance department for inspection to see if there is a hardware failure.