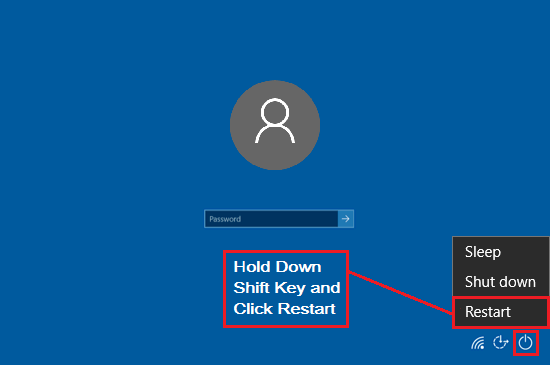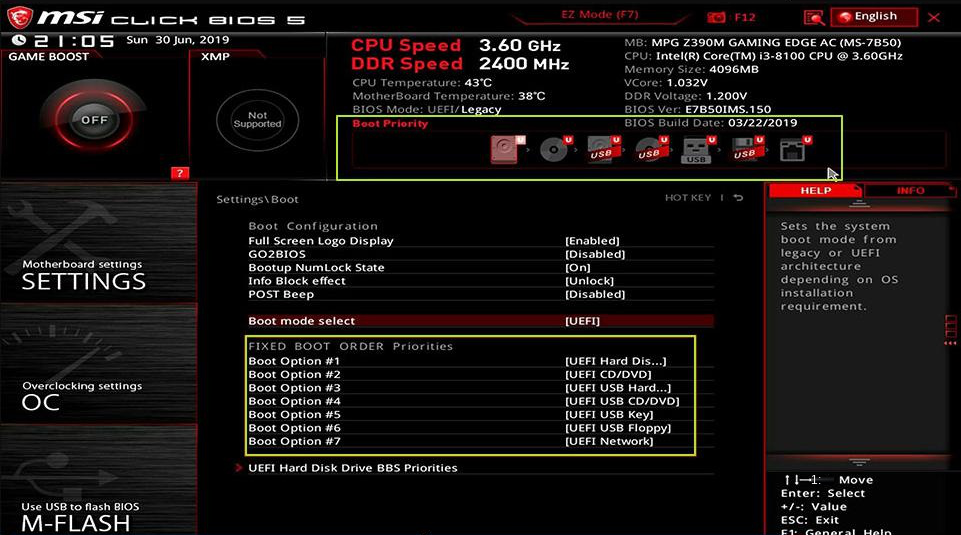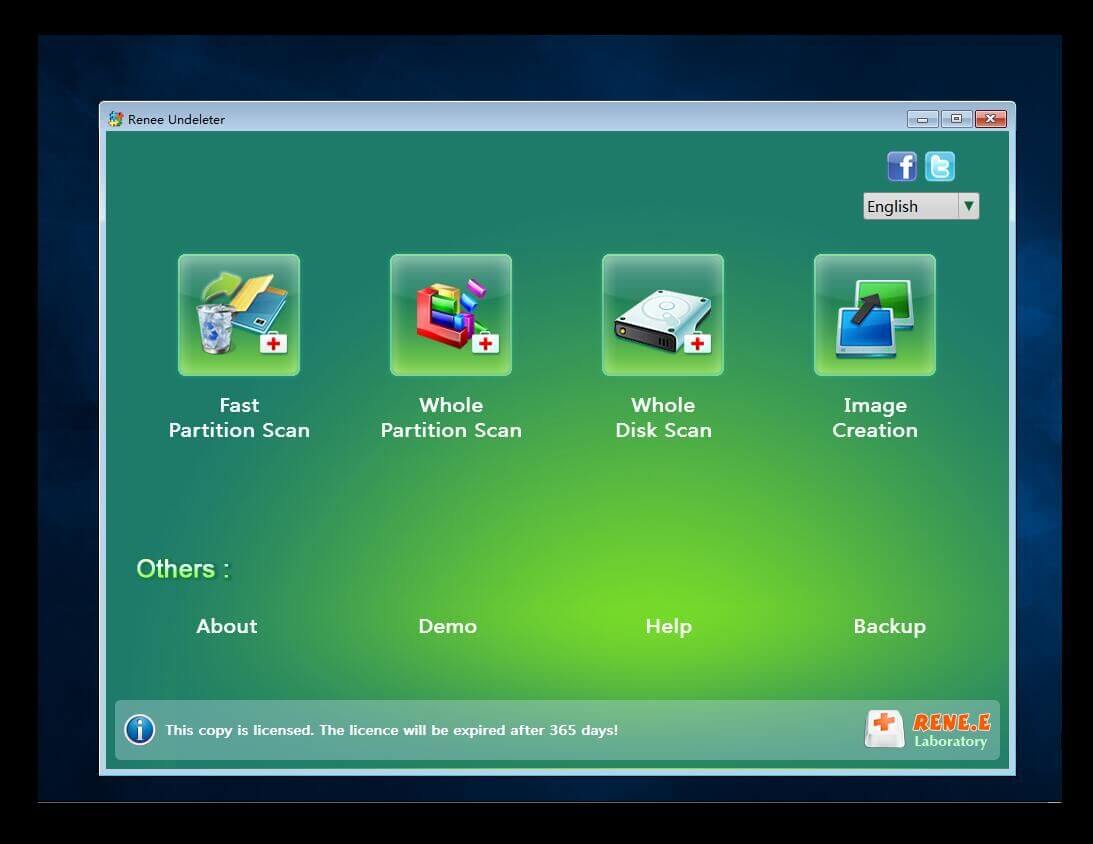Bootrec.exe is a utility provided by Microsoft in the Windows recovery environment. When your computer cannot start, in addition to using the “Startup Repair” function in the Windows recovery environment to repair, you can also use Bootrec.exe in the command prompt to repair. Bootrec.exe can repair damaged master boot record (MBR), boot sector, boot configuration data (BCD) storage. This is useful for troubleshooting and possibly fixing errors that prevent your computer from starting.
Let’s take a look at the command parameters of Bootrec.exe.
This command writes an MBR compatible with Windows Vista/7/8/10 to the system partition. This option does not overwrite existing partition tables. Use it when you need to troubleshoot MBR corruption or when you need to remove non-standard code in the MBR.
This command writes a new boot sector to the system partition using a boot sector compatible with Windows Vista and Windows 7/8/10. You can use it when one of the following conditions is met:
●The boot sector has been replaced with a non-standard Windows Vista, Windows 7/8/10 boot sector.
●The boot sector is damaged.
●Earlier versions of Windows operating systems are installed after Windows Vista and Windows 7/8/10 are installed. In this case, the computer starts with the Windows NT Loader (NTLDR) instead of the Windows Boot Manager (Bootmgr.exe).
Scans for installations on disks compatible with Windows Vista, Windows 7/8/10. It also shows any entries not currently held in BCD storage. You can use this command when Windows Vista, Windows7/8/10 installation is not listed in the boot manager menu.
④ Bootrec.exe /rebuildbcd
This command scans all disks for installations compatible with Windows Vista, Windows 7/8/10. Additionally, you can choose which installations to add to the BCD store by taking arguments to this command. Use this option when you have to completely rebuild the BCD store. If regenerating the BCD store does not resolve the boot issue, you can export and delete the BCD store and run this option again. This ensures a complete regeneration of the BCD store, click here for details.
After understanding the relevant information about Bootrec.exe, let’s continue to learn how to access and use this tool.
2. How to access and use the Bootrec.exe tool?
Below we take the Windows 10 system as an example to teach you how to enter the recovery environment to use the Bootrec.exe tool.
Step 1: You can enter the Windows recovery environment in two ways
① On the user login interface, click the shutdown button in the lower right corner, press the button Shift and click restart to enter the Windows recovery environment.
② Insert the Windows 10 installation disk (DVD or U disk) into the computer. When starting up, press F2 or F10 or DEL or ESC shortcut keys continuously (varies with the computer brand) to enter the BIOS setting interface, set the first boot sequence to Windows installation disk, save the settings and restart the computer. Make the computer boot from the installation disk, and select the option Repair your computer on the Windows Installer interface to enter the recovery environment.
Step 2: After entering the recovery environment, select Troubleshooting – Advanced Options – Command Prompt in turn.
Step 3: In the command prompt window, enter the following commands in sequence, and press Enter after each command.
What needs to be reminded is that when there is a boot problem in the Windows system, we cannot enter the system normally. In order to avoid the loss of important data in the computer, it is recommended that you use a professional system rescue tool to restore the important data in the device before repairing the fault. Transfer or restore, the following is the detailed operation method.