Expert tips to fix the problem of broken registry items on Windows 10
- Home
- Support
- Tips Data Backup
- Expert tips to fix the problem of broken registry items on Windows 10
Summary
To enhance your Windows system's performance and resolve issues stemming from corrupt or missing registry entries, simply follow the step-by-step guide provided in this article for an efficient fix.
Table of contents
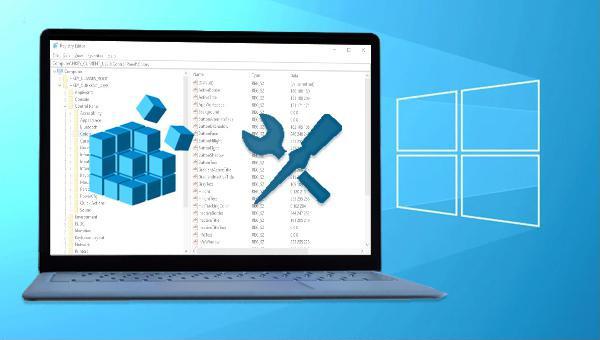
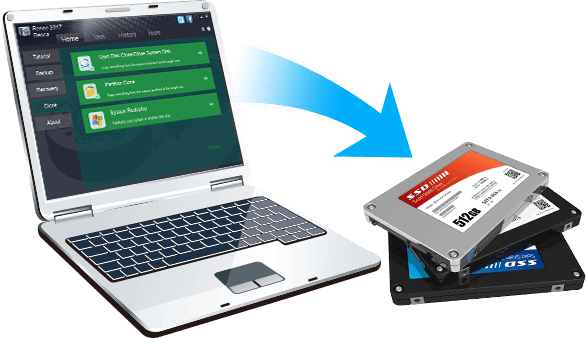
Quick Backup files at up to 3,000MB/min.
Fullfill different backup needs Supports system backup, disk / partition backup, file backup and disk clone.
Intelligent Automatically analyze the differences between source and backup data.
Convenient Support VSS, allowing to freely view webpages when backing up system.
Highly compatible Supports various files and storage devices.
Quick Backup files at up to 3,000MB/min.
Fullfill different backup needs Backup for disk, partition and system. Save disk space by backing up incremental /differential data.
Highly compatible Supports various files and storage devices.

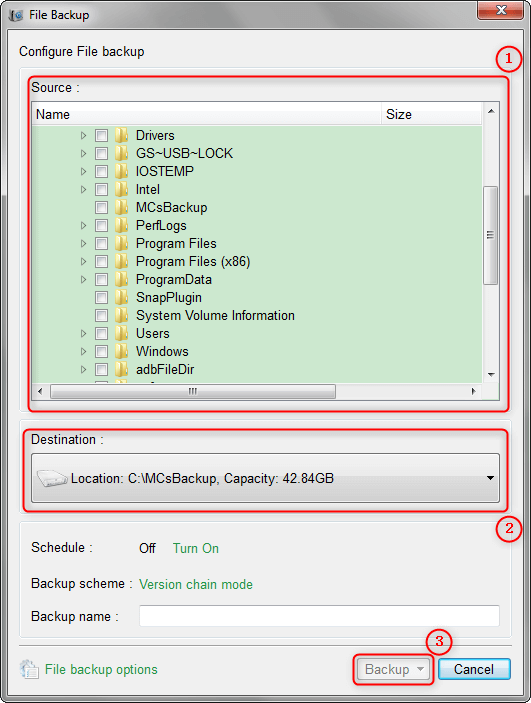


Version chain mode: Only the latest 5 versions are kept, and useless old versions are automatically deleted after the backup is completed.
Single version mode: Only the latest version is kept, and the previous version is automatically deleted after the backup is completed.
Entire mode: Creates a full backup.
Incremental mode: After the initial full backup, only incremental backups are created.
Differential mode: After the initial full backup, only differential backups are created.


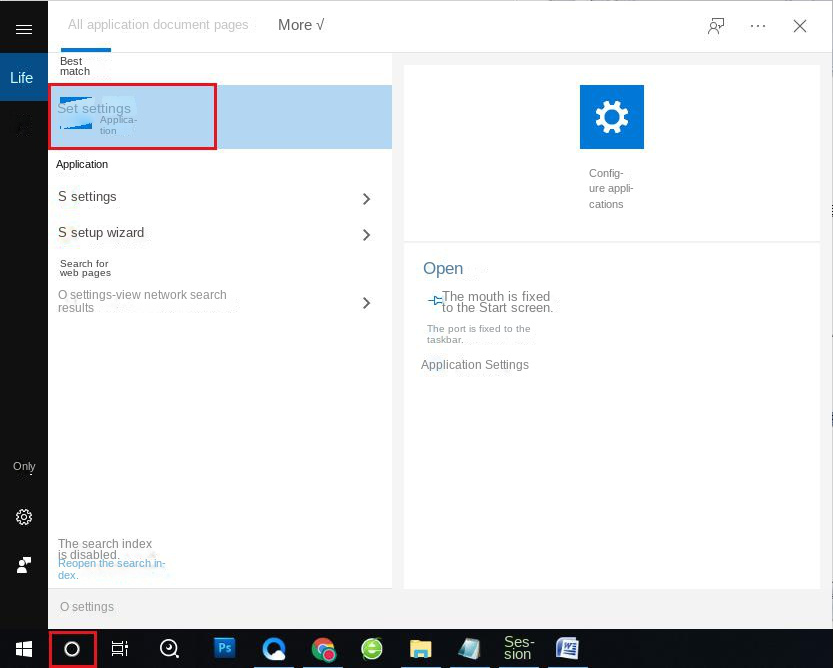
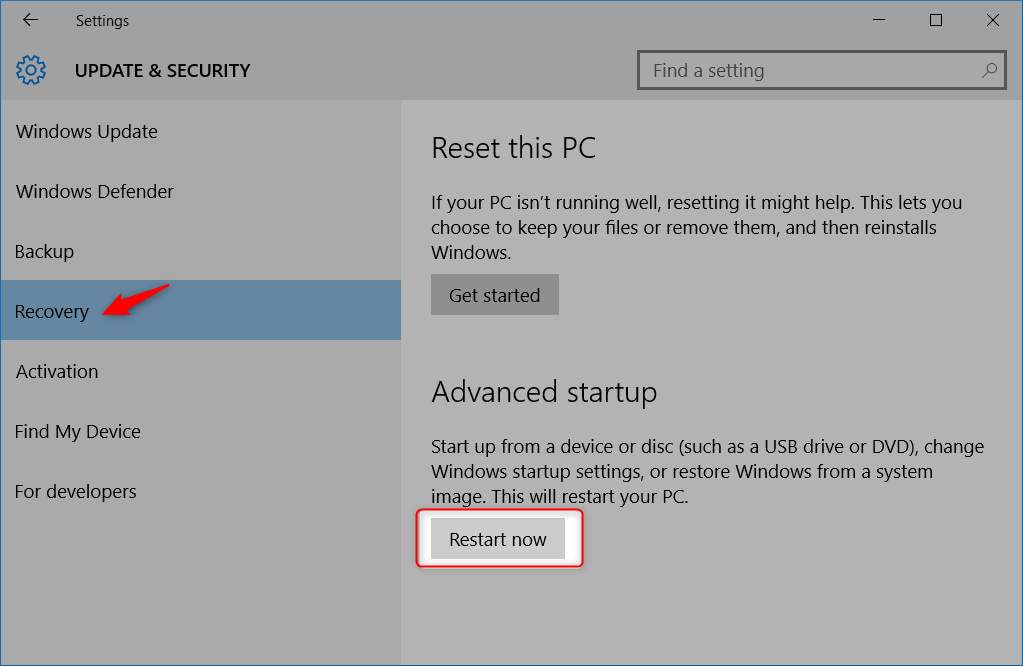
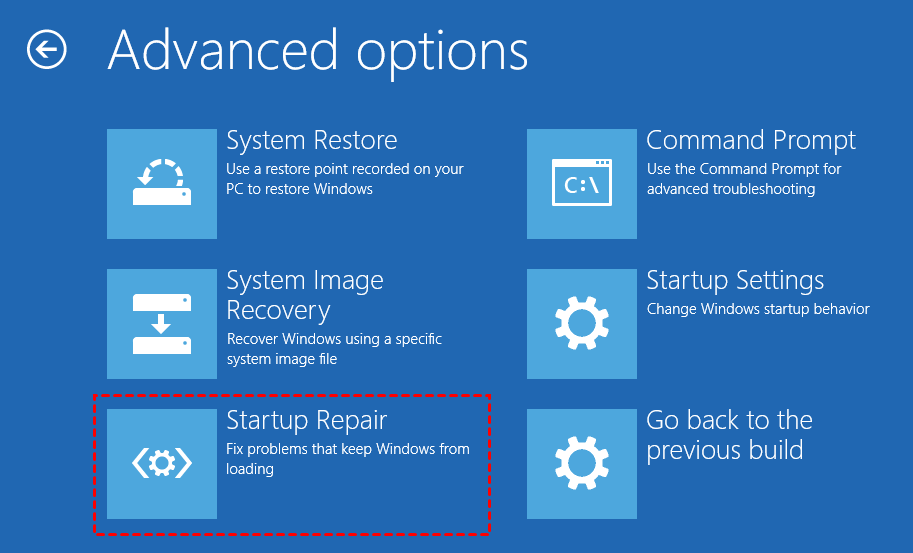

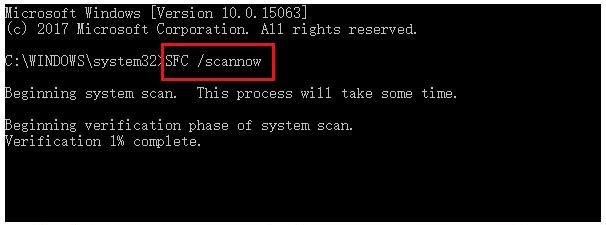

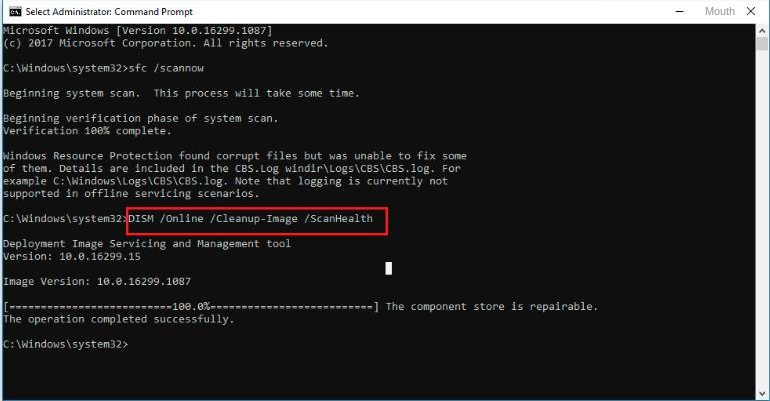
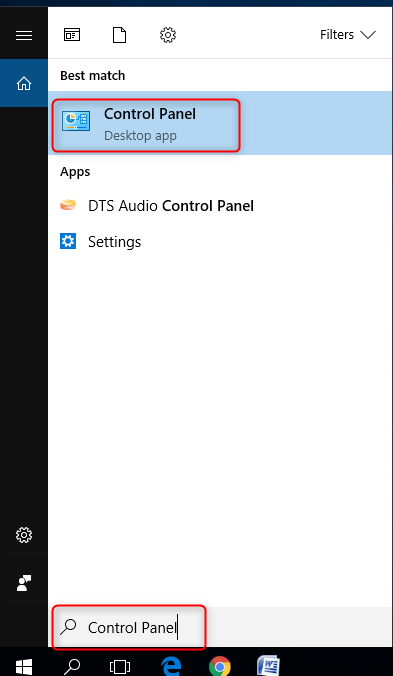
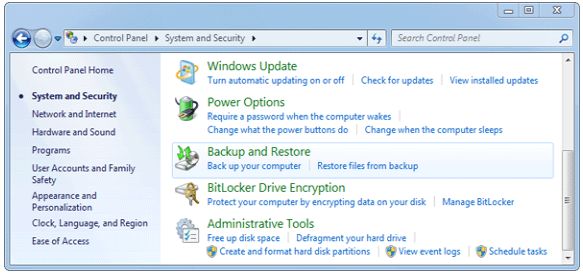
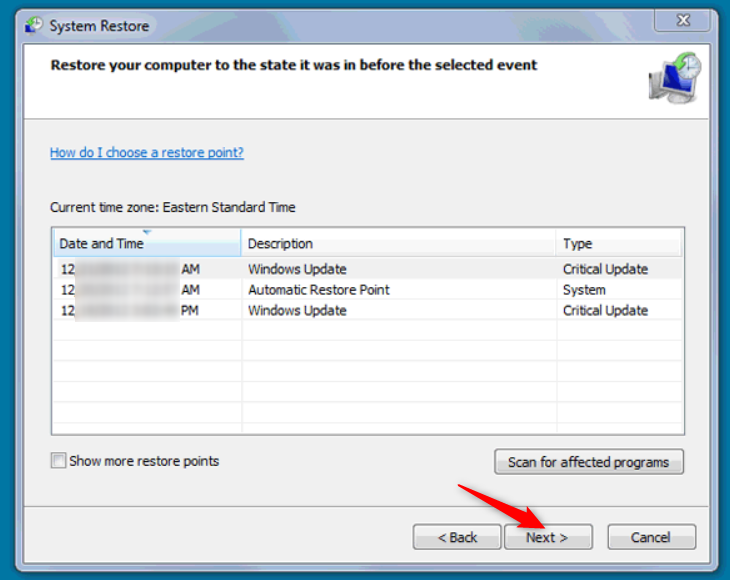
Relate Links :
How to Restore System Backup by Renee Becca
27-05-2022
Amanda J. Brook : Detailed steps about how to restore the backup system to original system disk without Windows.
Best Free Backup Software – Renee Becca
14-06-2022
Jennifer Thatcher : Step by step process of how to backup partition/disk with the best free backup software - Renee Becca....
Top Secure Alternatives to OneDrive for Data Backup
03-04-2024
Ashley S. Miller : OneDrive provides a convenient platform for sharing and accessing data across devices, but for robust data backup solutions,...
Simple Steps for Windows Computers to Activate Partition
13-03-2024
Jennifer Thatcher : Learn how to activate a partition in Windows system with the solutions in this article. Remember to back...




