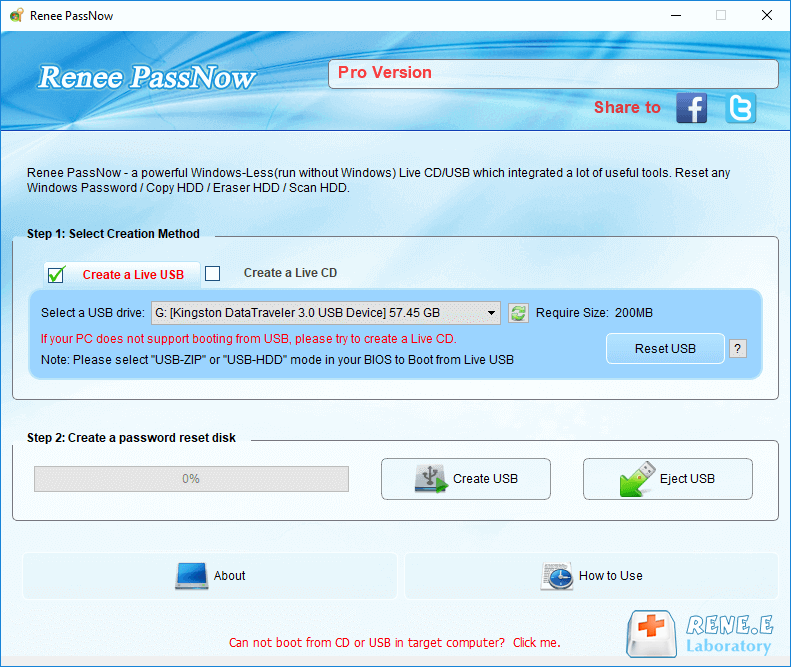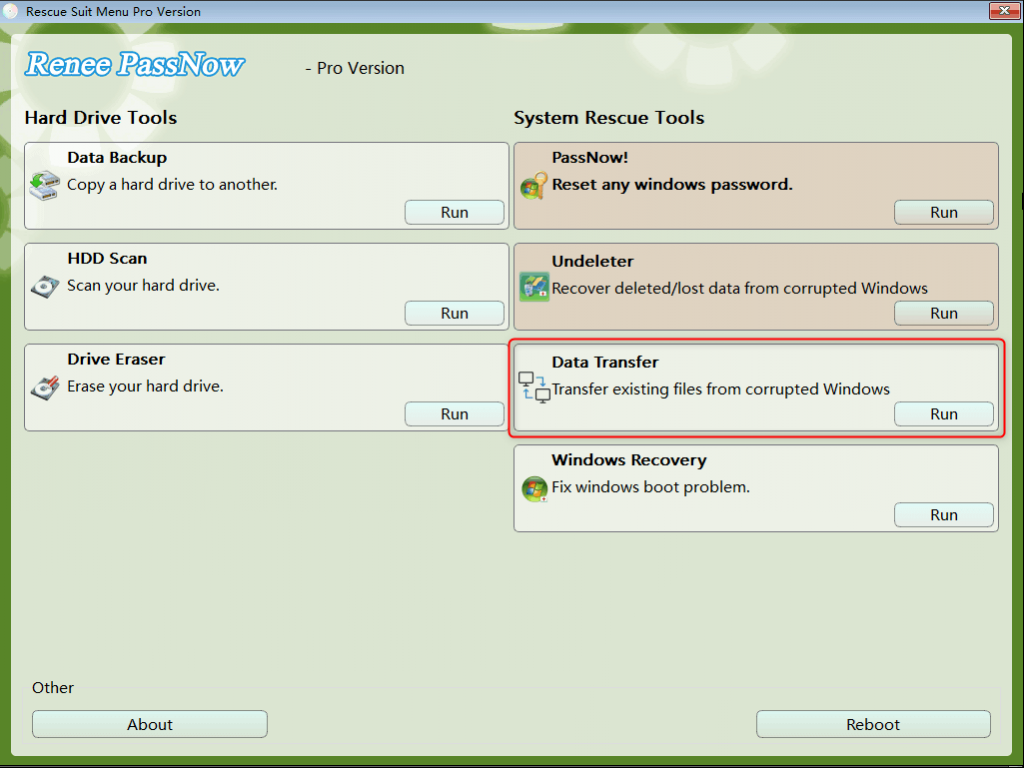Quick Solutions to Fix Windows Error 15 File Not Found
- Home
- Support
- Tips System Rescue
- Quick Solutions to Fix Windows Error 15 File Not Found
Summary
Learn how to troubleshoot the error 15 file not found on Windows devices. It is important to transfer important data to external disks with this helpful guide.
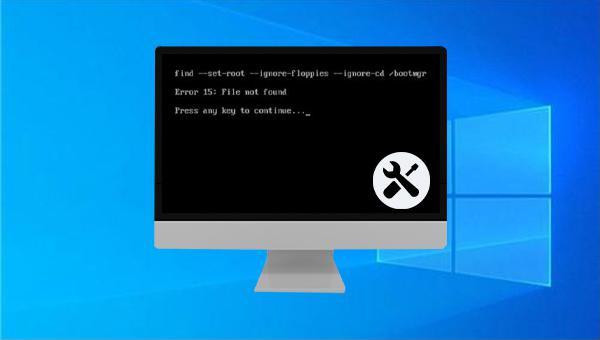

Easy to use 3 steps to transfer the files.
Transfer the files Transfer the important files of the computer without system.
Preview the files Preview the files while transferring the data.
Multifuctional Data recovery, Windows password reset, bootable problem recovery can be run without system.
Highly compatible Windows 10/8.1/8/7/XP/Vista. Also supports UEFI boot mode.
Easy to use 3 steps to transfer the files.
Transfer the files Transfer the important files of the computer without system.
Preview the files Preview the files while transferring the data.
Free TrialFree TrialNow 2000 people have downloaded!Please select the (Create a Live USB) option under “Step 1: Select creation method” in the main interface.
Note: Before performing this operation, please make sure that the important files in the USB disk have been saved in other locations because the operation will delete all the data in the USB disk.
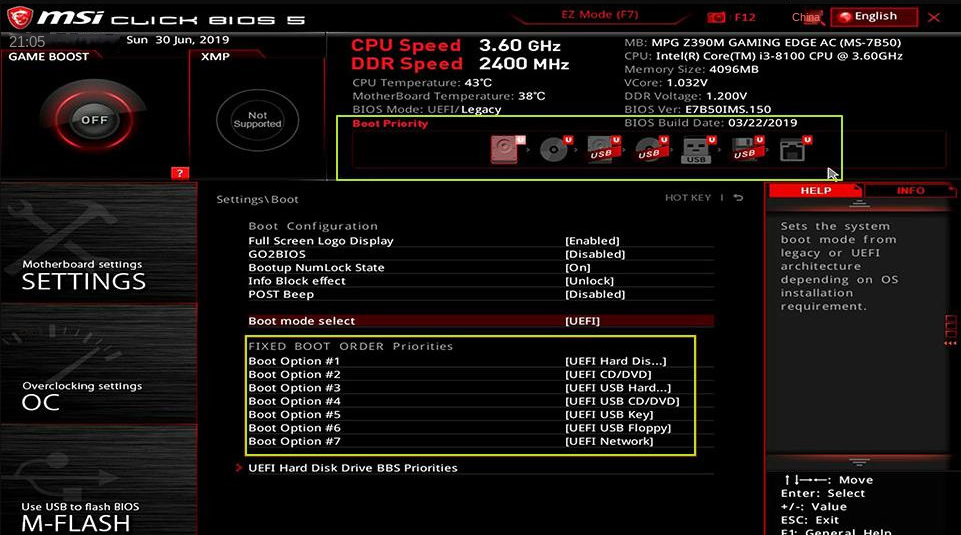
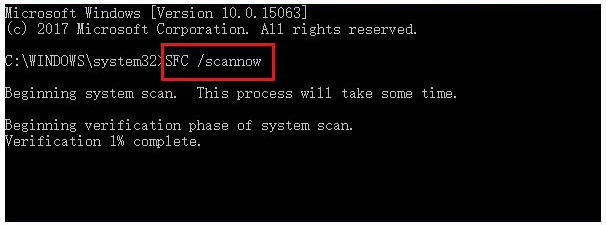
Note: F refers to the letter of the driver; /f will try to fix all errors on the disk; /x will force unmount the drive before starting the scan; /r will find bad sectors and restore readable information.
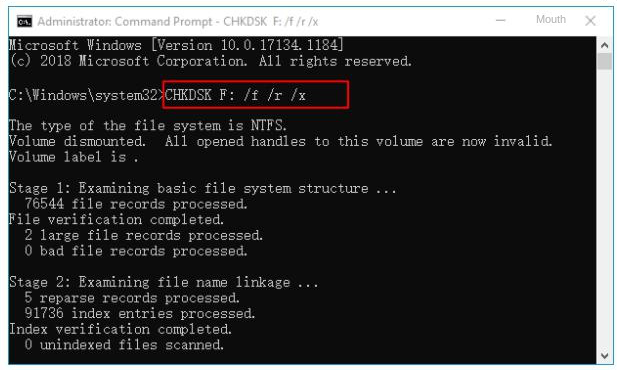
Relate Links :
Easy Solutions to Fix The Error of Scanning And Repairing Drive Stuck at 100%
09-12-2023
Ashley S. Miller : Resolve the 'Scanning and Repairing Drive Stuck at 100%' error in Windows 10 by implementing the solutions outlined...
Quick Tips to Fix Error "Operating System Not Found"
08-04-2024
Jennifer Thatcher : Discover the underlying causes and standard solutions for the "Operating System Not Found" error on Windows PCs. We'll...
How to solve the problem that boot device not found please install an operating system?
01-08-2023
John Weaver : Learn the causes and solutions for the problem "Boot device not found please install an operating system". Before...
Easy Guide to Fix The Error "Stop Code: BAD SYSTEM CONFIG INFO" on Windows 10
13-07-2023
Amanda J. Brook : Resolve the blue screen error "Stop Code: BAD SYSTEM CONFIG INFO" on Windows 10 with easy repair methods...