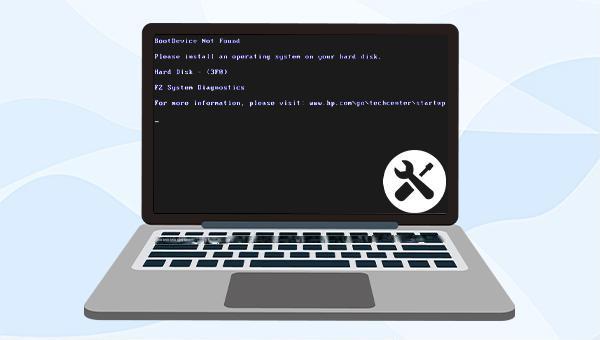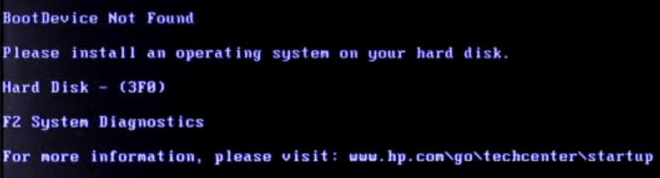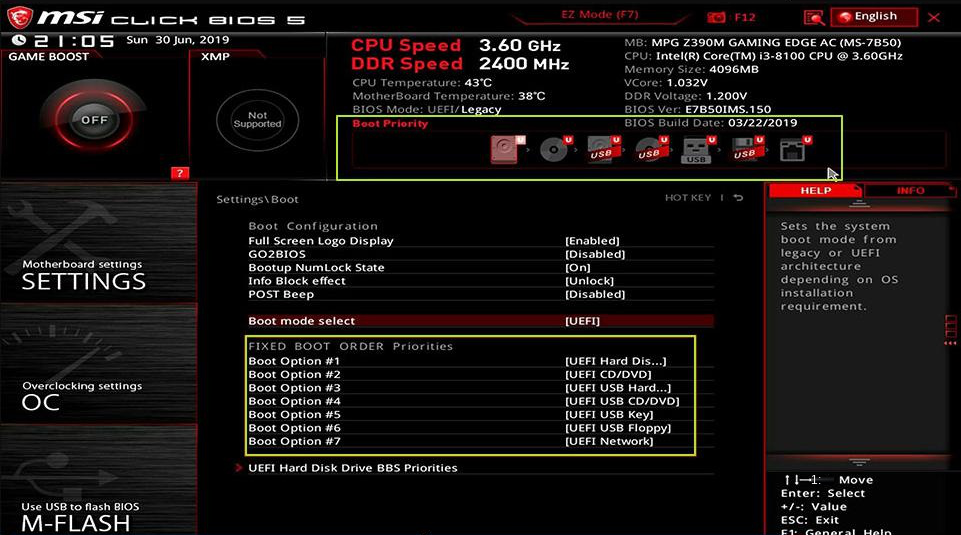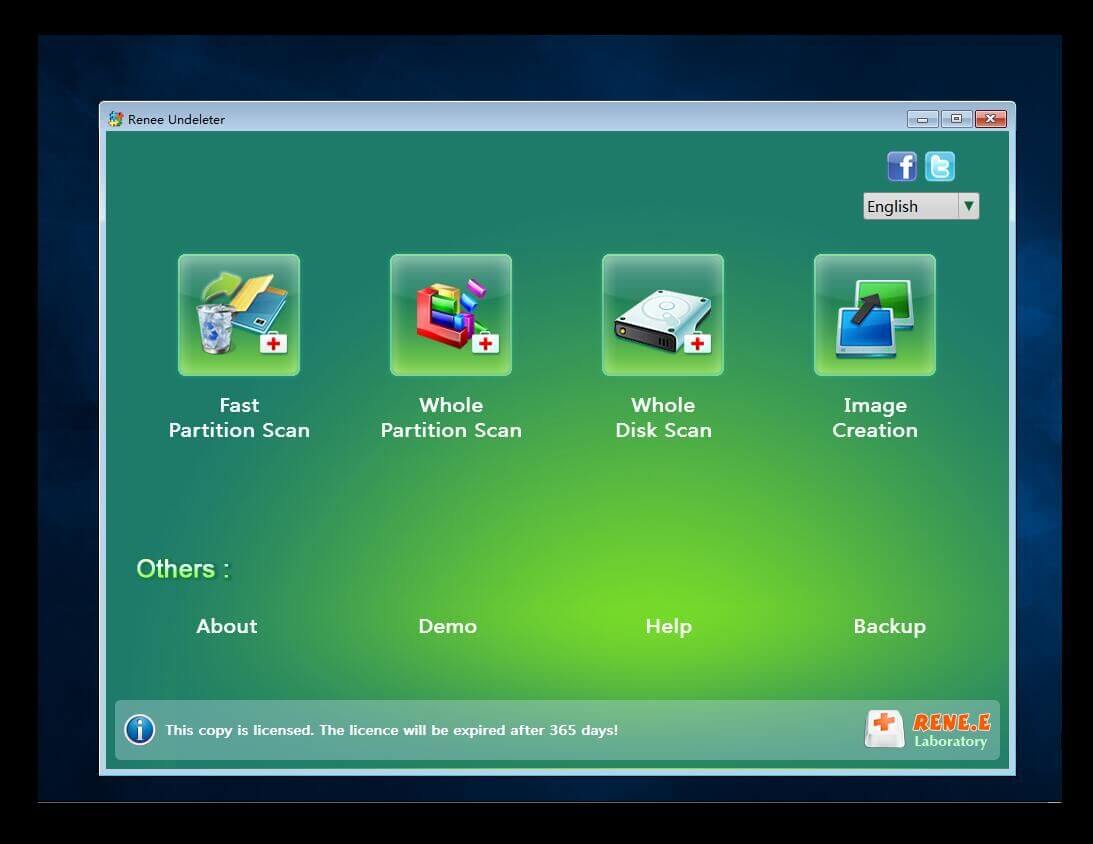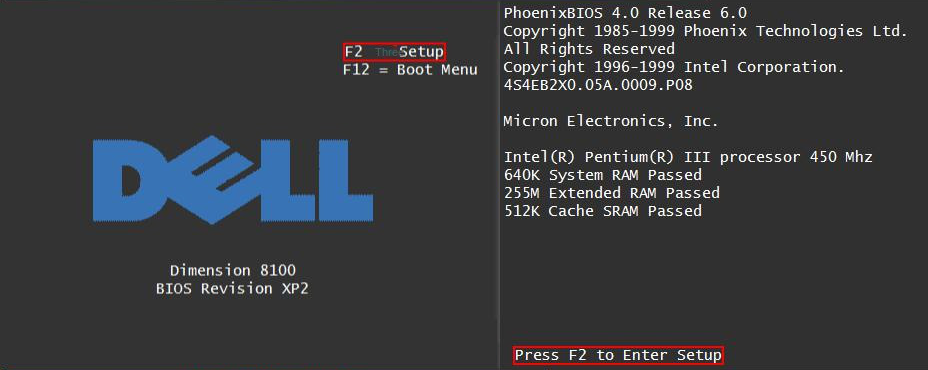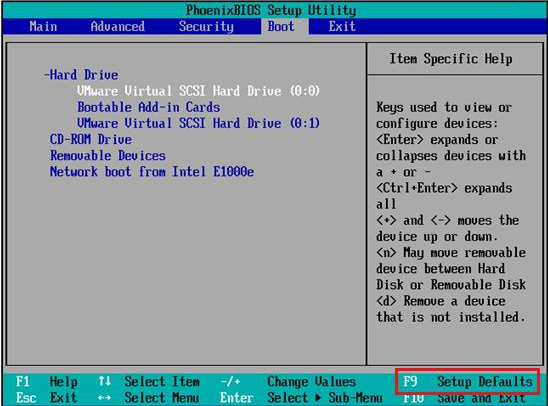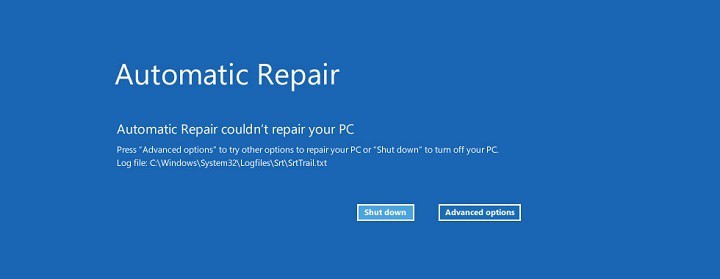III. How to fix the error No boot device found displayed when the computer is turned on?
1. Reconnect the hard disk
When you encounter the error “No boot device found”, it is recommended to try to reconnect the hard drive first. First turn off the computer and unplug the power cord. If it is a laptop, you can take out the battery first, then disconnect the hard disk device and try to reconnect the hard disk device. After the operation is complete, run the computer again to see if the problem is resolved. It should be noted that if you are not familiar with the operation of hard disk disassembly, please do not dismantle it by yourself, and seek help from professionals or maintenance organizations.
2. Restore BIOS default settings
When the boot sequence in the BIOS settings is incorrect or the system cannot detect the hard disk, the error “No boot device found” will appear. Therefore, you can try to restore the BIOS default settings to solve this problem. The specific steps are as follows:
Step 1: Turn on the computer, and immediately press the F2 or F10 or Esc or Del key several times to enter the BIOS menu (the shortcut keys to enter the BIOS are slightly different due to the different models of the computer motherboard, and you can observe the black screen that appears when starting up. prompt).
Step 2: Then press the key F9 (Setup Defaults) to restore the BIOS default settings. For other BIOS interfaces, try to find the option that includes “Defaults”.
Step 3: Press the key F10, select Yes and press the key Enter to save the changes. Then restart the computer to see if the problem is resolved.
3. Run the chkdsk command to repair bad sectors on the hard drive
“No boot device found” issue can occur when bad sectors appear on the hard drive. So we can use the chkdsk command to check and repair hard disk errors. When the device cannot be started normally and the system cannot be entered, it can be repaired in the Windows recovery environment. The specific operation steps are as follows:
Step 1: Press and hold the power button for 10 seconds to turn off your computer device. Press the power button again to turn on the device. Immediately after you see Windows start up (for example, some devices display the manufacturer’s logo as they start up), press and hold the power button for 10 seconds to shut down your device.
Step 2: Press the power button again to turn on the device. When you see Windows start up, press and hold the power button for 10 seconds to shut down the device.
Step 3: Press the power button again to turn on the device. This time, allow the computer to fully boot. Select Advanced Options in the Automatic Repair interface. You will then enter the Windows recovery environment.
Step 4: After entering the recovery environment, select Troubleshooting > Advanced Options > Command Prompt.
Step 5: Next, in the command prompt window that opens, enter the command chkdsk X: /r /f (X refers to the hard disk drive letter that needs to be repaired; /r and /f are chkdsk parameters, and /r can find bad sector and restore readable information; /f will try to fix all errors on the disk), and press (Enter) to fix errors. After the fault repair is complete, restart the computer to check whether the problem is resolved.
4. Use the Bootrec command to fix errors
The Bootrec command can repair corrupt master boot records or boot configuration data files. This method needs to enter the recovery environment to operate. Proceed as follows:
Step 1: Enter the recovery environment by repeating the Force Shutdown or by clicking on Repair Your Computer on the interface Install now.
Step 2: After entering the recovery environment, select Troubleshooting > Advanced Options > Command Prompt.
Step 3: In Command Prompt, enter the following command. Each time you enter a command, you need to press the Enter key. After the repair is complete, restart the computer to see if the problem is resolved.
Kind tipsIn addition to the above repair methods, you can also try to enter the recovery environment and select Troubleshooting > Advanced Options > Startup Repair. The Startup Repair function can effectively solve various errors. When performing Startup Repair, it will scan the computer. system and attempt to repair any corrupted files to correct anomalies in the BCD. If it still doesn’t solve the problem, you may need to reinstall the system to solve it.