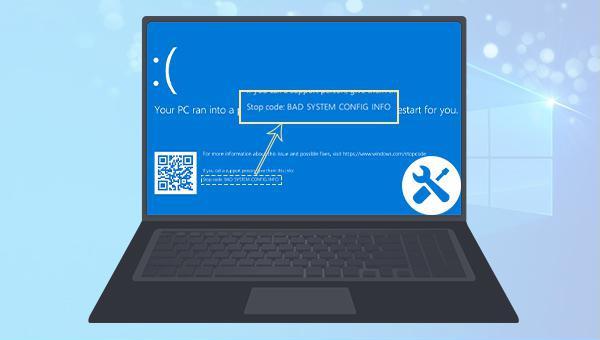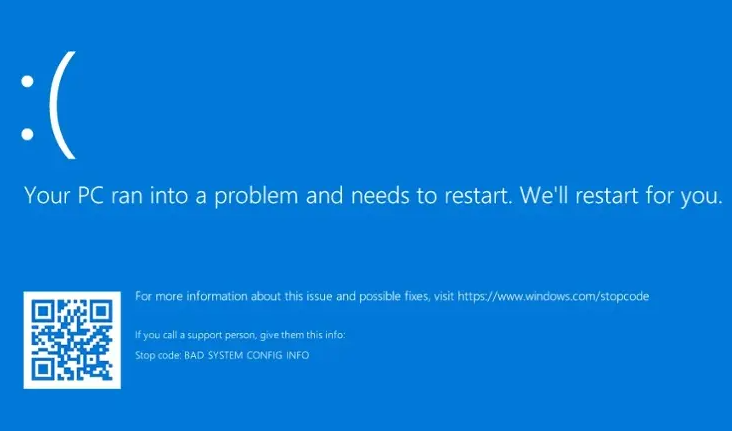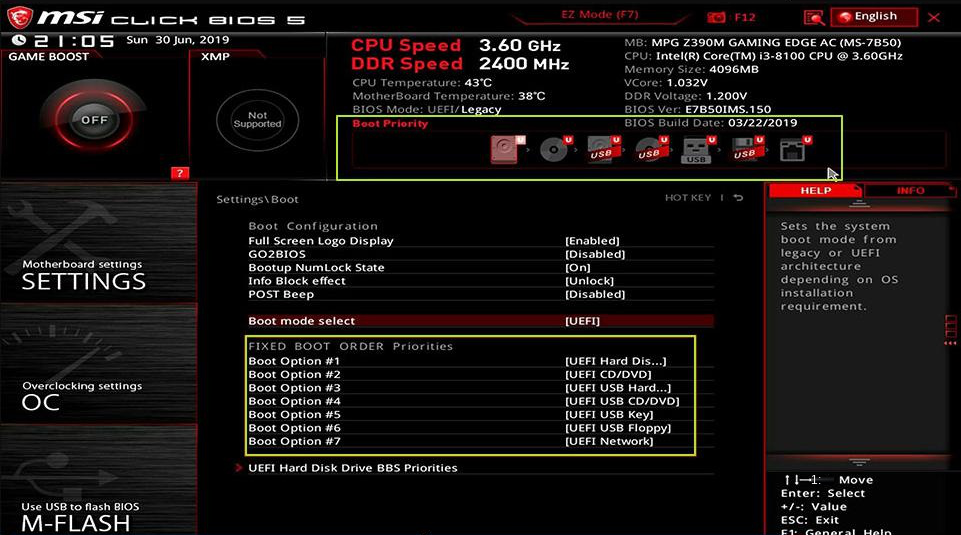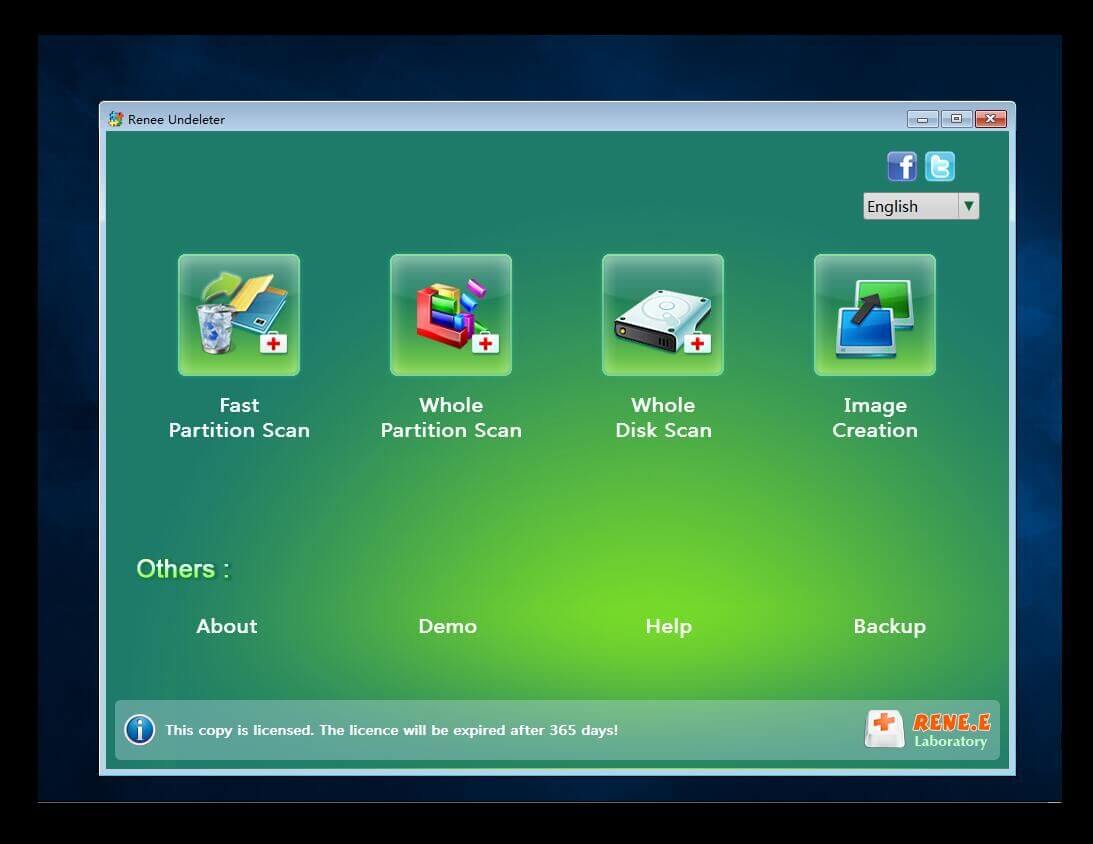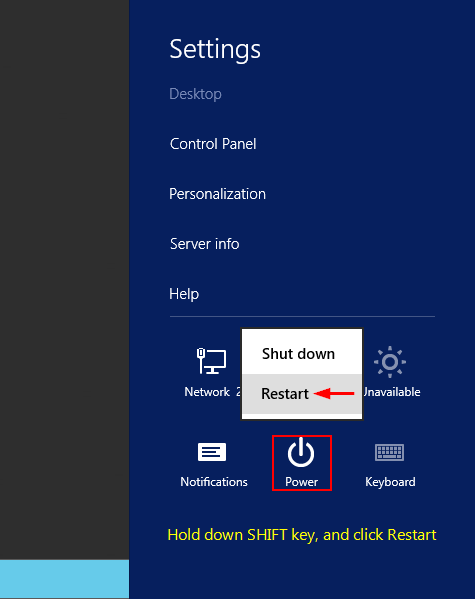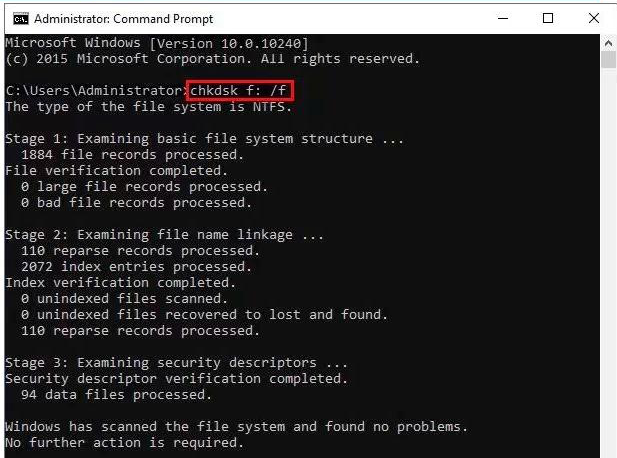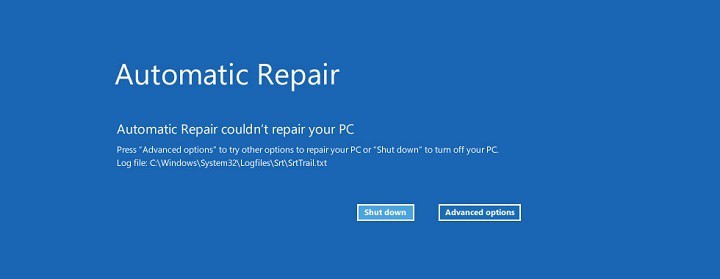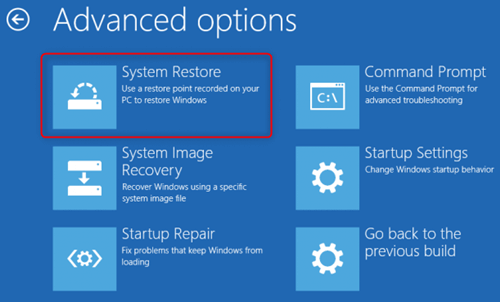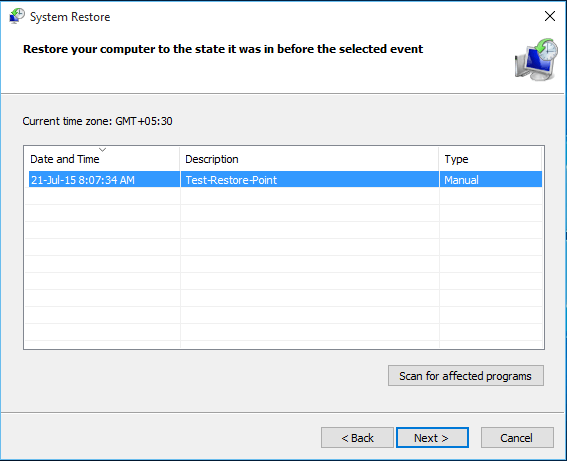III. How to fix BAD SYSTEM CONFIG INFO error in Windows 10?
The Bootrec command can repair corrupt master boot record or boot configuration data (BCD) files. This method needs to enter the recovery environment to operate. Proceed as follows:
Step 1: Insert the Windows installation disk DVD or USB Drive into the computer, and press the F2 or F10 or DEL or ESC keys continuously (there may be slight differences due to different computer brands) to enter the BIOS setting interface when turning on the computer, and the installation disk Set first in the boot order. Boot the computer from the Windows installation disk and click the Repair your Computer option to enter the recovery environment. If you don’t have a Windows installation disk, you can also try to force restart the computer three times, and then select Advanced Options on the Automatic Repair interface to enter the recovery environment.
Step 2: After entering the recovery environment, select (Troubleshooting)>(Advanced Options)>(Command Prompt).
Step 3: In Command Prompt, enter the following command. Each time you enter a command, you need to press the Enter key. After the repair is complete, restart the computer to see if the problem is resolved.
Bootrec.exe /FixBoot (Fix Boot Sector)
bootrec.exe /ScanOs (scans Windows installations)
bootrec.exe /RebuildBcd (rebuild BCD storage)
2. Run the CHKDSK command
If the system hard disk is damaged or there are bad sectors, there may be a “BAD SYSTEM CONFIG INFO” error. At this time, you can run chkdsk to help you repair the hard disk error. It should be noted that you need to enter safe mode to operate, because safe mode is a special mode used by Windows to repair operating system errors. It is the simplest system environment without loading any drivers. Start the computer in safe mode, you can It is convenient for users to troubleshoot problems and fix errors. To execute the chkdsk utility, perform the following steps:
Step 1: When the computer is started, press and hold the Shift key first, then click the Start menu, and click Power – Restart. If the computer cannot start normally and enter the system, you need to enter the safe mode through the recovery environment, and the specific steps can be viewed here.
Step 2: When the computer restarts, you will be asked to select an option, please select Troubleshooting, and then select Advanced Options > Startup Settings > Restart. When the computer restarts, select the safe mode you want on the startup setting menu, and you can directly press the number 4, 5, 6 or F4, F5, F6 function keys to select. Here we choose Enable Safe Mode with Command Prompt.
Step 3: Next, in the opened command prompt window, enter the command chkdsk f: /f (f: refers to the hard disk drive letter where the system is located, which can be changed according to the actual situation; /f is the parameter of chkdsk, this command will Attempt to fix errors on the hard drive) and press Enter to fix the errors. After the fault repair is complete, restart the computer and check whether the problem is resolved.
3. Perform a system restore to repair the Windows registry
When the Windows registry is damaged, the “BAD SYSTEM CONFIG INFO” error may also appear. At this time, you can try to solve it by performing a system restore. When Windows performs a System Restore, it restores the registry to its normal state when no corruption occurred. The following are the detailed steps:
Note: If System Restore was turned off on your computer, System Restore will not work.
Step 1: When the brand logo appears when the computer is turned on, press and hold the power button to force shutdown, repeat the process 3 times, then allow the computer to fully start, and select Advanced Options on the Automatic Repair interface to enter the recovery environment.
Step 2: When the screen displays to select an option, please click Troubleshooting – Advanced Options – System Restore in sequence.
Step 3: Then, select a recent restore point before the error occurred to restore, click Next and wait for the repair process to complete.
4. Use virus scanning and killing software to regularly check and kill
When the computer has been attacked by virus software, “BAD SYSTEM CONFIG INFO” error may also appear. Therefore, it is recommended that you install anti-virus software on your computer in a timely manner, and perform regular anti-virus protection; especially do not click on external links from unknown sources, or download files or software from non-compliant websites.