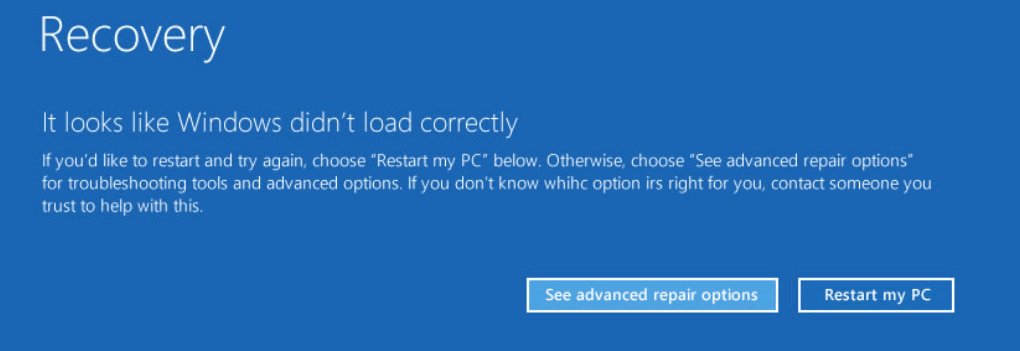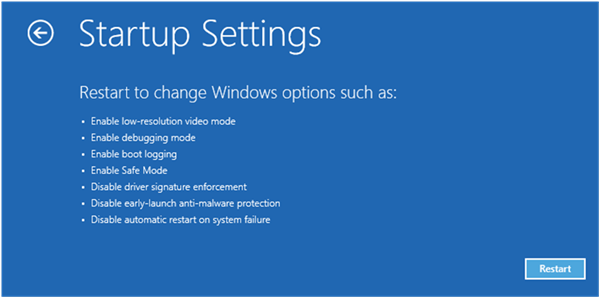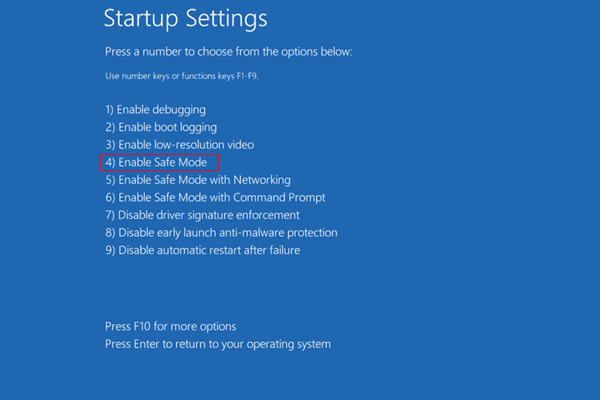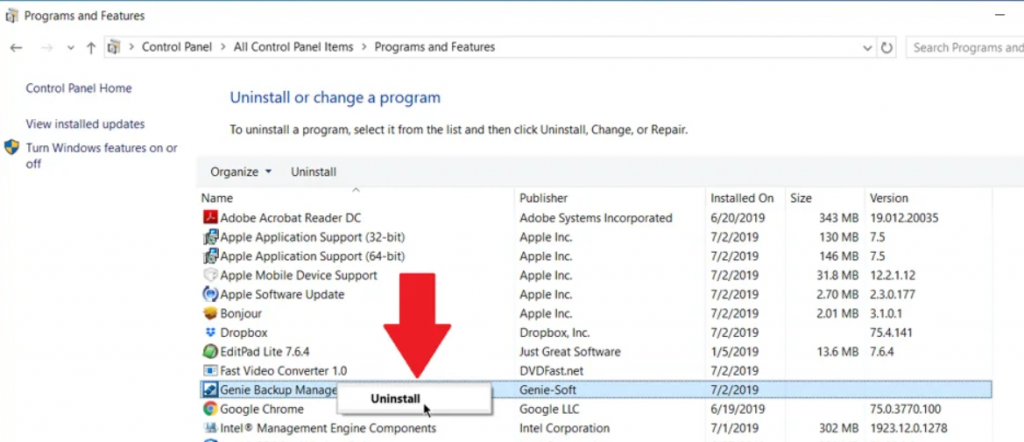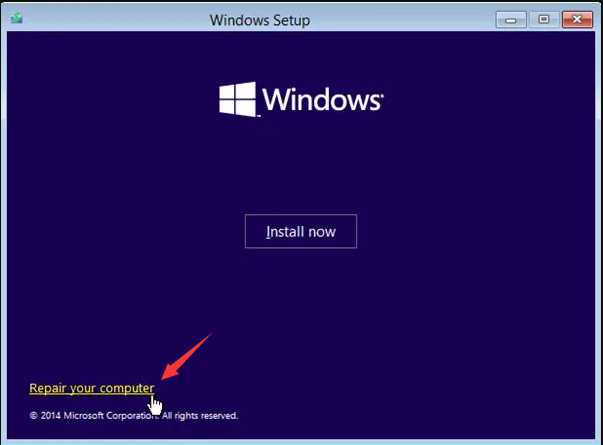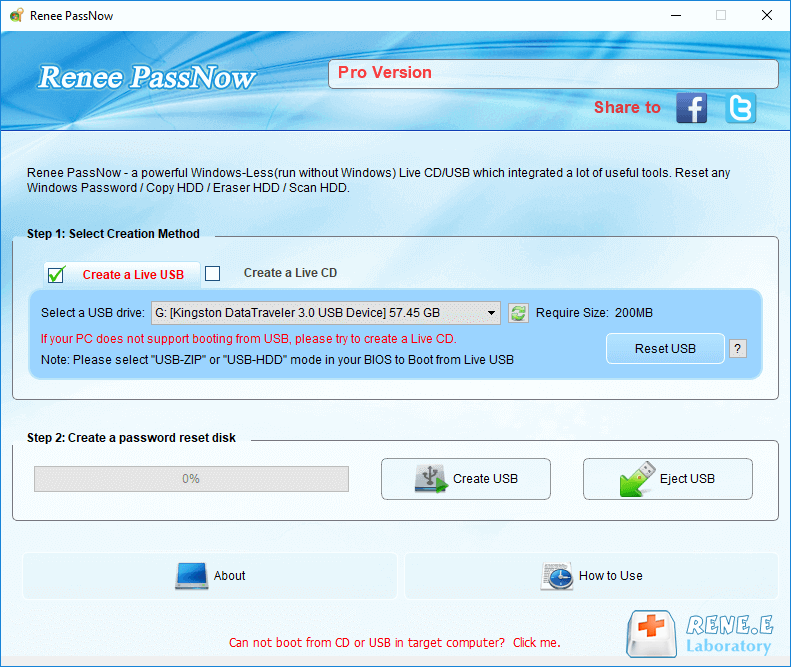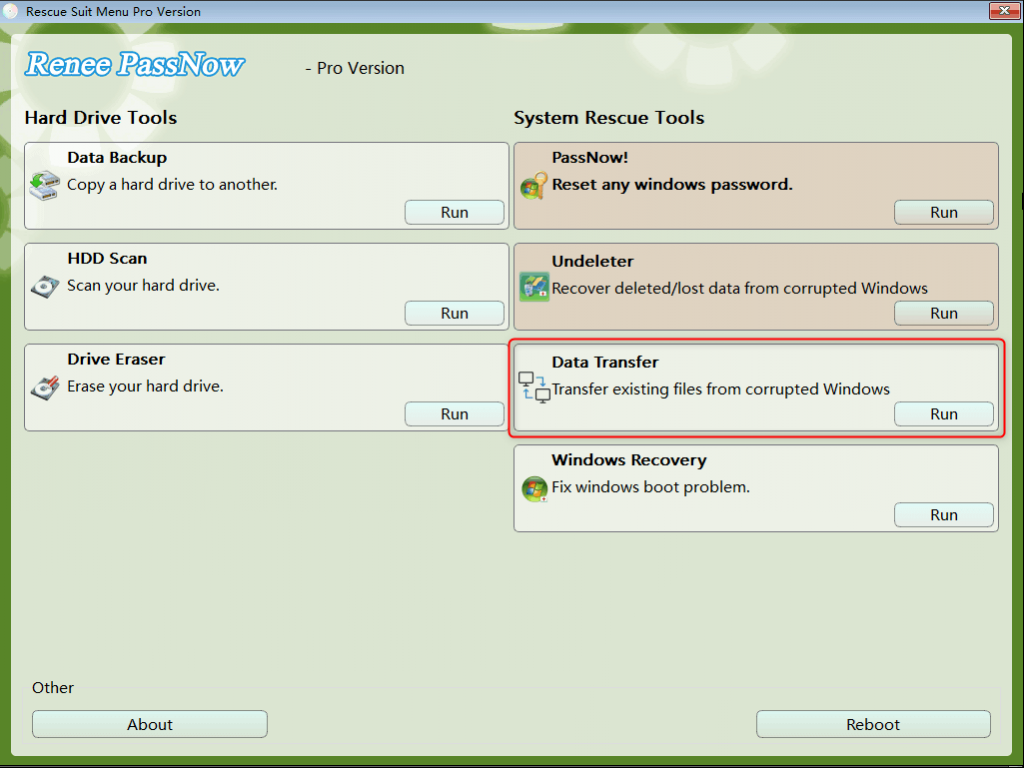Easy Solutions to Fix The Problem That Windows Didn’t Load Correctly
- Home
- Support
- Tips System Rescue
- Easy Solutions to Fix The Problem That Windows Didn’t Load Correctly
Summary
Learn how to solve the error message that windows didn't load correctly. And plus, you can ensure the safety of important data on your device by transfering or recovering the data.
Table of contents
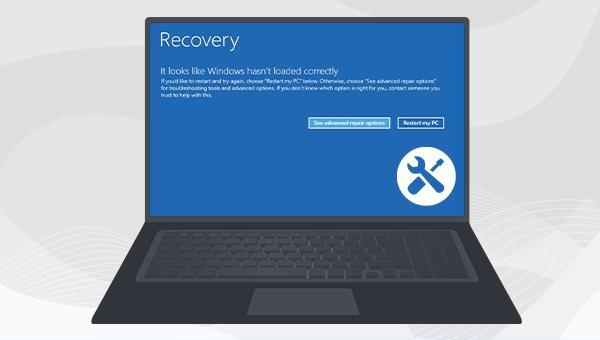
Continuously press F2, F10, DEL or ESC shortcut keys (varies with the computer brand) to enter the BIOS setting interface when starting up. Then set the Windows installation disk as the first boot sequence, and save the settings.
Next, the computer starts from the installation disk. Select the (Repair Your Computer) option on the “Install Now” interface to enter the recovery environment.

Easy to use 3 steps to transfer the files.
Transfer the files Transfer the important files of the computer without system.
Preview the files Preview the files while transferring the data.
Multifuctional Data recovery, Windows password reset, bootable problem recovery can be run without system.
Highly compatible Windows 10/8.1/8/7/XP/Vista. Also supports UEFI boot mode.
Easy to use 3 steps to transfer the files.
Transfer the files Transfer the important files of the computer without system.
Preview the files Preview the files while transferring the data.
Free TrialFree TrialNow 2000 people have downloaded!Please select the (Create a Live USB) option under “Step 1: Select creation method” in the main interface.
Note: Before performing this operation, please make sure that the important files in the USB disk have been saved in other locations because the operation will delete all the data in the USB disk.
Continuously press the shortcut key to access the BIOS settings. From there, set the bootable USB drive as the first option in the boot sequence under Boot Priority. Save the changes and restart the computer.
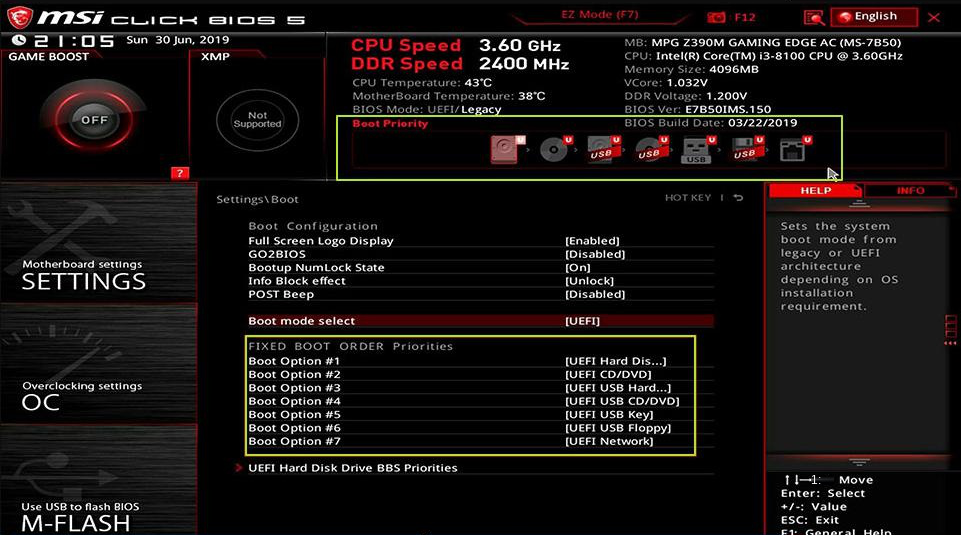
The process of transferring data is simple. For instance, if you wish to move data from the C drive to the G drive, simply select the C drive on the upper left, the G drive on the upper right, and then the desired files from the C drive. Click on the Copy function button in the middle to easily transfer the disk data.
In case you want to delete a file, select it and click on the (Delete) button in the middle. However, please note that this action cannot be undone, so proceed with caution.
Relate Links :
How to Fix the error "BOOTMGR image is corrupted" During Boot-Up
28-07-2023
Amanda J. Brook : The message that BOOTMGR image is corrupted means the system can't enter Windows. Learn the definition of BOOTMGR...
Quick Fix for Windows 10 Blue Screen Error - UNMOUNTABLE BOOT VOLUME
01-08-2023
Ashley S. Miller : Learn how to quickly fix the "UNMOUNTABLE BOOT VOLUME" error on Windows computers and recover important data without...
Fix Windows Startup Error: Hal.dll Missing or Corrupted
08-02-2024
Jennifer Thatcher : If you need to solve the errors of hal.dll missing or corrupted, you can read this article. Besides,...
Quick Guide to Fix winload.efi Error on Windows 10
13-07-2023
John Weaver : This tutorial will tell you how to fix the missing or corrupt winload efi error on Windows 10....