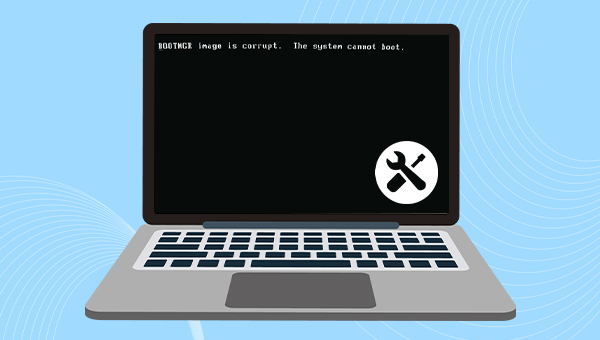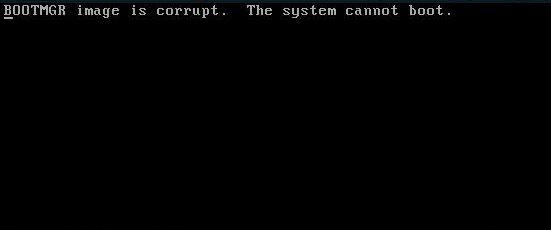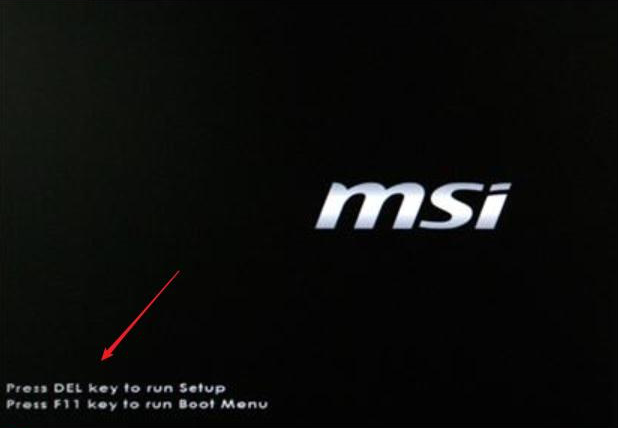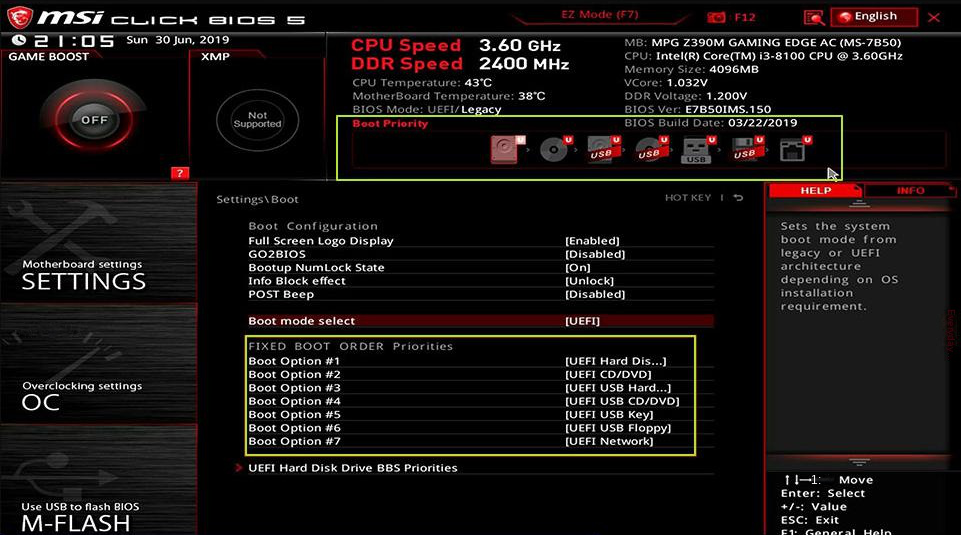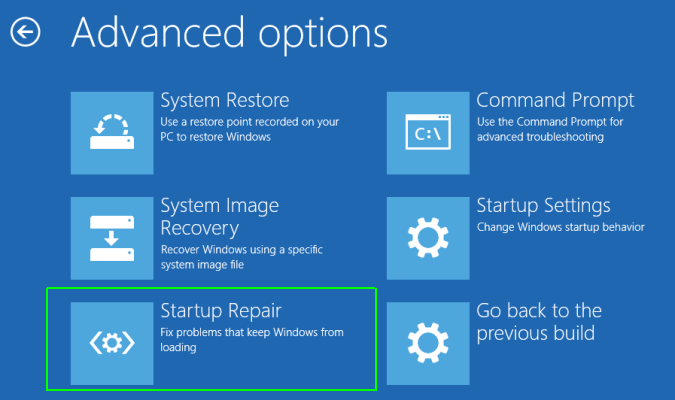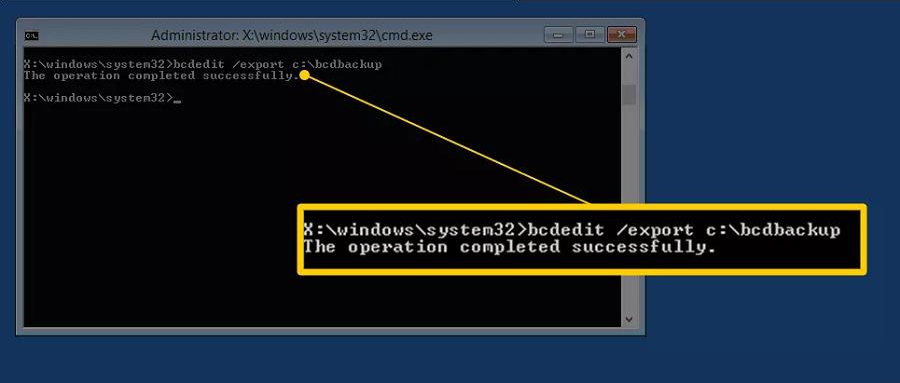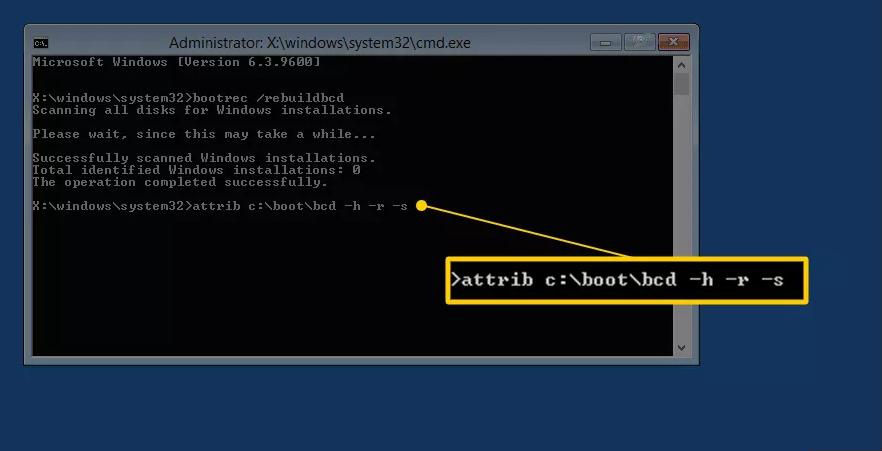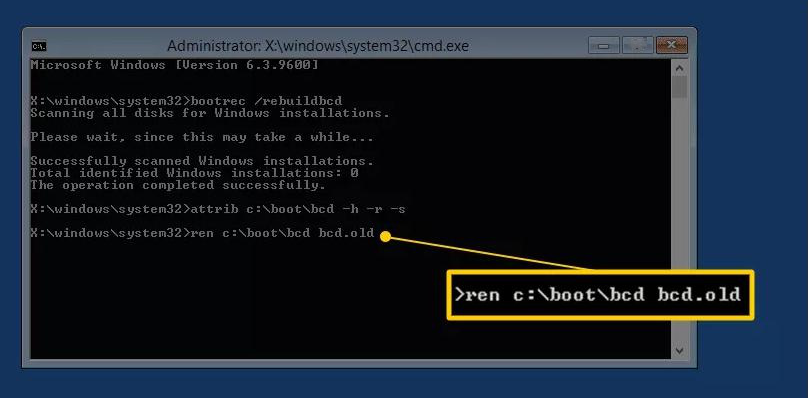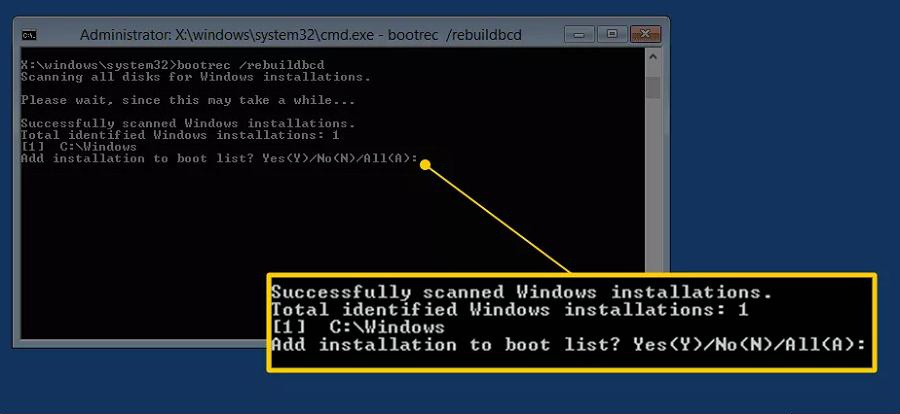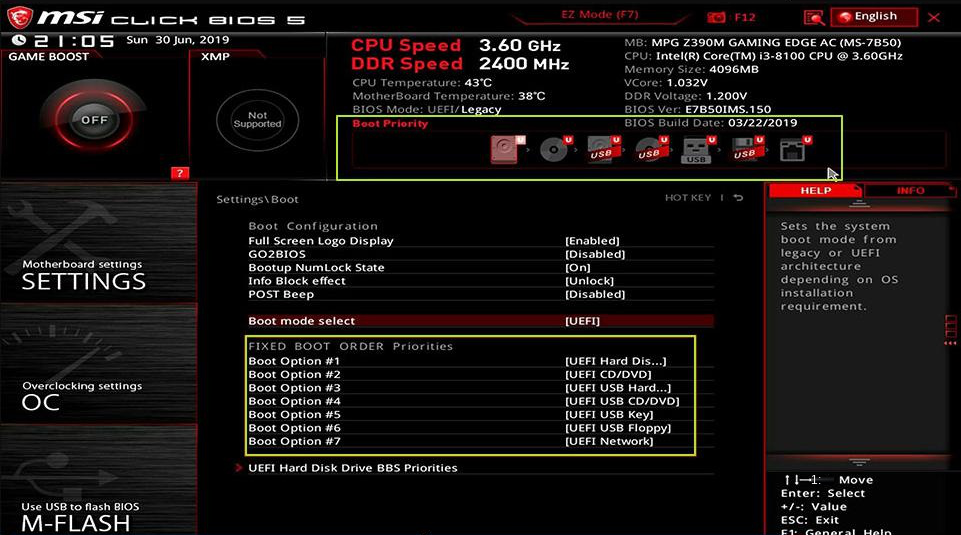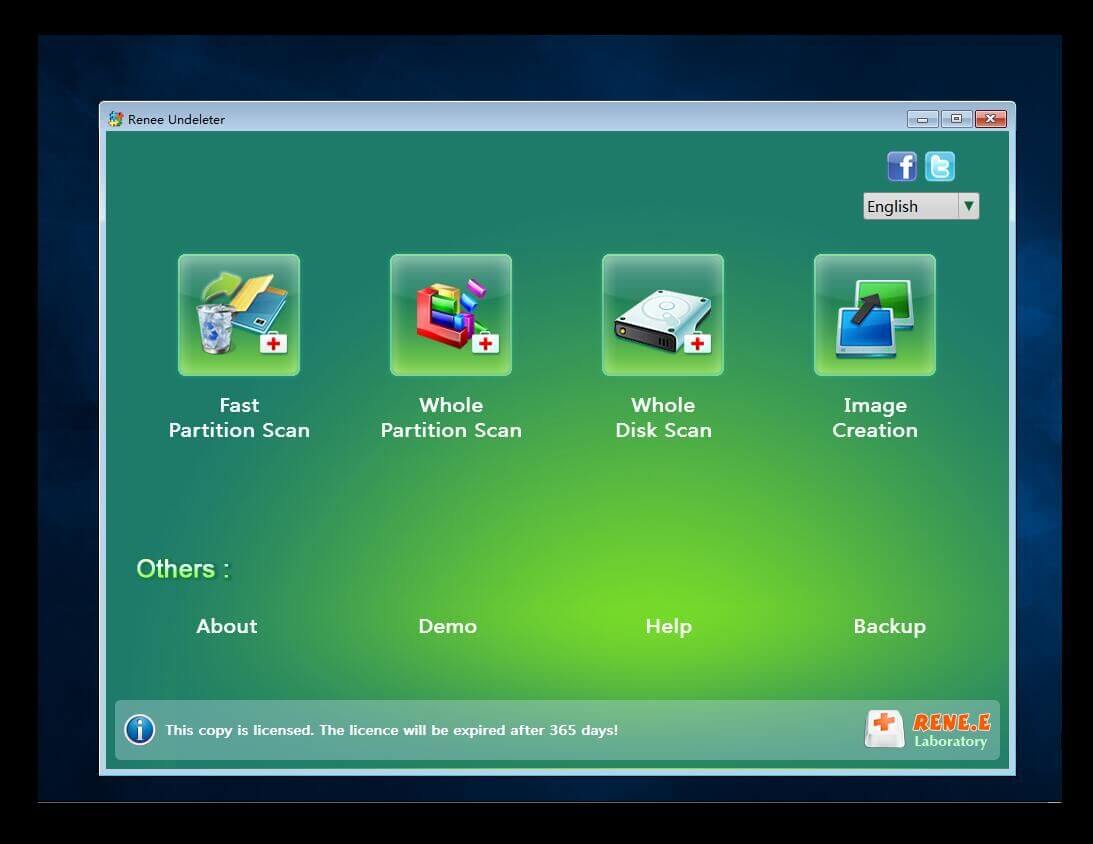II. How to solve the error BOOTMGR image is corrupted?
1. Check the computer hardware connection
Before fixing the BOOTMGR image is corrupt error, we can check the connection status of each hardware of the computer to see if the connection is tight. Especially the hard disk where the operating system is located, if the hard disk is loosely connected to the motherboard, it may fail to start. Checking the hardware connection status should be done when the computer is turned off and disconnected from the power source.
2. Check the BIOS boot order
After checking the computer hardware connection, you can also enter the BIOS menu of the computer to confirm whether the boot order is correct. You need to ensure that the hard disk where the system is located is at the first place in the boot order. Specific steps are as follows:
Step 1: Restart the computer, and then press specific keys continuously and quickly to enter the BIOS interface. Depending on the brand of the computer or motherboard, it may be F2, F8, F10, F12, ESC, or Del. As shown in the figure below, the shortcut key to enter the BIOS setting interface is (DEL).
Step 2: Try to find the (Boot Priority) option, different BIOS interfaces are slightly different. See if you can find the hard drive where the Windows operating system is located, make sure the hard drive containing the operating system is at the top of the boot sequence, save the settings, and restart the computer.
3. Perform a Startup Repair in the Windows Recovery Environment
After checking the hardware connection and the BIOS boot sequence, the error message “BOOTMGR image is corrupt. The system cannot boot.” still appears, and the system cannot be started. Then you can try to repair it through the startup repair function in the Windows recovery environment. Windows Startup Repair fixes problems that prevent Windows from loading and replaces missing or damaged files, including BOOTMGR. Here are the detailed steps to perform a startup repair:
Step 1: Insert the Windows 10 installation disk (DVD or USB flash drive) into the computer. Continuously click F2 or F10 or DEL or ESC shortcut keys (varies with the computer brand) to enter the BIOS setting interface when starting up, set the first boot sequence to the Windows installation disk, and then save the settings to make the computer start from the installation disk and install Windows. Select the Repair Your Computer option on the program’s Install Now interface to enter the recovery environment.
Step 2: After entering the recovery environment, select Troubleshooting > Advanced Options > Startup Repair. After waiting for Windows Startup Repair to complete, restart the computer to see if the problem is resolved.
4. Use the bootrec command to rebuild BCD
BCD (Boot Configuration Data) contains all the basic information that Windows needs to boot your computer. If this file is corrupted or missing, it may render the Windows system unbootable. Since the “BOOTMGR image is corrupt. The system cannot boot.” error message is related to the damage of the system boot file, we can use the bootrec command to repair the damaged master boot record or boot configuration data file. This method needs to enter the recovery environment to operate. Proceed as follows:
Step 1: Insert the Windows installation disk (DVD or U disk) into the computer. Continuously click F2 or F10 or DEL or ESC shortcut keys (varies with the computer brand) to enter the BIOS setting interface when starting up, set the first boot sequence to the Windows installation disk, and then save the settings to make the computer start from the installation disk and install Windows. Select the Repair Your Computer option on the program’s Install Now interface to enter the recovery environment.
Step 2: After entering the recovery environment, select Troubleshooting > Advanced Options > Command Prompt.
Step 3: In the opened command prompt window, type bootrec.exe /rebuildbcd and press the key Enter. On the command line, you may see it display “Total Windows installations identified: 1″ or “Total Windows installations identified: 0″. If the total number of Windows installations is 0, then skip to step 5.
Step 4: When Total Windows installations identified: 1 appears, you must manually delete the BCD store before rebuilding can begin. At the command line, type bcdedit /export c:\bcdbackup and press the key Enter.
Step 5: Then you need to adjust several file properties stored by BCD so that it can be manipulated. Please enter attrib c:\boot\bcd -h -r -s (-h refers to removing hidden file attributes, -r refers to removing read-only file attributes, -s refers to clearing system file attributes), Then press the key Enter.
Step 6: Now you need to rename the BCD storage, please enter the command ren c:\boot\bcd bcd.old .
Step 7: Then type bootrec /rebuildbcd and press Enter to start rebuilding BCD. Then type Y and press (Enter) under the question “Add installation to boot list?”. Finally, just restart your computer.
The above are the common methods to solve the BOOTMGR image is corrupt error. If you still cannot enter the Windows system, it is recommended to try to reinstall the system. Before reinstalling the system, you can use the professional system rescue tool –
Renee PassNow to transfer or restore important files in the device when you cannot enter Windows. Here’s how to do it in detail.