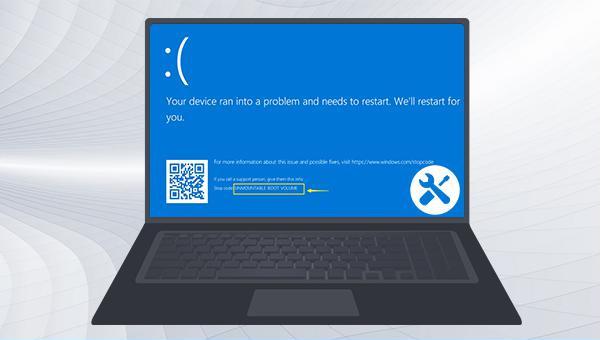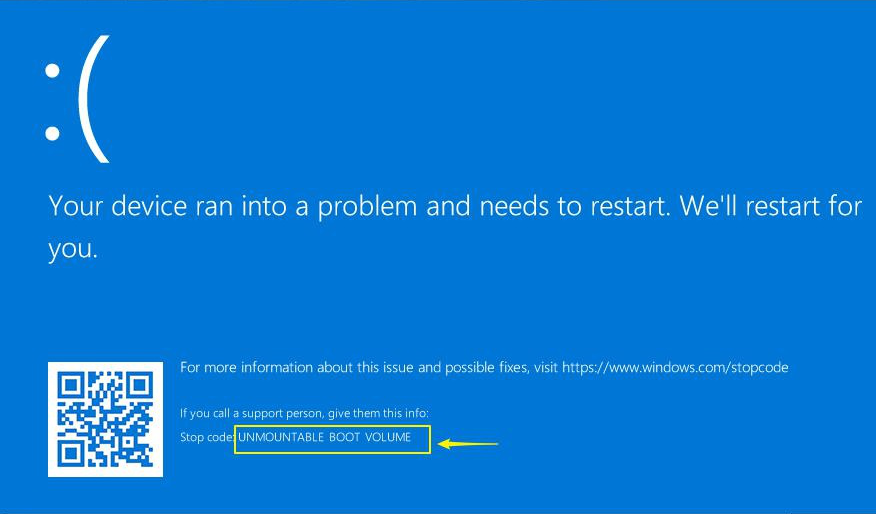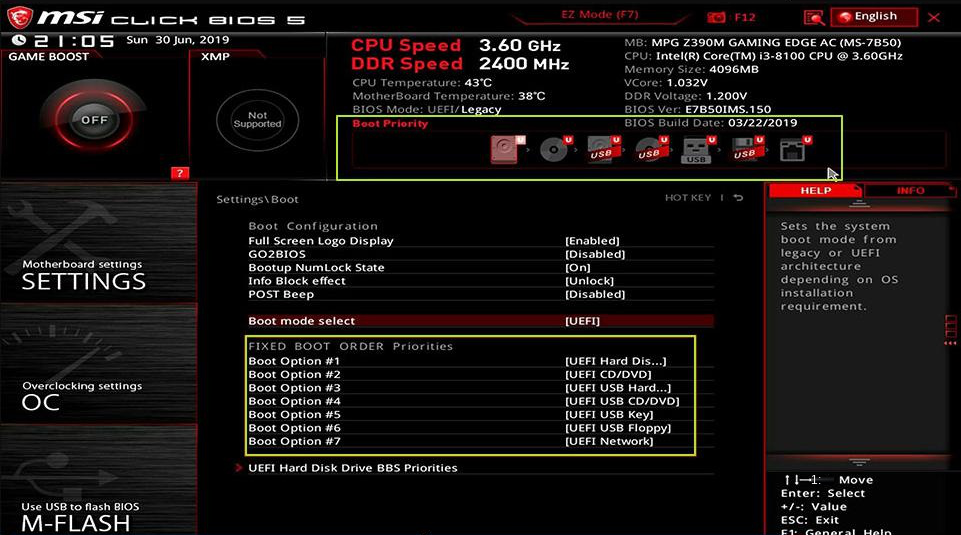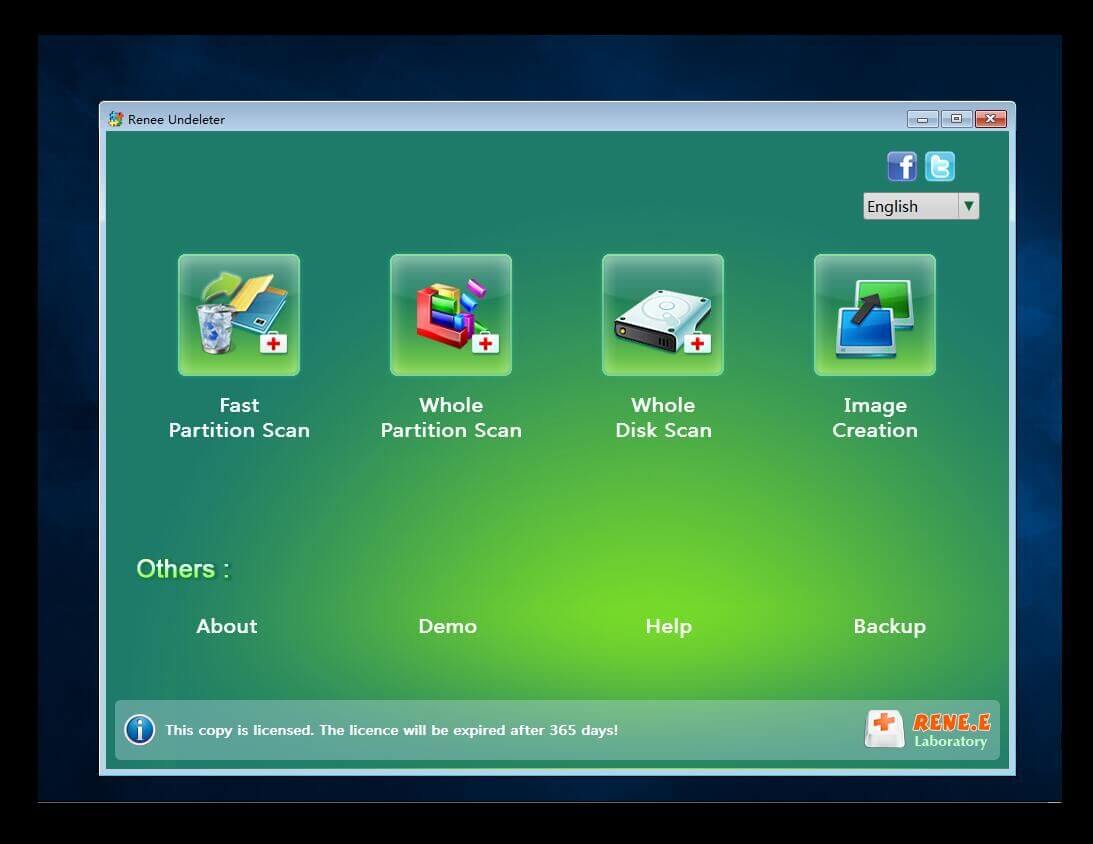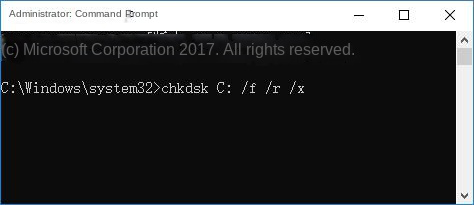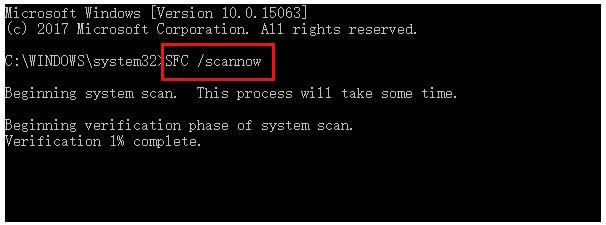III. How to fix UNMOUNTABLE BOOT VOLUME error?
When the blue screen prompts “Stop code: UNMOUNTABLE BOOT VOLUME”, the error interface will prompt your PC to encounter a problem and need to restart. At this time, you can follow the suggestions on the interface to restart the computer. Because Windows 10, like any other operating system, can experience temporary issues that are detected and automatically fixed the next time the user starts the computer. If you still have a blue screen and the same prompt after restarting, you can continue to check the following repair methods.
2. Perform startup repair
You can also try to fix the UNMOUNTABLE BOOT VOLUME error through the Startup Repair function in the Windows recovery environment. Windows Startup Repair fixes problems that prevent Windows from loading and replaces missing or damaged files. Here are the detailed steps to perform a startup repair:
Step 1: Insert the Windows installation disk (DVD or U disk) into the computer, and press F2 or F10 or DEL or ESC keys continuously (there may be slight differences due to different computer brands) to enter the BIOS setting interface when starting up, and install the disk Set first in the boot order. Boot the computer from the Windows installation disk and click the option Repair Your Computer to enter the recovery environment.
Step 2: After entering the recovery environment, select Troubleshooting > Advanced Options > Command Prompt. After waiting for Windows Startup Repair to complete, restart the computer to see if the problem is resolved.
3. Use the Bootrec command to repair the master boot record
When a Windows boot problem occurs, you can use the Bootrec command to repair a damaged master boot record (MBR) or boot configuration data file. This method needs to enter the recovery environment and then operate. Proceed as follows:
Step 1: Press the power button to turn it on, and turn it off before the startup logo appears. Repeat this step three times to enter the Windows recovery environment. Or use the Windows installation disk to start the computer, you need to enter the BIOS menu through shortcut keys (such as DEL/ESC/F2, etc.), set the Windows installation disk as the boot preference, then save the settings and restart the computer, in the Windows installer Install Now interface, select the Repair Your Computer option to enter the recovery environment. (Click here to learn how to make a Windows installation disk)
Step 2: After entering the recovery environment, select Troubleshooting > Advanced Options > Command Prompt.
Step 3: In Command Prompt, enter the following command. Each time you enter a command, you need to press the key Enter. After the repair is complete, restart the computer to see if the problem is resolved. If you want to know the specific meaning of the following commands, you can click on the Microsoft official guide page to learn.
4. Run the chkdsk command to check for system disk errors
The full name of chkdsk is Microsoft Check Disk, which is an instruction program for disk checking. Its basic function is to scan the integrity of the file system on the disk and repair the errors of the file system; it also supports scanning the sectors on the disk and trying to repair bad sectors. Proceed as follows:
Step 1: Repeat Step 1 and Step 2 in Method 3 to open a command prompt in the Windows recovery environment.
Step 2: In the opened command prompt window, enter chkdsk C: /f /r /x (C refers to the disk number of the system hard disk, which can be changed according to the actual situation, /f will try to repair the errors found on the disk, /x means to force unmount the drive before starting the scan; /r means to scan for and try to repair bad sectors), and press Enter to fix errors.
Step 3: If you are prompted that chkdsk cannot be run because the target disk is in use, whether to perform the check task the next time you restart the computer, please press Y to agree to run the chkdsk check when the computer restarts next time. After the chkdsk check is complete, restart the computer to see if the problem is resolved.
5. Run the SFC command to check system file errors
SFC (System File Checker) is a utility in Windows that scans all protected system files, checks the integrity of system files, and replaces abnormal, damaged files with the correct versions of Microsoft programs. or missing versions. Specific steps are as follows:
Step 1: When your computer won’t start, you can run SFC command with the help of Command Prompt in Windows Recovery Environment. Please perform step 1 and step 2 of method 3 to open the command prompt in the recovery environment.
Step 2: In the opened command prompt window, enter the command SFC /scannow and press the key Enter. Next, System File Checker will perform a system scan and fix problematic system files. After the repair is complete, restart the computer to see if the problem is resolved.
6. Check the computer hardware connection
If you have tried the above several repair methods, but still cannot solve the problem, then we can also check the connection status of each hardware of the computer to see if the connection is tight. Especially the hard disk where the operating system is located, if the hard disk is loosely connected to the motherboard, it may fail to start. Tips: Checking the hardware connection status should be done when the computer is turned off and disconnected from the power supply.
The above are the common methods to solve the UNMOUNTABLE BOOT VOLUME error. If you still cannot enter the Windows system, it is recommended to try to reinstall the system. Before reinstalling the system, you can transfer or restore important files in the device with the help of a professional system rescue tool – Renee PassNow, follow
the second part of this article.