Safely Recovering Forgotten Admin Password in Windows 11: A Comprehensive Approach
- Home
- Support
- Tips System Rescue
- Safely Recovering Forgotten Admin Password in Windows 11: A Comprehensive Approach
Summary
You forgot your admin password in Windows 11? Learn about password reset disk, security questions, Renee PassNow, or Command Prompt for password recovery without data loss. Assess limitations and risks before choosing the right solution.
Table of contents

To reset your Windows password using the created password reset disk:
Step 1: Turn on your computer and enter an incorrect password on the login screen.
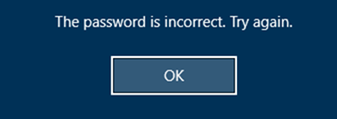
Step 2: After a few failed attempts, a “Reset password” option will appear. Click on it.
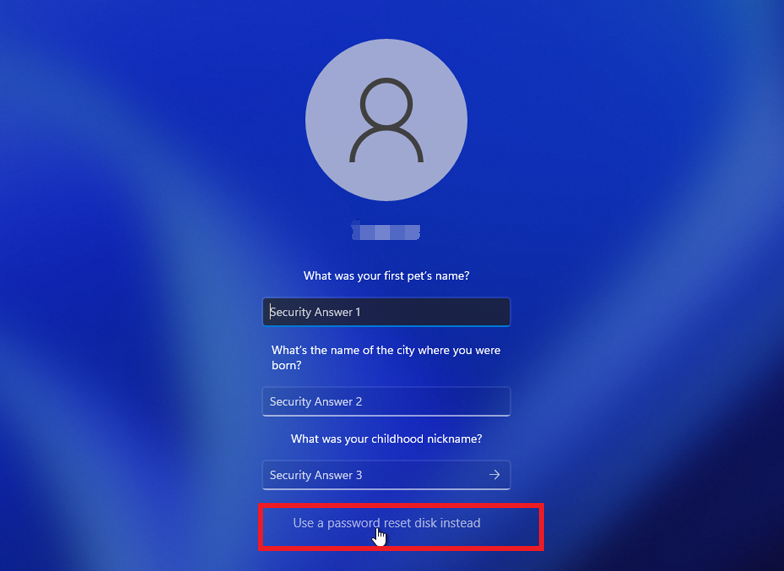
Step 3: Follow the instructions on the screen, and when prompted, insert the password reset disk you created earlier.
Note: To reset the password of the current account, you must use a password reset disk created specifically for that account. Using a password reset disk created for another account will not work.
Step 4: Select the password reset disk from the options provided and click “Next”.
Step 5: Enter your new password and confirm it. You can also provide a hint for your new password if desired.
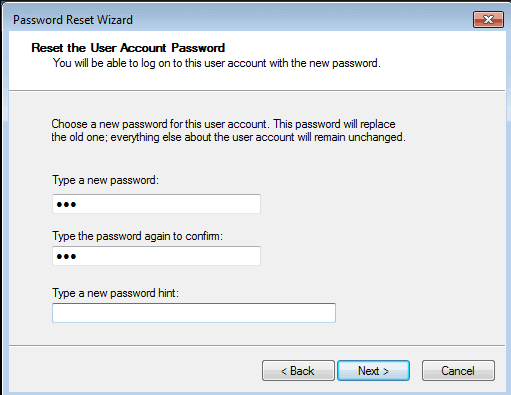
Step 6: Click “Next” and then “Finish” to complete the password reset process.
It is important to note that a password reset disk can only be created for a specific user account and cannot be used to reset passwords for other accounts on the same computer. Therefore, it is crucial to create a separate password reset disk for each admin account to ensure easy recovery in case of forgotten passwords.
- Provides an effective way to regain access to a forgotten admin password in Windows 11
- Can be created in advance and used to reset the password of a user account
- Offers step-by-step instructions for the password reset process
Cons:
- A separate password reset disk must be created for each admin account
- Cannot be used to reset passwords for other accounts on the same computer
1. Click “Reset password” link located on the Windows 11 login screen
To start the password reset process, simply click on the “Reset password” link located on the Windows 11 login screen. Next, you will be prompted to answer the security questions that you set up previously. It is crucial to provide the exact answers that you originally provided during the setup process to ensure a successful password reset.
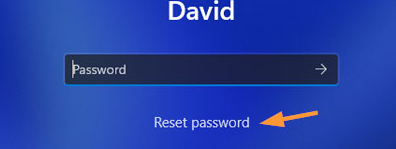
2. Answer questions
For instance, let’s say one of your security questions was “What is your favorite childhood pet’s name?” If you had answered “Fluffy” during the setup, you would need to input that exact answer to proceed with the password reset. Once you have successfully answered the security questions, you will be prompted to create a new admin password for your Windows 11 account.
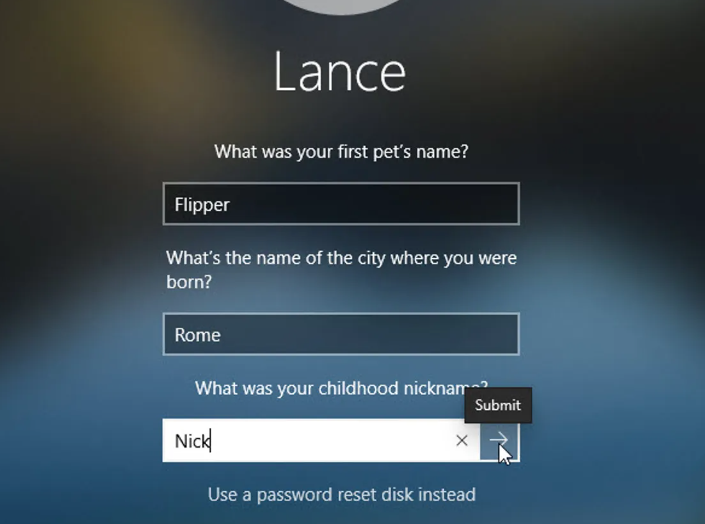
Although this method can be useful, it is important to remember to provide accurate answers to your security questions during the initial setup. Additionally, it is advisable to choose questions and answers that are memorable and easy for you to recall in case you ever find yourself in a situation where you need to reset your admin password.
Renee PassNow utilizes advanced algorithms to reset the password without requiring any technical expertise. The process involves creating a bootable USB or DVD using the Renee PassNow tool on a different working computer.
Step 1: Download and Install Renee PassNow
Start by downloading Renee PassNow from the official website and install it on a different computer that you can access. You can choose the appropriate version based on your computer’s operating system.

Remove Windows Login Password 3 steps for whole password remove process.
Recover the files Recover the deleted files without Windows system.
Transfer the data Transfer the important files of the computer with system.
Fix Windows startup error Fix various Windows startup failures or crashes.
Erase disk Completely erase disk files which will not be restored.
Remove Windows Login Password 3 steps for whole password remove process.
Recover the files Recover the deleted files without Windows system.
Transfer the data Transfer the important files of the computer with system.
Step 2: Create a Bootable USB or CD/DVD
Launch Renee PassNow and insert a USB flash drive or blank CD/DVD into the computer. Select the option to create a bootable media. Follow the on-screen instructions to complete the process.
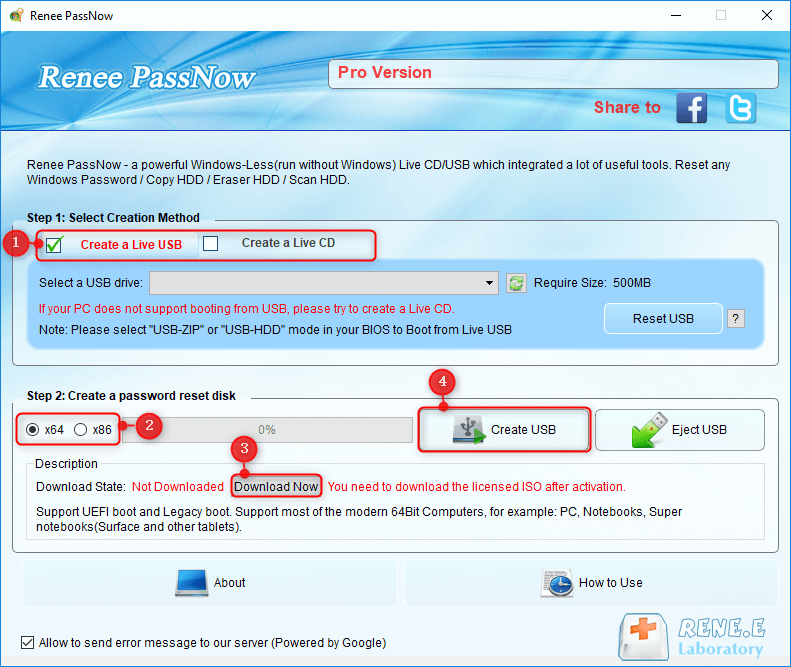
Step 3: Boot the Locked PC from the Bootable Media
Insert the bootable USB or CD/DVD into the locked Windows computer. Restart the computer and enter the BIOS settings by pressing the appropriate key (usually F2 or Delete). Configure the boot order to prioritize the bootable media.
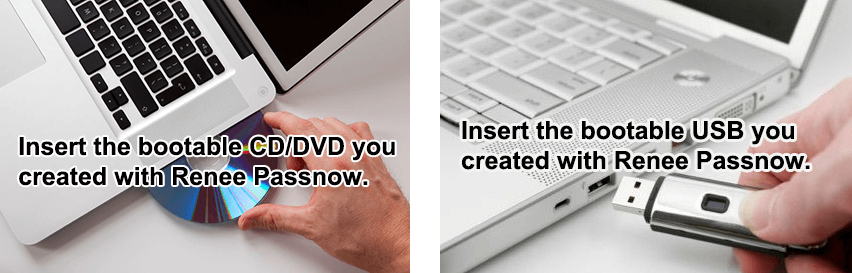
Step 4: Reset the Password
After successfully booting from the bootable media, Renee PassNow will load. Select “PassNow!” function after booting from the new created Windows password reset disk.
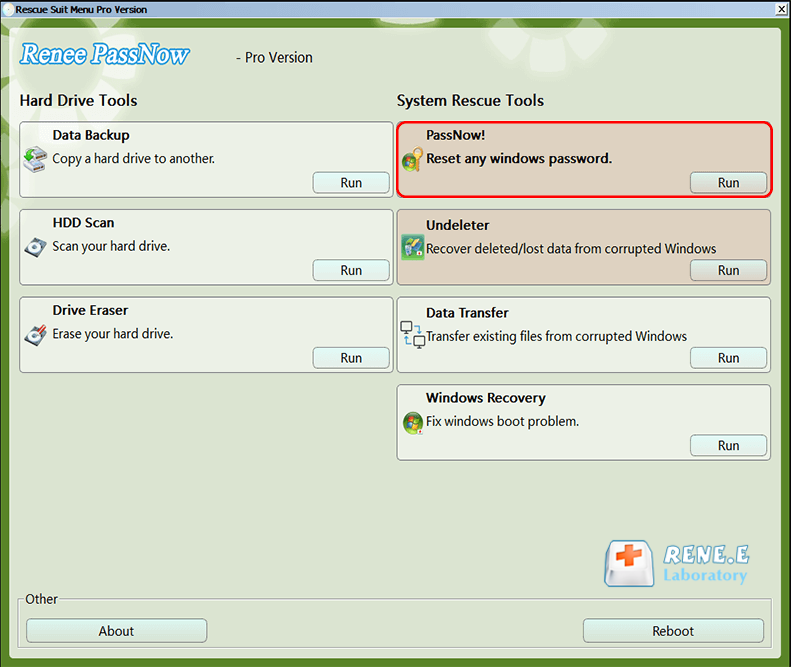
Step 5: Resetting the Password
Choose the user account for which you want to reset the password. Then, click on the “Reset” button. Renee PassNow will remove or reset the password for the selected user account.
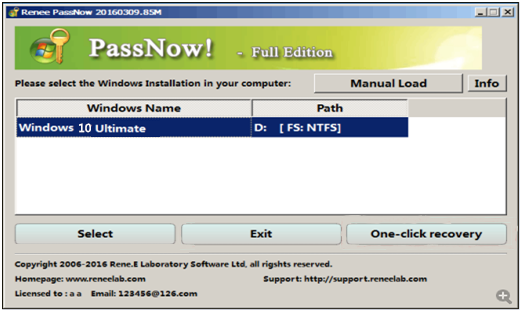
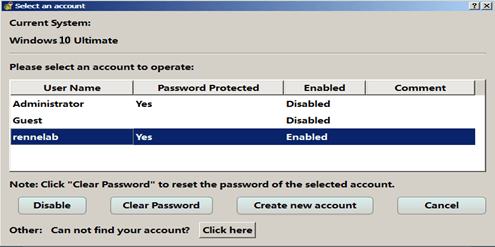
Step 6: Reboot the PC
Once the reset process is complete, remove the bootable media and restart the computer. You can now access your Windows 11 desktop without the need for a password.
No matter how strong the forgotten admin password might be, Renee PassNow guarantees a high success rate in resetting it while ensuring the security and integrity of the user’s data. This powerful tool serves as a reliable solution for users who find themselves locked out of their Windows 11 system due to a forgotten admin password.
- Straightforward solution to reset admin password
- No technical expertise required
- High success rate in resetting password
Cons:
- Requires access to a different computer
- Need to create a bootable media
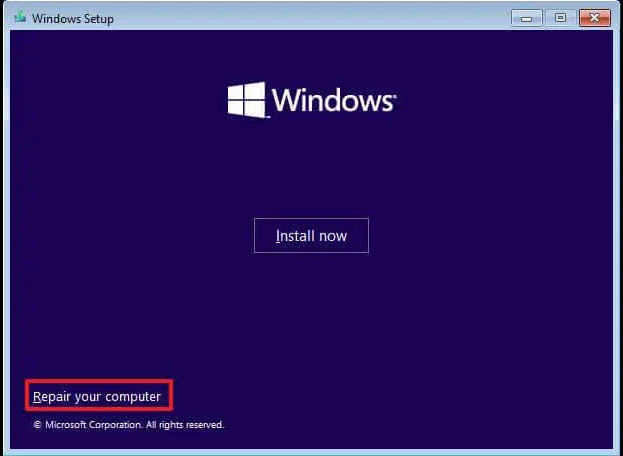
Next, select “Troubleshoot” from the available options and then choose “Command Prompt”. This will open up the Command Prompt window, which is a powerful tool for performing various administrative tasks.
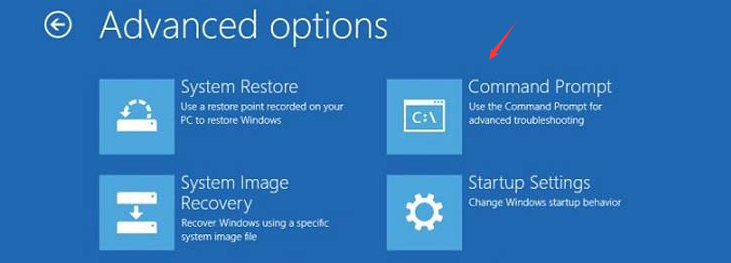
Once the Command Prompt is open, you need to navigate to the System32 folder by entering the following command:
cd c:\windows\system32
. Press Enter to execute the command.
Now, you can run the command “” to rename the accessibility utility “utilman.exe”.
ren utilman.exe utilman.exe.bak
After that, type
copy cmd.exe utilman.exe
and press Enter. This will replace the accessibility utility with the Command Prompt.
Now, restart your computer without the installation media. On the login screen, click on the Accessibility icon in the bottom right corner. Instead of launching the accessibility options, the Command Prompt window will appear.
In the Command Prompt, type
net user
to display a list of user accounts. Locate the admin account for which you have forgotten the password and enter the command
net user [username] [newpassword]
to reset the password.
Replace [username] with the actual admin account username and [newpassword] with your desired new password.
Once you have successfully reset the password, close the Command Prompt and log in to your Windows 11 admin account using the new password you just set.
- Allows you to reset the administrator password without losing any data.
- Highly effective in resetting the Windows 11 admin password.
Cons:
- Need to use script
| Method Name | Advantage | Shortcoming |
|---|---|---|
| Password Reset Disk | No external program is needed/ easy to use | May not work for local user accounts in Windows 11 |
| Security Questions | Can be used to reset local admin or standard user password | Option may be missing from Windows 11 Settings app |
| Third-Party Software (e.g./ Renee PassNow) | No data loss/ user-friendly interface | Needs to be purchased for full features |
| Command Prompt or Windows Install Media | Can reset admin password without losing data | Requires technical expertise/ risk of complications or data loss |
| Factory Reset Windows 11 from Login Screen | Allows resetting Windows 11 without admin password | Removes all third-party apps and settings/ may require reinstallation of software |
| Factory Reset Windows 11 Using Installation Media | Allows clean installation of Windows 11 | Erases all data on the hard drive/ requires creating a bootable USB drive |
Utilizing a password reset disk
The first method discussed earlier is utilizing a password reset disk. This method requires the user to have created a password reset disk in advance, using third-party software like PassFab 4WinKey. However, it should be noted that creating a password reset disk may not be possible for local user accounts, as it seems to only work for Microsoft accounts. Additionally, if the password reset disk is lost or misplaced, you won’t be able to recover your admin password.
Security questions
The second method involves resetting the admin password through the use of security questions. While this option is mentioned in the context, it states that the security question option is missing from the Windows 11 Settings app. This suggests that this method may not be applicable or available for all users. Therefore, it is important to verify whether the security questions were set up during the initial Windows 11 setup.
Third-party software like Renee PassNow
The third method discussed is resetting the admin password through the use of third-party software like Renee PassNow or PassFab 4WinKey. While these software solutions can be effective in resetting a forgotten admin password, it is crucial to choose a reputable and trusted software to ensure the security and privacy of your data. Additionally, some software solutions may require a purchase to avail of all features, and the free trial versions may be limited.
Command Prompt or using Windows Install Media
The fourth method involves accessing the Command Prompt or using Windows Install Media to reset the admin password without losing data. This method requires some technical expertise and familiarity with command-line operations. It is important to exercise caution when using this method as entering the wrong command or making a mistake could lead to further complications or even data loss.
Considering these limitations and risks, it is essential to carefully evaluate each method and choose the one that is most suitable for your situation. Creating a password reset disk or setting up security questions during the initial Windows 11 setup can be proactive measures to avoid being locked out of your admin account. Additionally, using reputable third-party software or seeking professional assistance can help ensure a safe and successful password recovery process.
Relate Links :
Troubleshooting Windows Startup Repair Password Issues - WinRe and Bitlocker
24-08-2023
Ashley S. Miller : Learn how to handle common password errors and best practices for managing passwords in Windows Recovery and Bitlocker....
Simplified Steps: Resetting Your Windows Startup Repair Password
24-08-2023
Ashley S. Miller : Learn how to reset a forgotten Windows Startup Repair password using various methods, including password reset disks, advanced...
Quick and Easy HP Laptop Factory Reset Without Password: A Comprehensive Guide
24-08-2023
John Weaver : Methods for resetting an HP laptop without a password are outlined, including factory resets, password reset tools, and...
A Comprehensive Approach to Unlocking Windows 7 Laptop Passwords
24-08-2023
Ashley S. Miller : I forgot my laptop password windows 7. What to do? The guide provides a comprehensive overview of techniques...




