Troubleshooting Windows Startup Repair Password Issues – WinRe and Bitlocker
- Home
- Support
- Tips System Rescue
- Troubleshooting Windows Startup Repair Password Issues – WinRe and Bitlocker
Summary
Learn how to handle common password errors and best practices for managing passwords in Windows Recovery and Bitlocker. We can use Windows Startup to repair the password.
Table of contents
 Troubleshooting Password Errors in BitLocker Prompt
Troubleshooting Password Errors in BitLocker Prompt- BitLocker Recovery Key Not Accepted : Incorrect Recovery Key Entry
- BitLocker Recovery Key Not Accepted : Damaged or Corrupt Recovery Key
- BitLocker Recovery Key Not Accepted : Hardware or Firmware Issues
- Lost or Forgotten BitLocker Recovery Key : Microsoft Account Recovery Options
- Lost or Forgotten BitLocker Recovery Key : Corporate BitLocker Administrator and Monitoring
Have you ever encountered the frustrating situation of being locked out of your Windows computer? It can be incredibly inconvenient and time-consuming to deal with a forgotten password, especially when you need to access important files or documents. Luckily, Windows startup repair provides a solution to this issue. By following a few simple steps, you can regain access to your computer and reset your password, ensuring that you can get back to work or enjoy your personal files without any further hindrance. In this article, we will guide you through the process of utilizing Windows startup repair to reset your password and regain control of your computer.
The Windows Recovery Environment (WinRE) is a set of tools available in certain versions of Windows that allows users to troubleshoot and repair their system. Sometimes, when accessing WinRE, you might be prompted for a password before you can proceed with the repair process.
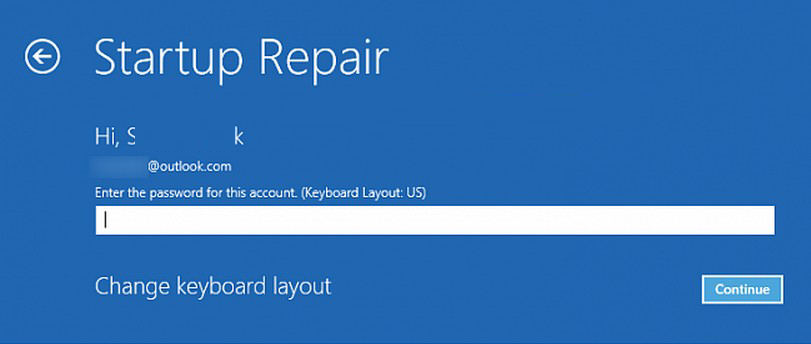
This password requirement serves as an additional security measure to prevent unauthorized access to the recovery tools. It is crucial to provide the correct password in order to continue with the repair process and resolve any system issues effectively.
Bitlocker password prompt
Another scenario where a password prompt may arise during Windows startup repair is when dealing with Bitlocker-encrypted drives. Bitlocker is a feature in Windows that provides encryption for your system drives, ensuring data security. If your system drive is encrypted with Bitlocker, you may be prompted to enter the Bitlocker password during the startup repair process. This password is necessary to unlock the encrypted drive and allow the repair tools to access and fix any underlying issues.
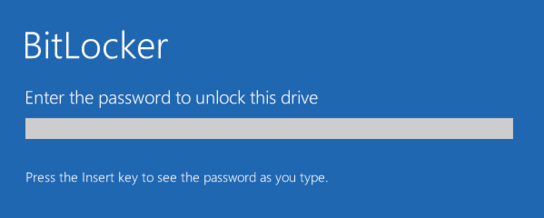
When encountering issues with the Windows startup, one common problem that users often face is entering an incorrect password. This can happen due to various reasons, such as typing errors, the Caps Lock or Num Lock being enabled, or a combination of these factors.
In addition to typing errors or having the Caps Lock or Num Lock enabled, another common password error that users encounter during the Windows Startup Repair process is forgetting their password altogether. This can be an incredibly frustrating situation, especially if you haven’t created a password reset disk or don’t have access to an alternative administrator account.
Fortunately, there are solutions available to help you recover your forgotten password. One such tool is Ophcrack, a free and open-source software designed specifically for password recovery. Ophcrack uses advanced techniques to crack Windows passwords by exploiting the inherent weaknesses in password encryption algorithms.

Here is a step-by-step guide on how to use Ophcrack to retrieve the default password:
Step 1: Download and Install Ophcrack
First, you need to download Ophcrack from its official website. Make sure to choose the correct version for your operating system. Once the download is complete, run the installer and follow the on-screen instructions to install Ophcrack on your computer.
Step 2: Launch Ophcrack
After the installation is complete, launch Ophcrack from the installed location. You may be prompted to provide administrative privileges, so make sure to grant them.
Step 3: Choose the Correct Tables
Ophcrack requires rainbow tables to crack passwords. These tables contain precomputed hashes for a wide range of possible passwords. Select the appropriate tables according to the Windows version you are using. In this case, select the tables for Windows System.

Step 4: Begin the Password Recovery Process
Once you have selected the correct tables, click on the “Load” button to load them into Ophcrack. Then, click on the “Crack” button to start the password recovery process. Ophcrack will begin analyzing the hashes and attempting to crack the password.
Step 5: Retrieve the Default Password
The password recovery process may take some time, depending on the complexity of the password and the computing power of your machine. Once Ophcrack successfully cracks the password, it will display it on the screen. Take note of the password and use it to log in to your Windows system.
It is important to mention that Ophcrack works best for simpler passwords. If the default password you are trying to recover is complex, it may take significantly longer or even be unsuccessful. In such cases, it might be worth exploring other password recovery methods to ensure access to your Windows system.
One of the most frustrating issues that Windows users face is a forgotten password during startup repair. This can happen to anyone, and it can be quite troublesome as it prevents access to the system and its valuable data. Thankfully, there are several solutions available to reset the Windows account password, and one such reliable tool is Renee PassNow.
Renee PassNow is a powerful password reset software designed specifically for Windows users. It provides an easy and efficient way to reset forgotten passwords, allowing users to regain access to their systems without any hassle. This tool supports various Windows versions, including Windows 10, 8.1, 8, 7, Vista, and XP.
Step 1: Download and Install Renee PassNow
Start by downloading Renee PassNow from the official website and install it on a different computer that you can access. You can choose the appropriate version based on your computer’s operating system.

Remove Windows Login Password 3 steps for whole password remove process.
Recover the files Recover the deleted files without Windows system.
Transfer the data Transfer the important files of the computer with system.
Fix Windows startup error Fix various Windows startup failures or crashes.
Erase disk Completely erase disk files which will not be restored.
Remove Windows Login Password 3 steps for whole password remove process.
Recover the files Recover the deleted files without Windows system.
Transfer the data Transfer the important files of the computer with system.
Step 2: Create a Bootable USB or CD/DVD
Launch Renee PassNow and insert a USB flash drive or blank CD/DVD into the computer. Select the option to create a bootable media. Follow the on-screen instructions to complete the process.

Step 3: Boot the Locked Server from the Bootable Media
Insert the bootable USB or CD/DVD into the locked Windows computer. Restart the computer and enter the BIOS settings by pressing the appropriate key (usually F2 or Delete). Configure the boot order to prioritize the bootable media.

Step 4: Reset the Password
After successfully booting from the bootable media, Renee PassNow will load. Select “PassNow!” function after booting from the new created Windows password reset disk.

Step 5: Resetting the Password
Choose the user account for which you want to reset the password. Then, click on the “Reset” button. Renee PassNow will remove or reset the password for the selected user account.


Step 6: Reboot the PC
Once the password is reset, remove the bootable media from the PC and restart the computer. You will now be able to log in to Windows Account without a password.
One of the common password errors users may encounter during the troubleshooting process is the “BitLocker Recovery Key Not Accepted” issue. This problem typically arises when users incorrectly enter the recovery key required to unlock their BitLocker-encrypted drive.

Solution:
To troubleshoot this password error, it is essential to ensure the correct recovery key is entered. The recovery key is a 48-digit numerical code that can be obtained from the BitLocker recovery key file or from the Microsoft account associated with the BitLocker-encrypted drive. Double-checking the entered recovery key for any typographical errors or mistakes is crucial in resolving this issue.
In some cases, users may have lost their recovery key or are unable to locate it. In such instances, it is recommended to check if the recovery key is stored in an alternate location such as a USB flash drive, a printout, or a saved Microsoft account. If the recovery key is still unavailable, it might be necessary to consider other recovery options, such as using a BitLocker recovery tool or seeking professional assistance.
When encountering password errors in the BitLocker prompt, one possible reason for the recovery key not being accepted is a damaged or corrupt recovery key. This can happen if the recovery key file or the USB drive containing the recovery key becomes corrupted or inaccessible.
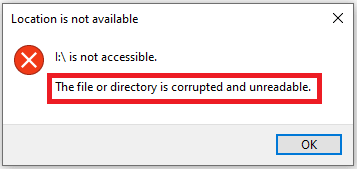
Solution:
To troubleshoot this issue, it is essential to ensure the integrity and accessibility of the recovery key file or the USB drive. One way to do this is to verify the recovery key file’s validity by comparing it to a known good backup copy, if available. Additionally, connecting the USB drive to a different computer or using a different USB port can help determine if the issue lies with the drive’s accessibility.
In situations where the recovery key file or USB drive is indeed damaged or corrupt, the focus should be on recovering the key from alternative sources, such as a printed recovery key or a recovery key stored in Active Directory. Contacting the system administrator or the designated BitLocker recovery personnel can assist in retrieving the correct recovery key and resolving the issue.
In some cases, users may encounter issues with their BitLocker recovery key not being accepted due to hardware or firmware problems. These issues can be frustrating and may require further investigation to identify and resolve the underlying cause.
Hardware malfunction
One possible reason for this error could be a hardware malfunction. For example, if the computer’s hard drive is damaged or experiencing any issues, it may result in the recovery key not being accepted during the startup repair process. Similarly, faulty hardware components, such as the motherboard or the TPM (Trusted Platform Module), can also lead to this problem.
Firmware issues
Another potential cause is firmware issues. Firmware is low-level software that resides on a computer’s hardware, providing instructions for its operation. If the firmware becomes outdated, corrupted, or incompatible with the system, it can prevent the acceptance of the BitLocker recovery key.
Solution:
To troubleshoot hardware or firmware issues, users should consider updating their system’s firmware to the latest version provided by the manufacturer. This can often be done through the computer manufacturer’s website or by using the system’s built-in firmware updating tool. Additionally, verifying that all hardware components are functioning correctly and replacing any faulty parts may help resolve the issue.
It is essential to remember that troubleshooting hardware or firmware problems should be done with caution, as it involves making changes at a low level of the system. If users are not confident in their technical abilities, it is recommended to seek assistance from a professional technician or the computer manufacturer’s support team.
If you find yourself facing the frustrating situation of a lost or forgotten BitLocker recovery key, fear not, as Microsoft provides various account recovery options to help you regain access to your encrypted data. When you initially set up BitLocker, it prompts you to store the recovery key in a safe place. However, if you overlook this important step or misplace the recovery key, there are still ways to troubleshoot the password errors in the BitLocker prompt.
One of the main avenues for recovering a lost or forgotten BitLocker recovery key is through your Microsoft account. Microsoft provides a feature called “Microsoft Account Recovery Options” which allows users to regain access to their BitLocker-protected data. This feature leverages your Microsoft account credentials to authenticate and retrieve the recovery key.
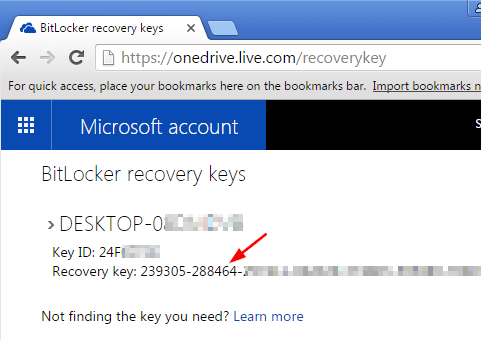
To utilize this option, you need to access the Microsoft account recovery page and follow the steps provided. Typically, you will be required to verify your identity through a secondary email address or phone number associated with your Microsoft account. Once your identity is verified, Microsoft will provide you with the necessary instructions to retrieve your BitLocker recovery key.
It is crucial to remember that this method heavily relies on having a registered Microsoft account and accurate account recovery information. If you do not have access to the associated email or phone number, you may need to explore alternative recovery options such as contacting Microsoft support directly.
In addition to troubleshooting password errors in the BitLocker prompt through Microsoft Account Recovery Options, it is also important to consider the corporate aspect of BitLocker Administrator and Monitoring. In a corporate environment, it is common for organizations to manage BitLocker recovery keys centrally, ensuring greater security and control.
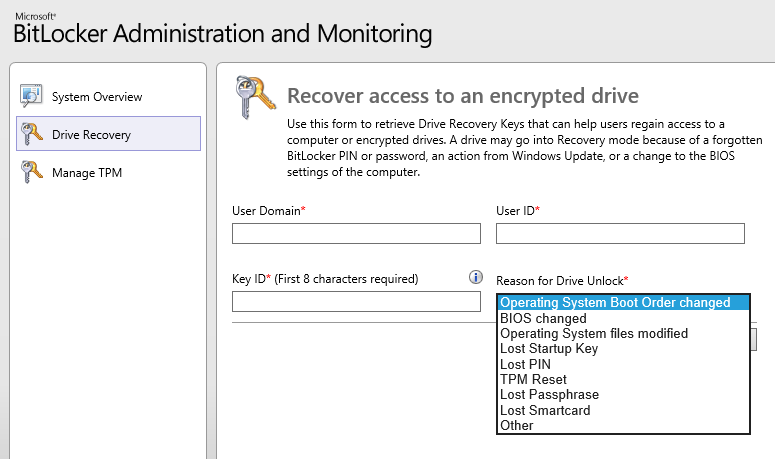
Corporate BitLocker Administrator and Monitoring involves the implementation of a system where all BitLocker recovery keys are stored and managed by the organization. This centralized approach allows administrators to have access to recovery keys in case a user forgets their password or encounters any issues with BitLocker.
The process typically involves the creation of a secure database or server where the recovery keys are securely stored. Depending on the organization’s policies, these keys may be encrypted themselves, adding an extra layer of protection. Access to the recovery keys should be restricted to authorized personnel only, ensuring that sensitive information is not compromised.
When it comes to ensuring the security of our personal data, having a backup plan in case of forgotten passwords is crucial. This is where the concept of creating a password reset disk or USB drive comes into play. By proactively creating this tool, users can save themselves from the frustrating experience of being locked out of their own devices.
Step 1: Prepare a USB flash drive
To create a password reset disk, you’ll need a USB flash drive with at least 1GB of free space. Insert the USB flash drive into your computer’s USB port.
Step 2: Open the Password Reset Disk wizard
On your Windows desktop, press the Windows key + R to open the Run dialog box. Type “control panel” and press Enter to open the Control Panel. In the Control Panel, select the User Accounts option.
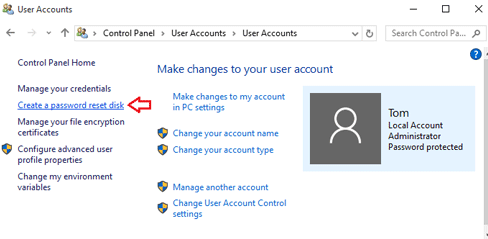
Step 3: Start the password reset disk creation wizard
In the User Accounts window, click on your user account name. On the left-hand side, you’ll see a link that says “Create a password reset disk.” Click on this link to start the Password Reset Disk wizard.
In conclusion, creating a password reset disk or USB drive serves as an effective precautionary measure to ensure that access to personal data is not lost due to forgotten passwords. By following best practices such as secure storage and discretion, users can have peace of mind knowing they have a backup plan in case of any password-related issues.
A password manager is a secure tool that stores all your passwords in an encrypted database. Instead of manually typing passwords every time you log in, you only need to remember one master password to access the manager. The manager then automatically fills in the correct login credentials for each website or service.
Popular Password Managers on the market:
| Product Name | Features | Price |
|---|---|---|
| LastPass | Password generation/ site sharing and site logging/ two-factor authentication/ form filling/ support for various web browsers and apps for smartphones | Subscription form and freemium model |
| 1Password | Password generation/ site sharing and site logging/ two-factor authentication/ form filling/ compatibility with multiple operating systems and browsers/ browser extensions/ Watchtower feature for identifying weak and reused passwords/ biometric authentication | $36/year for one person/ $60/year for families |
| Bitwarden | Password generation/ site sharing and site logging/ two-factor authentication/ form filling/ desktop applications for Windows/ MacOS/ and Linux/ browser extensions for multiple web browsers/ mobile apps for Android and iOS/ password strength checkups and monitoring/ biometric authentication | Free plan with sharing for one person/ $12/year for family plan/ $10/year per person for premium plan |
In conclusion, the password for Windows Startup Repair can provide an added layer of security and ensure that only authorized individuals can access and modify crucial system files. While it may seem inconvenient at times, it is a necessary measure to protect the integrity and functionality of your computer. Remember to create a strong password that is easy for you to remember, but difficult for others to guess. By setting up a password for Windows Startup Repair, you can have peace of mind knowing that your system is well-protected.
Relate Links :
Simplified Steps: Resetting Your Windows Startup Repair Password
24-08-2023
Ashley S. Miller : Learn how to reset a forgotten Windows Startup Repair password using various methods, including password reset disks, advanced...
Quick and Easy HP Laptop Factory Reset Without Password: A Comprehensive Guide
24-08-2023
John Weaver : Methods for resetting an HP laptop without a password are outlined, including factory resets, password reset tools, and...
Fix 0x0000003b Blue Screen Error on Windows - Quick Solutions
28-04-2024
Jennifer Thatcher : Learn about the causes and solutions for the common blue screen error code 0x0000003b in Windows system crashes....
How To Recover Files from a Hard Drive that Won't Boot in Windows 10?
01-03-2024
Amanda J. Brook : Recover data seamlessly from a computer that won't boot. Uncover tried-and-true techniques to salvage crucial files from your...




