Step-by-Step Guide: Resetting Windows 11 Password with Hiren Boot
- Home
- Support
- Tips System Rescue
- Step-by-Step Guide: Resetting Windows 11 Password with Hiren Boot
Summary
Hiren Boot is a powerful tool for resetting Windows 11 passwords, providing a comprehensive overview of its features and step-by-step instructions for password recovery. This article explores an alternative software options and compare methods for password reset.
Table of contents
First and foremost, Hiren’s BootCD provides a user-friendly interface that simplifies the password recovery process. Whether you are a novice or an experienced user, the intuitive design ensures that you can navigate through the tool effortlessly. This means you don’t have to be a tech expert to reset your Windows 11 password using Hiren’s BootCD.
One of the standout features of Hiren’s BootCD is its wide range of tools specifically designed for password recovery. These tools include password reset utilities, registry editors, and file managers, among others. These tools work together to provide a comprehensive solution for recovering lost or forgotten passwords on Windows 11.
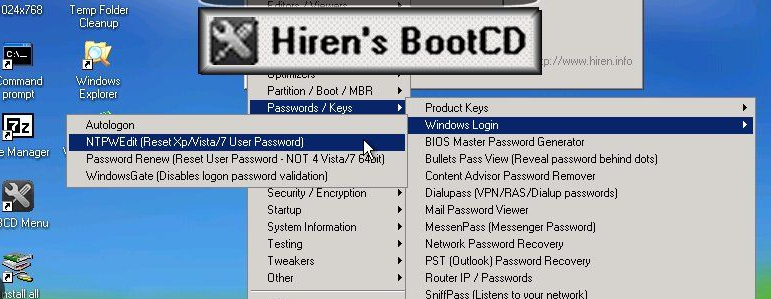
Moreover, Hiren’s BootCD supports multiple file systems, such as NTFS, FAT32, and exFAT, ensuring its effectiveness in resetting passwords on any Windows 11 system. It also includes a collection of third-party software that enhances its built-in features, maximizing the likelihood of successful password recovery.
The first step in using Hiren’s Boot CD to reset a forgotten Windows 11 password is to download the software from the official website and burn it to a CD or create a bootable USB drive.
Once you have the bootable media ready, insert it into the computer with the forgotten password and restart the system. Make sure to set the computer to boot from the CD or USB drive by accessing the boot menu or changing the boot order in the BIOS settings.
When the Hiren’s BootCD menu appears, use the arrow keys to navigate and select “Mini Windows XP.” Press Enter to boot into Mini Windows XP.
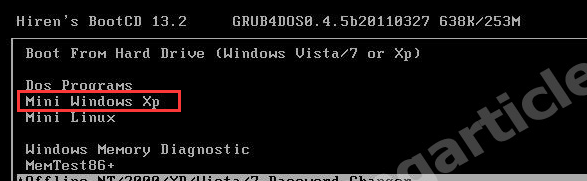
In the Program Launcher, navigate to “Passwords / Keys,” “Windows Login,” and then “NTPWEdit (Reset Xp/Vista/7 User Password).” Click on it to launch the NTPWEdit tool.
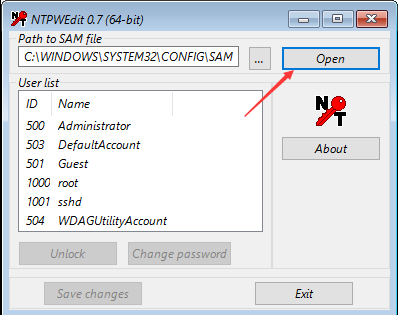
From the list of usernames associated with the Windows 11 partition, select the username for which you want to reset the password.
Click on “Change password” to reset the password. If you want to remove the password, leave the fields blank. If you want to change the password, enter a new password into both fields.
Save the changes by clicking “OK” Then click on “Save changes” and “Exit” in the NTPWEdit window to close it.
Close the Hiren’s BootCD Program Launcher.
Finally, click on “Start” “Shut Down,” and select “Restart” to restart the computer without the Hiren’s BootCD. Remove the USB drive.
After the computer restarts, you should be able to log in to Windows 11 without a password or with the new password you set using Hiren’s BootCD.
Renee PassNow offers a user-friendly interface and a wide range of features designed specifically for password recovery. This software not only allows users to reset passwords but also enables them to create a new admin account, bypass the login screen, and even recover data from Windows systems that fail to boot.
Here is how to reset Windows 11 password with Renee PassNow:
Start by downloading Renee PassNow from the official website and install it on a different computer that you can access. You can choose the appropriate version based on your computer’s operating system.

Remove Windows Login Password 3 steps for whole password remove process.
Recover the files Recover the deleted files without Windows system.
Transfer the data Transfer the important files of the computer with system.
Fix Windows startup error Fix various Windows startup failures or crashes.
Erase disk Completely erase disk files which will not be restored.
Remove Windows Login Password 3 steps for whole password remove process.
Recover the files Recover the deleted files without Windows system.
Transfer the data Transfer the important files of the computer with system.
Launch Renee PassNow and insert a USB flash drive or blank CD/DVD into the computer. Select the option to create a bootable media. Follow the on-screen instructions to complete the process.

Insert the bootable USB or CD/DVD into the locked Windows computer. Restart the computer and enter the BIOS settings by pressing the appropriate key (Please refer the following table). Configure the boot order to prioritize the bootable media.
| *BIOS Name | Enter boot menu method |
|---|---|
| ASRock | DEL or F2 |
| ASUS | DEL or F2 for PCs/ DEL or F2 for Motherboards |
| Acer | DEL or F2 |
| Dell | F12 or F2 |
| ECS | DEL |
| Gigabyte / Aorus | DEL or F2 |
| Lenovo (Consumer Laptops) | F2 or Fn + F2 |
| Lenovo (Desktops) | F1 |
| Lenovo (ThinkPads) | Enter then F1 |
| MSI | DEL |
| Microsoft Surface Tablets | Press and hold Power and Volume Up buttons |
| Origin PC | F2 |
| Samsung | F2 |
| Toshiba | F2 |
| Zotac | DEL |
| HP | Esc/ F9 for \`Boot Menu\`/ Esc/ F10/ Storage tab/ Boot Order/ Legacy Boot Sources |
| INTEL | F10 |

After successfully booting from the bootable media, Renee PassNow will load. Select “PassNow!” function after booting from the new created Windows password reset disk.

Choose the user account for which you want to reset the password. Then, click on the “Reset” button. Renee PassNow will remove or reset the password for the selected user account.


Once the process is finished, remove the bootable media and restart your computer. You can now log in to your account without any password.
- User-friendly interface
- Wide range of features
- Ability to create a new admin account
- Ability to bypass the login screen
- Ability to recover data from non-bootable Windows systems
Cons:
- Need to purchase a license

Provides multiple functions like backup, restore, clone, system migration.
Clone all data (including system) in HDD to smaller SSD or larger HDD. Disk could boot PC after clone finished.
Supports to migrate Windows to SSD with a few clicks.
4K alignment will be processed when clone disk, migrate system, restore disk or system.
Backup & restore system/disk/folder. Auto backup plans are available.
Provides functions like backup, restore, clone, system migration.
Clone all data (including system) in HDD to smaller SSD or larger HDD.
Backup & restore system/disk/folder. Auto backup plans are available.
Compatible with: Windows 10 / 8.1 / 8 / 7 / Vista / XP / 2008 / 2012(32bit/64bit) / Server 2008
| Product Name | Features | Advantage | Shortcoming |
|---|---|---|---|
| Hiren’s BootCD | Wide range of tools and utilities/ Dos-based boot CD/ live Linux boot environment/ live Windows XP boot environment/ comprehensive solution for password recovery/ versatile tool/ collection of apps for PC maintenance | Proven reliability/ large user base and community support/ extensive range of drivers and compatibility with different hardware | May require technical knowledge and familiarity with tools and utilities |
| Renee Passnow | Third-party software for password recovery/ user-friendly interface/ simplified process for resetting Windows passwords/ creation of bootable USB or CD/ step-by-step instructions | Simplified and user-friendly approach/ focuses solely on password recovery | May not have the extensive range of tools that Hiren’s BootCD offers/ potential compatibility issues with certain hardware configurations |
| Other: Installation CD | Method for resetting Windows passwords | Can be effective | May not always be feasible if the user does not have access to the installation CD |
| Other: Modern Live Linux Distro | Updated and more recent Linux distribution for Hiren’s BootCD | Improved compatibility/ updated software versions/ and enhanced features | Requires development efforts and potential challenges in maintaining compatibility with existing tools and utilities |
Creating a strong and memorable password is the first step towards enhancing password security. It is advisable to use a combination of upper and lower case letters, numbers, and special characters to make it harder for hackers to crack the password. Additionally, the length of the password should be at least 10 characters to further increase its complexity.
Avoid using common and predictable passwords such as “123456″ or “password,” as these are the first combinations cybercriminals attempt when trying to access an account. Instead, opt for a passphrase that includes a combination of words or use password generators provided by reputable password management tools.
Regularly updating passwords is another best practice to follow. It is recommended to change passwords every three to six months to reduce the risk of unauthorized access to accounts. Moreover, avoid reusing passwords across multiple platforms, as the compromise of one account can lead to the breach of others.
A password manager is a tool that helps users store and organize their passwords securely. It eliminates the need to remember multiple passwords for different accounts by generating unique and strong passwords for each site or application. Password managers also provide the convenience of auto-filling login credentials, saving users time and effort.
| *Product Name | Features | Price |
|---|---|---|
| Bitwarden | Unlimited device usage and password storage/ facial recognition and fingerprint login/ multiple operating system and browser support/ occasional security audits/ support for multiple email alias services | $10 per year (premium version) |
| LastPass | Usage on one device and limited password sharing (free version)/ unlimited device usage/ sharing individual passwords with another account/ autofill functionality/ biometric login/ regular third-party security audits/ bug bounty program | $36 per year (premium version) |
| 1Password | User-friendly interface/ support for password management/ Travel Mode for enhanced data protection while traveling/ integration with email alias services/ autofilling passwords in desktop apps/ robust audit system/ alerts for weak passwords/ compatibility with various operating systems and browsers/ Watchtower feature for identifying weak and reused passwords/ old passwords/ passwords for insecure websites/ passwords for hacked sites/ expiring passwords/ and accounts without two-factor authentication | $36 per year for individuals/ $60 per year for families |
Relate Links :
Hiren's BootCD vs. Renee PassNow: Comparing the Effectiveness of Password Reset Tools for Windows 10
31-08-2023
Ashley S. Miller : Hiren's BootCD is an authoritative solution for resetting Windows 10 passwords. It includes Offline NT Password & Registry...
Fixing Hard Disk Error 303: A Complete Guide
03-01-2024
John Weaver : Learn how to resolve "hard disk error 303" or "hard disk 1 full (305)" errors on your HP...
Step-by-Step Guide: Resetting Windows 7 Passwords Using Hiren's Boot CD
31-08-2023
John Weaver : Hirens password reset for Windows 7 is a reliable and efficient solution for forgotten login credentials. Besides, we...
Mastering Windows Server 2019 Password Reset with Hiren's Boot CD
31-08-2023
Amanda J. Brook : Reset your Windows Server 2019 password effortlessly with Hiren's Boot CD. Get step-by-step instructions on using NTPWEdit for...




