Resetting Your HP Laptop Password Without a Disk – A Comprehensive Guide
- Home
- Support
- Tips System Rescue
- Resetting Your HP Laptop Password Without a Disk – A Comprehensive Guide
Summary
In this article, we will provide you with a detailed tutorial on how to reset your HP laptop password without using a disk. Whether you have forgotten your password or did not create a backup disk beforehand, we have got you covered with various effective methods. Say goodbye to disk-related hassles and regain access to your HP laptop in no time.
Table of contents

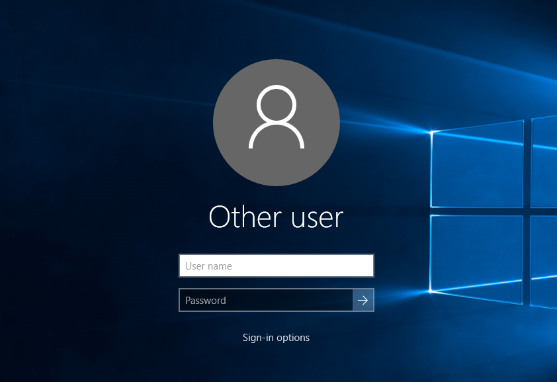
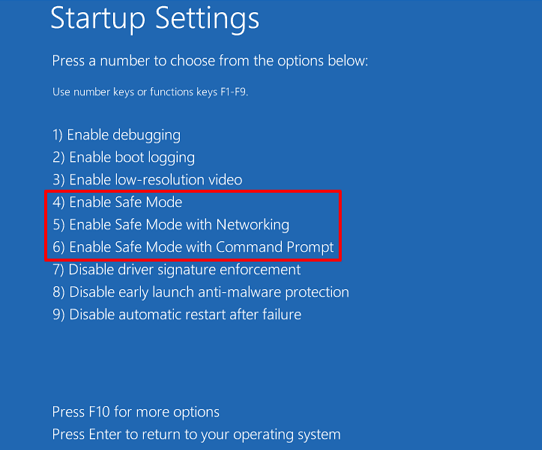
net user Administrator 12345678
- Resetting password without a disk
- Built-in options for password reset
- Accessibility of built-in options
Cons:
- Potential vulnerability if used improperly
copy c:\windows\system32\cmd.exe c:\windows\system32\utilman.exe

net user your_username new_password
copy c:\windows\system32\utilman.exe c:\windows\system32\cmd.exe
- 1. Resetting the password without a disk
- 2. Can be done using Command Prompt directly from the login screen
- 3. Step-by-step guide provided
Cons:
- 1. Advanced steps involved
- 2. Caution advised when performing the method
- 3. May vary for different laptop models or Windows versions
Start by downloading Renee PassNow from the official website and install it on a different computer that you can access. You can choose the appropriate version based on your computer’s operating system.

Remove Windows Login Password 3 steps for whole password remove process.
Recover the files Recover the deleted files without Windows system.
Transfer the data Transfer the important files of the computer with system.
Fix Windows startup error Fix various Windows startup failures or crashes.
Erase disk Completely erase disk files which will not be restored.
Remove Windows Login Password 3 steps for whole password remove process.
Recover the files Recover the deleted files without Windows system.
Transfer the data Transfer the important files of the computer with system.
Launch Renee PassNow and insert a USB flash drive or blank CD/DVD into the computer. Select the option to create a bootable media. Follow the on-screen instructions to complete the process.

Insert the bootable USB or CD/DVD into the locked Windows computer. Restart the computer and enter the BIOS settings by pressing the appropriate key (usually F2 or Delete). Configure the boot order to prioritize the bootable media.
| BIOS Name | Enter boot menu method |
|---|---|
| HP | Esc/ F9 for \`Boot Menu\`/ Esc/ F10/ Storage tab/ Boot Order/ Legacy Boot Sources |

After successfully booting from the bootable media, Renee PassNow will load. Select “PassNow!” function after booting from the new created Windows password reset disk.

Choose the user account for which you want to reset the password. Then, click on the “Clear Password” button. Renee PassNow will remove or reset the password for the selected user account.


Once the password is reset, remove the bootable media from the PC and restart the computer. You will now be able to log in to Windows Account without a password.
- Higher success rate in resetting passwords
- Advanced technology to bypass complex passwords
- Compatibility with all versions of HP laptops and operating systems
- Includes useful features like data backup and recovery, disk cloning, data wiping, and Windows installation
- Easy-to-use interface and straightforward process
Cons:
- Need to purchase a license
Relate Links :
Enjoy Seamless Login: Remove Password and Pin on Windows 11
19-12-2023
Amanda J. Brook : Discover the benefits of removing password and PIN login on Windows 11. Follow our step-by-step guide to configure...
Resetting HP Stream Laptop: A Password-Free Factory Reset Method
12-09-2023
John Weaver : Learn how to perform a factory reset on an HP Stream laptop without a password. Follow these simple...
Reset Your HP Pavilion Password: Exploring Different Reset Techniques
12-09-2023
Jennifer Thatcher : To reset your HP Pavilion password, try using a Windows password reset disk, Renee PassNow, a Windows installation...
Avoiding Lockouts: Comparing Password Reset Disk and Recovery Disk for HP Computers
11-09-2023
John Weaver : Learn about the significance of creating an HP password reset disk and understand how it differs from a...




