Breaking Free: Step-by-Step Instructions for Unlocking Your Dell Laptop When Locked Out
- Home
- Support
- Tips System Rescue
- Breaking Free: Step-by-Step Instructions for Unlocking Your Dell Laptop When Locked Out
Summary
Discover how to regain access to your locked Dell laptop using step-by-step instructions, troubleshooting tips, and alternative methods for resolving the issue. Don't stay locked out of your Dell laptop any longer.


Note: To reset the password of the current account, you must use a password reset disk created specifically for that account. Using a password reset disk created for another account will not work.

- Convenient way to recover forgotten passwords.
- No need for additional software or technical expertise.
- Quick and straightforward solution.
Cons:
- Must have created a password reset disk beforehand.
- Cannot reset password if a reset disk was not created.
- Specific password reset disk needed for each account.
Start by downloading Renee PassNow from the official website and install it on a different computer that you can access. You can choose the appropriate version based on your computer’s operating system.

Remove Windows Login Password 3 steps for whole password remove process.
Recover the files Recover the deleted files without Windows system.
Transfer the data Transfer the important files of the computer with system.
Fix Windows startup error Fix various Windows startup failures or crashes.
Erase disk Completely erase disk files which will not be restored.
Remove Windows Login Password 3 steps for whole password remove process.
Recover the files Recover the deleted files without Windows system.
Transfer the data Transfer the important files of the computer with system.
Launch Renee PassNow and insert a USB flash drive or blank CD/DVD into the computer. Select the option to create a bootable media. Follow the on-screen instructions to complete the process.

Insert the bootable USB or CD/DVD into the locked Windows computer. Restart the computer and enter the BIOS settings by pressing the appropriate key (DELL can try F12 or F2). Configure the boot order to prioritize the bootable media.

After successfully booting from the bootable media, Renee PassNow will load. Select “PassNow!” function after booting from the new created Windows password reset disk.

Choose the user account for which you want to reset the password. Then, click on the “Clear Password” button. Renee PassNow will remove the password for the selected user account.


Once the password is reset, remove the bootable media from the PC and restart the computer. You will now be able to log in to Windows Account without a password.
- Provides a reliable alternative to reset the startup repair password.
- Offers an intuitive interface and step-by-step instructions.
- Simplifies the process of regaining access to a Windows computer efficiently.
Cons:
- Requires downloading and installing third-party software.
- Need to purchase a license code.
https://pogostick.net/~pnh/ntpasswd/
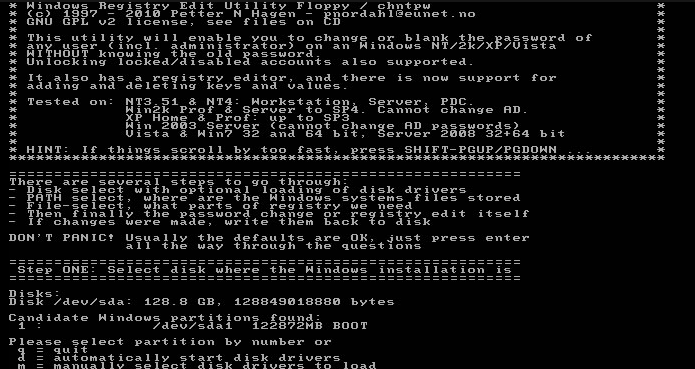
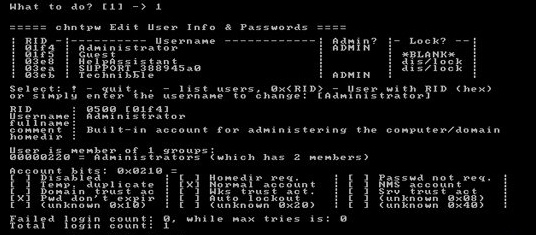
- Allows users to regain access to their Windows 10 accounts by removing or resetting the account password entirely
- Can be used as a last resort when all other methods fail
Cons:
- Requires technical knowledge and can be complicated for beginners
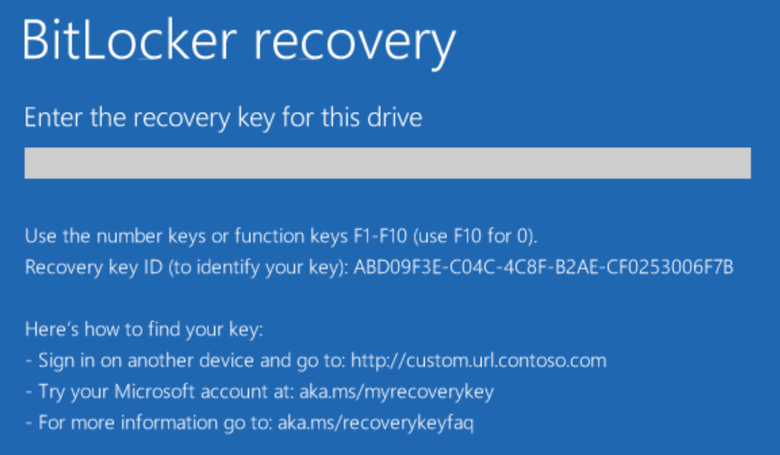
- Insert a USB flash drive into an available USB port on computer.
- Make sure the flash drive is empty, as all its contents will be erased during the process.
- Note that the USB flash drive should have enough storage capacity to accommodate the password reset disk.
- Press “Windows + R” keys to open the run window and type “Control Panel“.
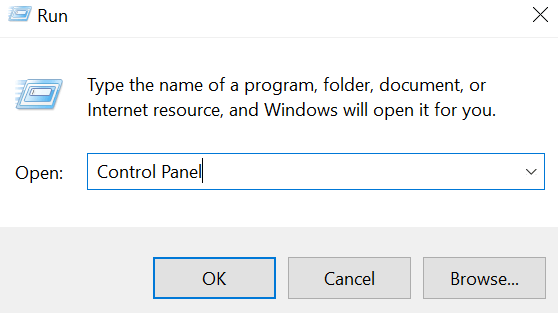
- Within the Control Panel, locate and click on the “User Accounts” option.
- In the subsequent window, select the “User Accounts” link.
- In the User Accounts window, click on the “Create a password reset disk” option from the left-hand side panel.
- A “Forgotten Password Wizard” will launch to guide you through the process.
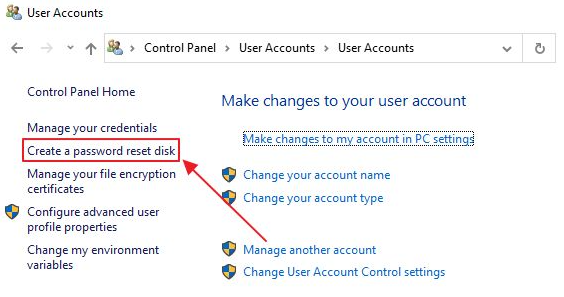
- The Forgotten Password Wizard will display a welcome message. Click “Next” to proceed.
- From the drop-down menu, select the USB flash drive you prepared earlier.
- Follow the on-screen instructions to complete the process.

Fast backup Backup speed up to 3 000MB/minute
Support multiple SD cards Backup data of SD card, SDHC card and SDXC card
Incremental/differential backup technology Automatically analyze data differences between source files and backup files to save disk space
Multiple backup schemes Support system backup/partition backup/hard disk backup/file backup/disk cloning
Easy to use Even newbie can handle it in seconds
Fast backup Backup speed up to 3 000MB/minute
Support multiple SD cards Backup data of SD card, SDHC card and SDXC card
Easy to use Even newbie can handle it in seconds
Relate Links :
Resetting HP Stream Laptop: A Password-Free Factory Reset Method
12-09-2023
John Weaver : Learn how to perform a factory reset on an HP Stream laptop without a password. Follow these simple...
Avoiding Lockouts: Comparing Password Reset Disk and Recovery Disk for HP Computers
11-09-2023
John Weaver : Learn about the significance of creating an HP password reset disk and understand how it differs from a...
How to Access to Your Dell Laptop if You Forgot Windows 10 Password?
03-09-2023
John Weaver : Learn what to do if you forgot your Dell laptop password on Windows 10. And discover expert advice...




