Lost Your HP Laptop’s PIN? Here’s How to Unlock It
- Home
- Support
- Tips System Rescue
- Lost Your HP Laptop’s PIN? Here’s How to Unlock It
Summary
Locked out of your HP laptop and can't enter your PIN? Follow these troubleshooting steps to reset the HP Laptop's PIN and resolve the issue. You can finally use your laptop.
Table of contents
Next, test each key individually to ensure they are functioning properly. Start by pressing each key one by one and check if they respond accordingly on the screen. If you notice any keys that don’t produce the expected output, it is likely that they are malfunctioning.
Remember, troubleshooting your keyboard can help resolve the issue of being locked out of your HP laptop when your PIN isn’t working. So, carefully inspect and clean your keyboard, and if necessary, seek professional help to ensure smooth functioning of your laptop.
Finally, if you have set a text password before, you may try to switch the login method to text password instead of PIN password to login.
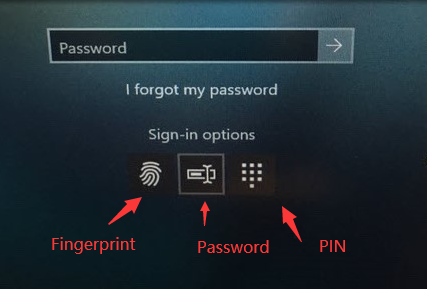
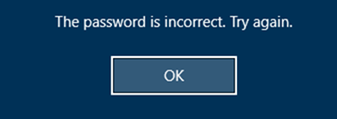
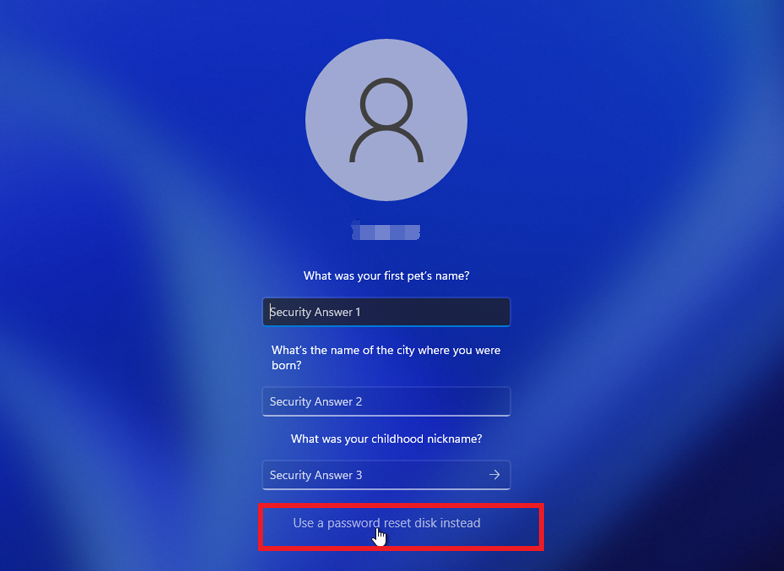
Note: To reset the password of the current account, you must use a password reset disk created specifically for that account. Using a password reset disk created for another account will not work.
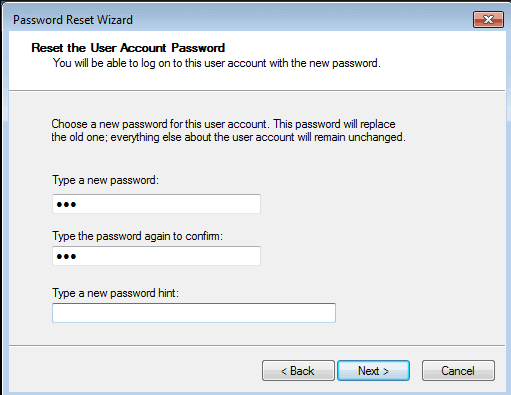
It’s important to note that if you haven’t created a password reset disk before encountering this issue, this method will not be applicable. However, it serves as a reminder to always be proactive and create a password reset disk when setting up your HP laptop to avoid getting locked out in the future.
Here’s how you can use Renee Passnow to unlock your HP laptop:
Step 1: Download and Install Renee Passnow
Start by downloading Renee Passnow from the official website and install it on a different computer that you can access. You can choose the appropriate version based on your computer’s operating system.

Remove Windows Login Password 3 steps for whole password remove process.
Recover the files Recover the deleted files without Windows system.
Transfer the data Transfer the important files of the computer with system.
Fix Windows startup error Fix various Windows startup failures or crashes.
Erase disk Completely erase disk files which will not be restored.
Remove Windows Login Password 3 steps for whole password remove process.
Recover the files Recover the deleted files without Windows system.
Transfer the data Transfer the important files of the computer with system.
Launch Renee Passnow and insert a USB flash drive or blank CD/DVD into the computer. Select the option to create a bootable media. Follow the on-screen instructions to complete the process.
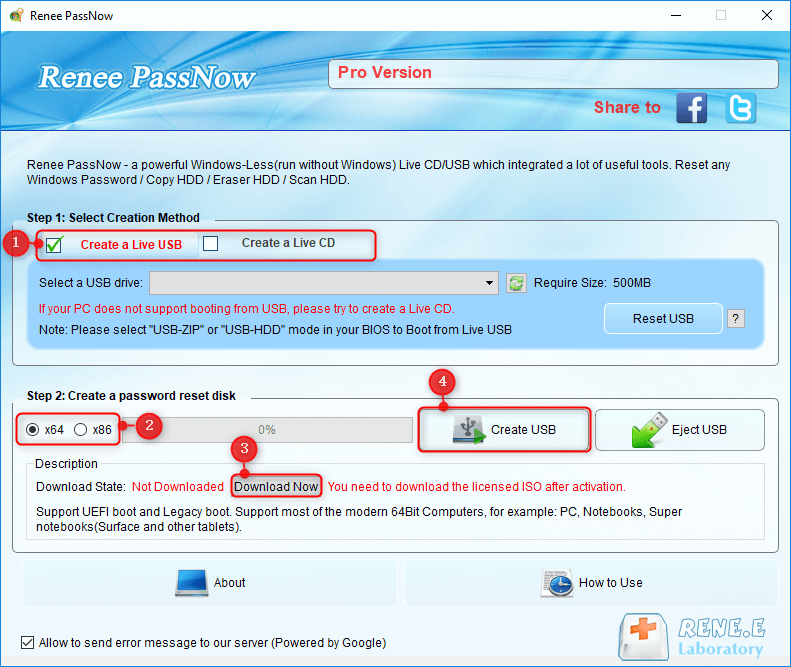
Insert the bootable USB or CD/DVD into the locked Windows computer. Restart the computer and enter the BIOS settings by pressing the appropriate key (Please refer the following table). Configure the boot order to prioritize the bootable media.
| BIOS Name | Enter boot menu method |
|---|---|
| BIOS | Hotkey during boot-up |
| ASRock | DEL or F2 |
| ASUS | DEL or F2 for PCs/ DEL or F2 for Motherboards |
| Acer | DEL or F2 |
| Dell | F12 or F2 |
| ECS | DEL |
| Gigabyte / Aorus | DEL or F2 |
| Lenovo (Consumer Laptops) | F2 or Fn + F2 |
| Lenovo (Desktops) | F1 |
| Lenovo (ThinkPads) | Enter then F1 |
| MSI | DEL |
| Microsoft Surface Tablets | Press and hold Power and Volume Up buttons |
| Origin PC | F2 |
| Samsung | F2 |
| Toshiba | F2 |
| Zotac | DEL |
| HP | Esc/ F9 for \\`Boot Menu\\`/ Esc/ F10/ Storage tab/ Boot Order/ Legacy Boot Sources |
| INTEL | F10 |
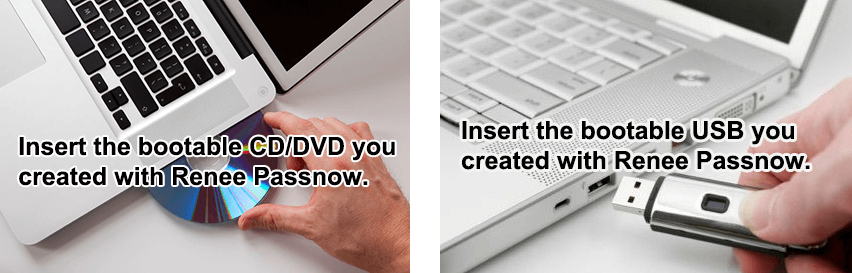
After successfully booting from the bootable media, Renee Passnow will load. Select “PassNow!” function after booting from the new created Windows password reset disk.
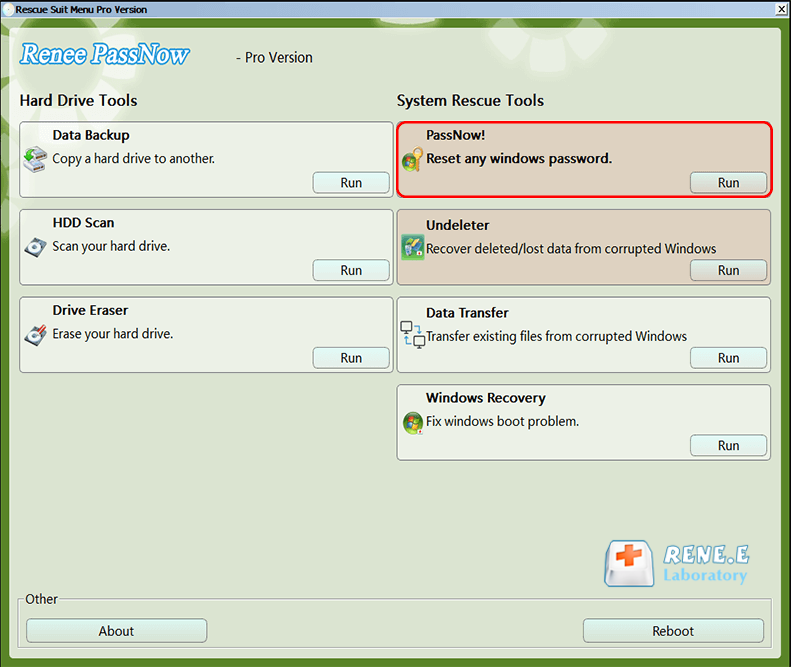
Choose the user account for which you want to reset the password. Then, click on the “Reset” button. Renee Passnow will remove or reset the password for the selected user account.
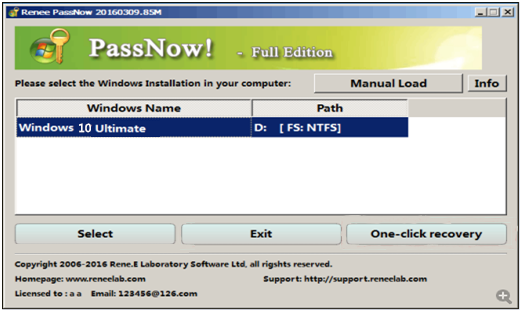
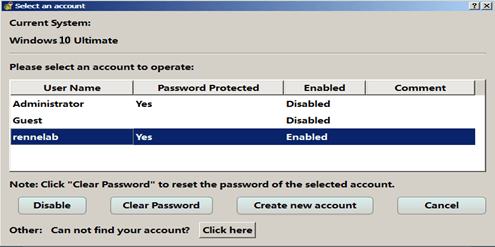
Once the process is finished, remove the bootable media and restart your Laptop. You can now log in to your account without any password. It is important to note that while using Renee Passnow, none of your personal data or files will be affected or lost.
In conclusion, if you find yourself locked out of your HP laptop due to a Windows PIN password issue, using Renee Passnow is a reliable and convenient solution. By creating a password reset disk and following the steps mentioned above, you can easily bypass the PIN password and regain access to your laptop.
Remember to always keep the password reset disk in a secure location and create it as soon as possible to avoid any future lockout situations. Additionally, make sure to follow any specific instructions provided by Renee Passnow during the password reset process to ensure a successful outcome.
- Quick and easy solution to unlock HP laptop
- No data loss or damage
- Reliable and convenient solution
Cons:
- Need to purchase a license key
Restoring your HP laptop to factory settings essentially means returning it to the state it was in when you first purchased it. This can be a useful solution for a variety of issues, including forgotten passwords, extreme slowdowns, persistent errors, or even malware infections.
1. Reboot Windows 10/11 Computer from Login Screen
To initiate the factory reset process, you need to start by booting your Windows 10/11 computer. Once you reach the login screen, you will notice a Power icon located at the bottom right corner of the screen. Click on this Power icon while holding down the Shift key, then select Restart from the options that appear.
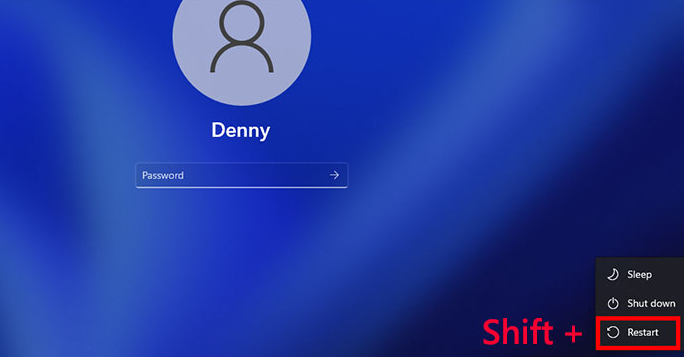
The computer will then restart, and you will be presented with a blue screen titled “Choose an Option“. From this screen, click on Troubleshoot, followed by the option labeled Reset this PC. Here, you will have the choice to either keep your files or remove everything, depending on your preference. By selecting the “Remove everything” option, you can ensure a complete factory reset, which will erase all your personal files and settings.
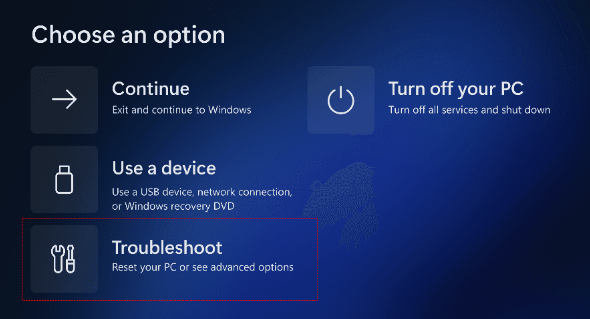
After choosing the desired option, the reset process will commence, and the computer will restore itself to its original factory settings. This procedure may take some time, so it is advisable to be patient and refrain from interrupting the process.
While it may be a hassle to restore your HP laptop to factory settings, it can be a necessary step when all other options fail. Just remember to back up your data and carefully follow the instructions provided by HP to ensure a successful reset.
Customer support may guide you through advanced troubleshooting steps or provide you with specific instructions on how to unlock your laptop. They may also assist you in performing a remote troubleshooting session to identify and resolve the problem.
Remember, customer support is there to assist you, so don’t hesitate to seek their help if you are still unable to unlock your HP laptop after exhausting all other options.
Relate Links :
Unlocking Your HP Laptop: Troubleshooting and Solutions for HP Fingerprint Scanner
25-08-2023
John Weaver : Are you locked out of HP laptop? Try cleaning the fingerprint scanner, utilizing alternative unlocking methods, or resetting...
Quick and Efficient: Unlocking Your HP Laptop with Windows Installation Disk
25-08-2023
Amanda J. Brook : Unlock your locked out of HP laptop by using a Windows installation disk to access repair options. No...
Unlocking an HP Pavilion x360: What to Do When You're Locked Out
25-08-2023
Ashley S. Miller : Locked out of your HP laptop? Discover how to regain access to your HP Pavilion x360 with our...
Unlocking Your BitLocker-Encrypted HP Laptop: Troubleshooting Tips
25-08-2023
Jennifer Thatcher : Locked out of HP laptop? Don't worry! Learn about BitLocker, reset your password using a disk/USB or seek...




