A Quick Guide for The Problem of Repairing Disk Errors on Windows 10
- Home
- Support
- Tips System Rescue
- A Quick Guide for The Problem of Repairing Disk Errors on Windows 10
Summary
Fix the message of repairing disk errors when your computer won't start up with our simple solutions. Learn the cause of the problem and how to avoid data loss.
Table of contents
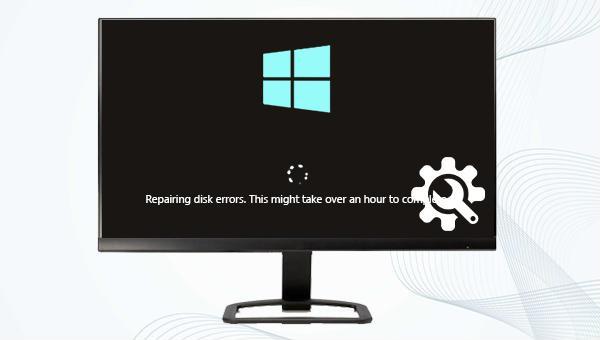
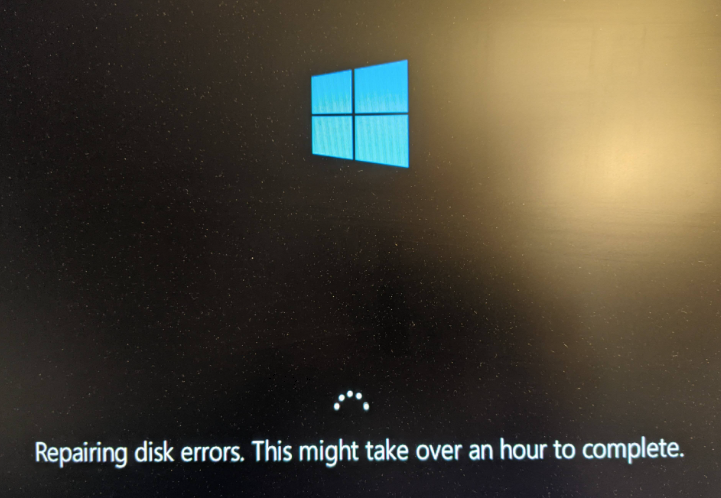

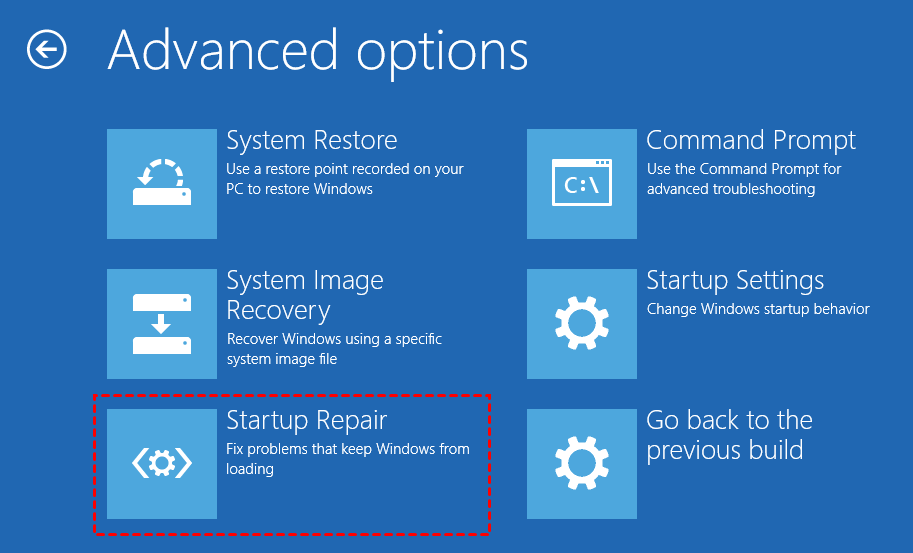
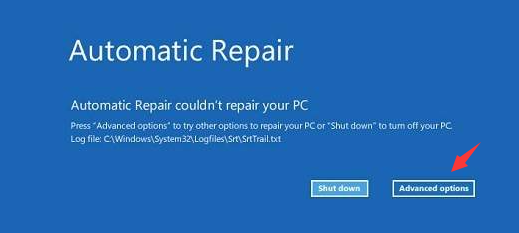
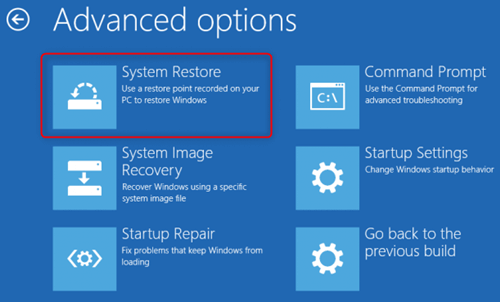
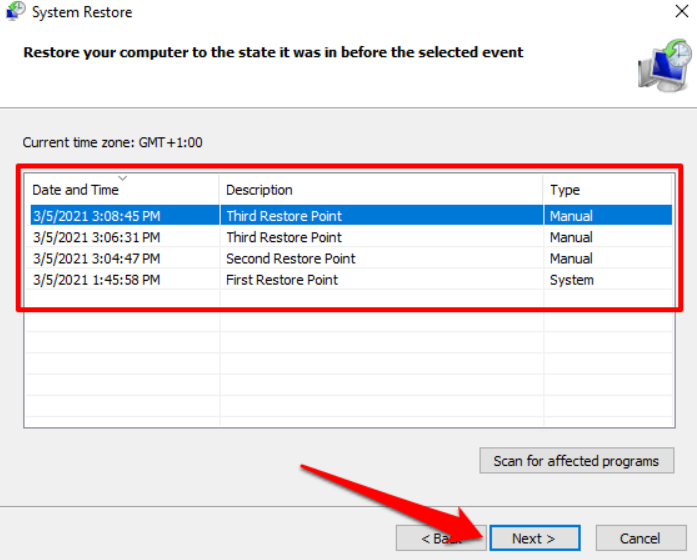
Chkdsk command on your Windows system to quickly check disk and memory status. It can also identify the number of specified files in a path and fix disk errors. If you cannot access the Windows system, access the recovery environment to perform necessary operations. Follow these steps for successful execution.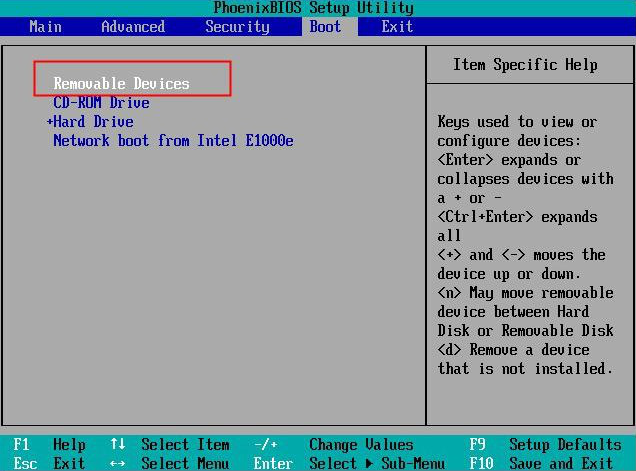


Easy to use 3 steps to transfer the files.
Transfer the files Transfer the important files of the computer without system.
Preview the files Preview the files while transferring the data.
Multifuctional Data recovery, Windows password reset, bootable problem recovery can be run without system.
Highly compatible Windows 10/8.1/8/7/XP/Vista. Also supports UEFI boot mode.
Easy to use 3 steps to transfer the files.
Transfer the files Transfer the important files of the computer without system.
Preview the files Preview the files while transferring the data.
Free TrialFree TrialNow 2000 people have downloaded!Note: Before proceeding, ensure that important files on the USB disk are backed up, as the process will delete all data on the disk.
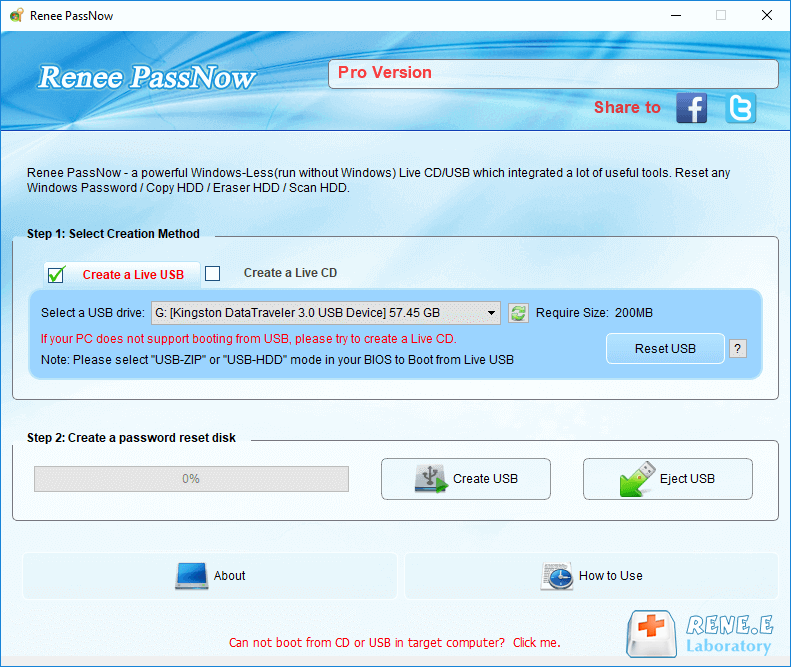
(Download Now), create a Rescue USB by clicking (Create USB), and finally, eject the USB by clicking (Eject USB).
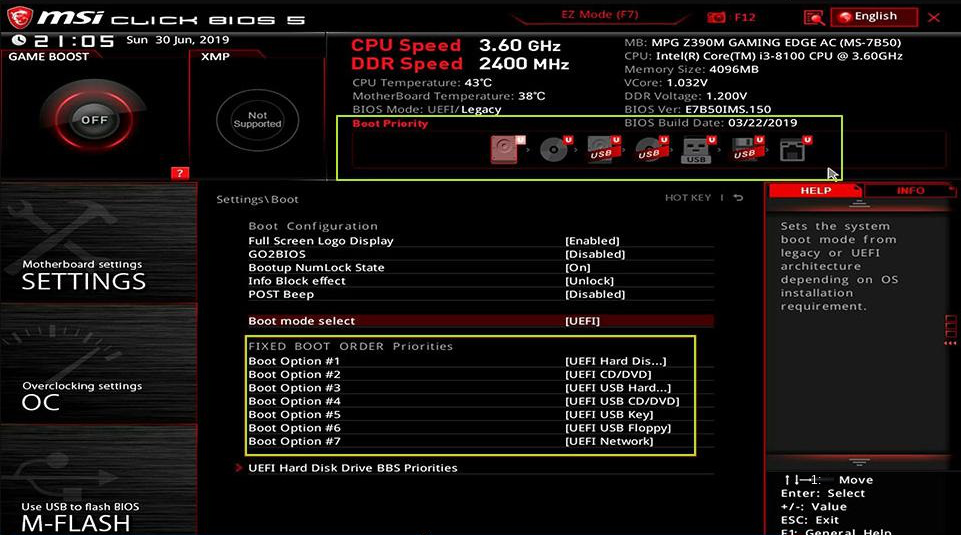
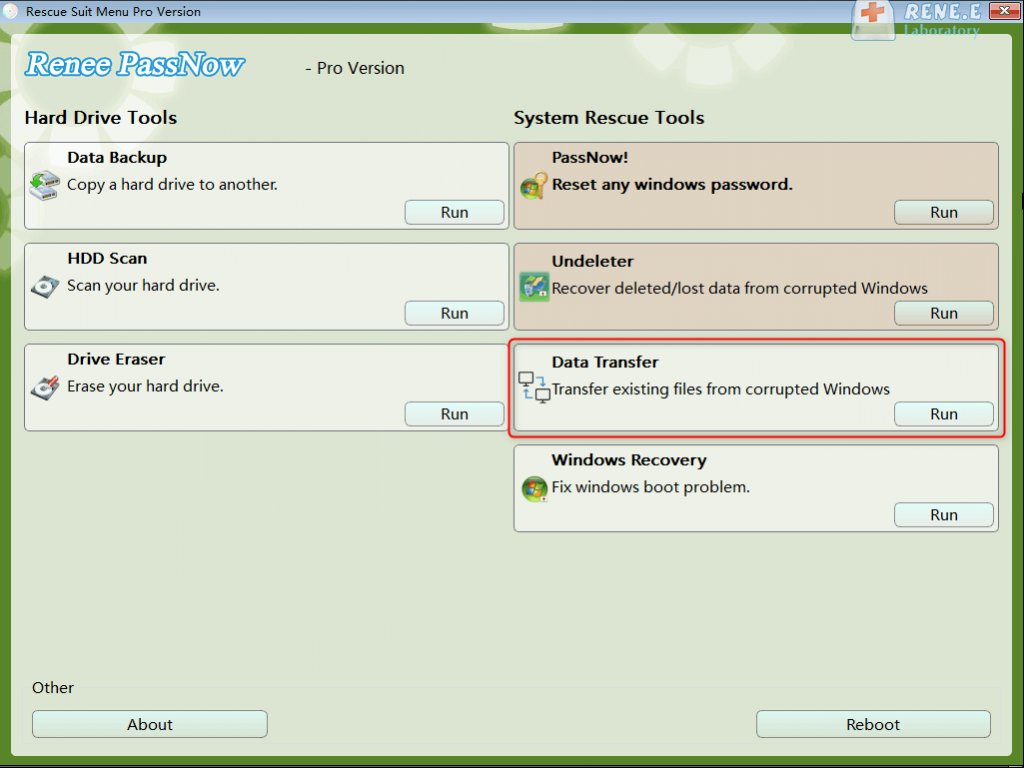


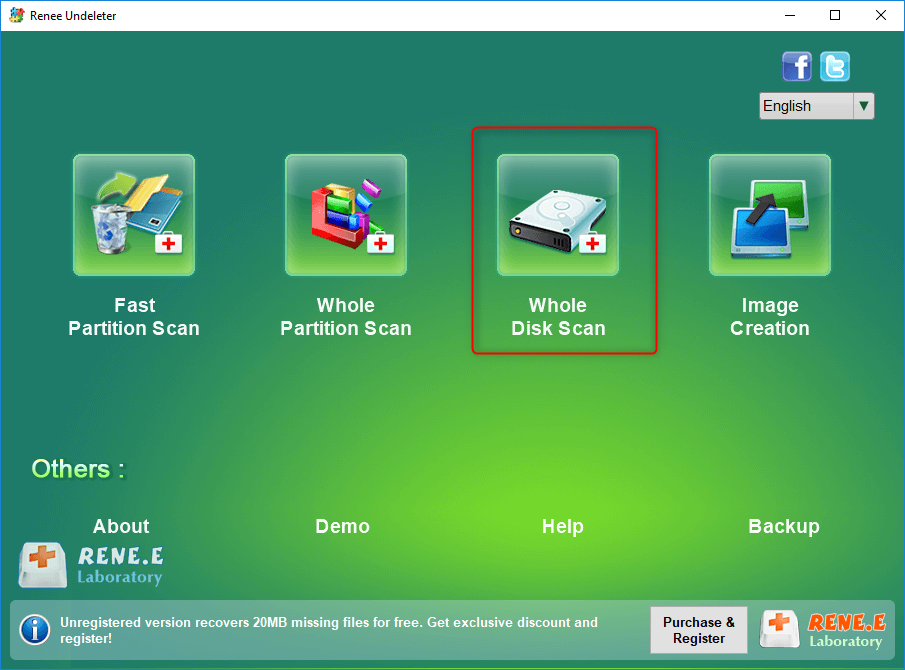

Relate Links :
Easy Solutions to Fix The Problem That Windows Didn't Load Correctly
02-01-2024
Jennifer Thatcher : Learn how to solve the error message that windows didn't load correctly. And plus, you can ensure the...
Windows Troubleshooting: Mastering Last Known Good Configuration
03-01-2024
John Weaver : Learn how to solve most computer problems with the built-in "Last Known Good Configuration" function on Windows. Recover...
How to Fix the error "BOOTMGR image is corrupted" During Boot-Up
28-07-2023
Amanda J. Brook : The message that BOOTMGR image is corrupted means the system can't enter Windows. Learn the definition of BOOTMGR...
Quick Fix for Windows 10 Blue Screen Error - UNMOUNTABLE BOOT VOLUME
01-08-2023
Ashley S. Miller : Learn how to quickly fix the "UNMOUNTABLE BOOT VOLUME" error on Windows computers and recover important data without...





