Command Prompt Magic: Regain Access to Windows 10 with Password Reset
- Home
- Support
- Tips System Rescue
- Command Prompt Magic: Regain Access to Windows 10 with Password Reset
Summary
Learn how to reset Windows 10 password using Command Prompt. Explore methods like Windows 10 Install Disk and Offline NT Password Editor, troubleshoot issues, and unlock accounts easily.
Table of contents
If you find yourself locked out of your Windows 10 computer and can’t remember your password, don’t panic just yet. There is a solution that doesn’t involve reinstalling the entire operating system or losing all your precious files. With the help of the Command Prompt, a powerful tool in Windows, you can reset your Windows 10 password and regain access to your computer. In this article, we’ll walk you through the necessary steps to use the Command Prompt effectively for resetting your Windows 10 password. So, let’s get started and regain control of your system in no time.

One of the most effective ways to reset a Windows 10 administrator password is by utilizing a Windows 10 Install Disk and the Command Prompt. This method can be quite handy if you have the installation disk readily available and don’t want to use any third-party software.
To start with, you will need to boot your computer from the Windows 10 Install Disk. This can be done by inserting the disk into your computer and restarting it. If you do not have a installation disk, you may create one first.
| Windows Version | Download Link | Requirement |
|---|---|---|
| Windows 10 | https://www.microsoft.com/en-us/software-download/windows10 | PC with a working Internet connection/ a blank USB flash drive or DVD with at least 8 GB of available storage space/ a product key |
| Windows 11 | https://www.microsoft.com/en-us/software-download/windows11 | Same to above |
You may need to change the boot order in your computer’s BIOS settings to ensure that it boots from the disk.
| BIOS Name | Enter boot menu method |
|---|---|
| BIOS | Hotkey during boot-up |
| ASRock | DEL or F2 |
| ASUS | DEL or F2 for PCs/ DEL or F2 for Motherboards |
| Acer | DEL or F2 |
| Dell | F12 or F2 |
| ECS | DEL |
| Gigabyte / Aorus | DEL or F2 |
| Lenovo (Consumer Laptops) | F2 or Fn + F2 |
| Lenovo (Desktops) | F1 |
| Lenovo (ThinkPads) | Enter then F1 |
| MSI | DEL |
| Microsoft Surface Tablets | Press and hold Power and Volume Up buttons |
| Origin PC | F2 |
| Samsung | F2 |
| Toshiba | F2 |
| Zotac | DEL |
| HP | Esc/ F9 for \`Boot Menu\`/ Esc/ F10/ Storage tab/ Boot Order/ Legacy Boot Sources |
| INTEL | F10 |
Once the computer has booted from the Install Disk, you will be presented with the Windows Setup screen. Here, you need to select your language preferences and click on the “Next” button. On the next screen, click on the “Repair your computer” option located at the bottom left corner.
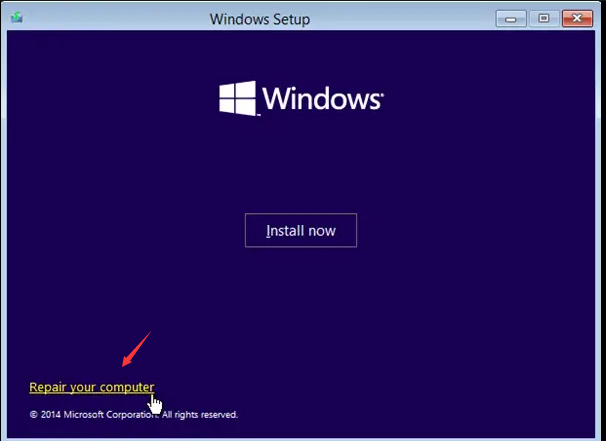
Next, you will see a list of options to choose from. Select the “Troubleshoot” option, followed by “Advanced options” and then “Command Prompt”. This will open up the Command Prompt window.
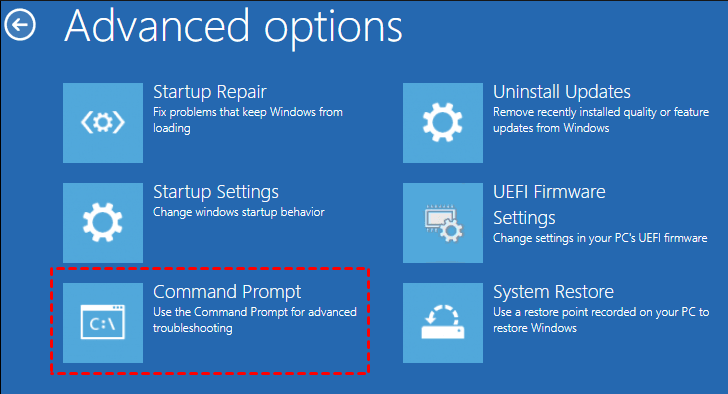
In the Command Prompt, you need to navigate to the system drive. Usually, this is the C drive. You can do this by typing
C:
and pressing Enter.
After navigating to the system drive, you can proceed to reset the Windows 10 administrator password. The command to reset the password is
net user Administrator 12345678
. Replace “Administrator” with the name of the administrator account for which you want to reset the password, and 12345678 with the new password you want to set.
Once you have entered the command correctly, press Enter, and the Command Prompt will display a message confirming that the password has been reset successfully. You can now close the Command Prompt window and restart your computer.
After restarting, you can log in to your Windows 10 administrator account using the new password you set. It is essential to note that this method requires access to a Windows 10 Install Disk, which may not be readily available for everyone. Additionally, it should only be used when you have forgotten the administrator password, as resetting the password without proper authorization is against ethical guidelines.
When it comes to resetting the startup repair password on a Windows 10 computer, the traditional method using a command prompt may not always work. In such cases, a reliable third-party software called Renee PassNow can come to your rescue. This software provides an alternative solution that allows you to regain access to your Windows computer without relying on the command prompt.
To utilize Renee PassNow for password reset without command prompt, follow these steps:
Step 1: Download and Install Renee PassNow
Start by downloading Renee PassNow from the official website and install it on a different computer that you can access. You can choose the appropriate version based on your computer’s operating system.

Remove Windows Login Password 3 steps for whole password remove process.
Recover the files Recover the deleted files without Windows system.
Transfer the data Transfer the important files of the computer with system.
Fix Windows startup error Fix various Windows startup failures or crashes.
Erase disk Completely erase disk files which will not be restored.
Remove Windows Login Password 3 steps for whole password remove process.
Recover the files Recover the deleted files without Windows system.
Transfer the data Transfer the important files of the computer with system.
Step 2: Create a Bootable USB or CD/DVD
Launch Renee PassNow and insert a USB flash drive or blank CD/DVD into the computer. Select the option to create a bootable media. Follow the on-screen instructions to complete the process.

Step 3: Boot the Locked PC from the Bootable Media
Insert the bootable USB or CD/DVD into the locked Windows computer. Restart the computer and enter the BIOS settings by pressing the appropriate key (Please refer the following table). Configure the boot order to prioritize the bootable media.
| BIOS Name | Enter boot menu method |
|---|---|
| BIOS | Hotkey during boot-up |
| ASRock | DEL or F2 |
| ASUS | DEL or F2 for PCs/ DEL or F2 for Motherboards |
| Acer | DEL or F2 |
| Dell | F12 or F2 |
| ECS | DEL |
| Gigabyte / Aorus | DEL or F2 |
| Lenovo (Consumer Laptops) | F2 or Fn + F2 |
| Lenovo (Desktops) | F1 |
| Lenovo (ThinkPads) | Enter then F1 |
| MSI | DEL |
| Microsoft Surface Tablets | Press and hold Power and Volume Up buttons |
| Origin PC | F2 |
| Samsung | F2 |
| Toshiba | F2 |
| Zotac | DEL |
| HP | Esc/ F9 for \`Boot Menu\`/ Esc/ F10/ Storage tab/ Boot Order/ Legacy Boot Sources |
| INTEL | F10 |

Step 4: Reset the Password
After successfully booting from the bootable media, Renee PassNow will load. Select “PassNow!” function after booting from the new created Windows password reset disk.

Step 5: Resetting the Password
Choose the user account for which you want to reset the password. Then, click on the “Reset” button. Renee PassNow will remove or reset the password for the selected user account.


Step 6: Reboot the PC
Once the process is finished, remove the bootable media and restart your PC. You can now log in to your account without any password. It is important to note that while using Renee PassNow, none of your personal data or files will be affected or lost.
Renee PassNow provides a user-friendly interface and step-by-step instructions, simplifying the process of regaining access to your Windows computer without the need for the command prompt. However, it is important to be cautious when downloading third-party software. Ensure that you download Renee PassNow from the official website and consider the terms and conditions before purchasing or using it.
By following these steps, you can effectively reset the startup repair password using Renee PassNow and regain access to your Windows computer without using the command prompt.
Another effective method to reset the Windows 10 administrator password is by replacing the ease of use command. This method involves replacing the utility program used by Windows to assist users who may have difficulty with the system with the command prompt. By doing so, you can gain access to the command prompt without the need for a password and subsequently reset the administrator password.
Note: If you do not have a Windows 10 installation disk, you can download the creation program from https://www.microsoft.com/en-us/software-download/windows10 to create one.
To initiate this method, you will need to boot your computer from a Windows 10 installation disk or a bootable USB drive. Once you have successfully booted into the Windows Setup, navigate to the command prompt option. Here, you will need to locate the system drive where Windows is installed.
Once you have found the correct drive, navigate to the System32 folder using the command prompt. Next, rename the utility program named “utilman.exe” to something else, for example, “utilman.exe.backup”.
C:
cd c:\windows\system32
copy utilman.exe utilman.exe.backup
After renaming the file, make a copy of the command prompt executable file “cmd.exe” and rename it as “utilman.exe”.
copy cmd.exe utilman.exe
Now, exit the command prompt and restart your computer. When your system reboots and reaches the login screen, click on the Ease of Access icon located at the bottom right corner. Instead of opening the Ease of Access utility, the command prompt will launch.
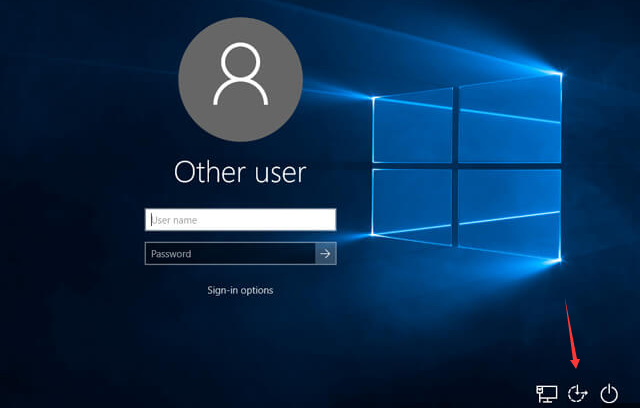
With the command prompt open, you can now reset the Windows 10 administrator password using various built-in commands or additional tools, such as “net user” command:
net user Administrator 12345678
Once you have successfully reset the password, don’t forget to restore the original names of the files you renamed earlier. This will ensure the smooth functioning of the Ease of Access utility in the future.
It is worth noting that this method requires some technical knowledge and can be a bit more complex compared to other password reset methods. However, it provides an alternative solution for those who may not have a Windows 10 installation disk or prefer not to use one.
In addition to the previous two methods, another effective way to reset a Windows 10 password is by utilizing the Offline NT Password editor. This powerful tool allows users to regain access to their Windows 10 accounts by removing or resetting the account password entirely.
Offline NT Password editor is typically used as a last resort when all other methods fail. It works by creating a bootable disk or USB drive that contains the necessary files to modify the Windows registry and remove the password.
1. Start by creating a bootable USB drive or CD/DVD using the Offline NT Password and Registry Editor tool. You can download the ISO file from their official website.
https://pogostick.net/~pnh/ntpasswd/
2. Insert the bootable USB drive or CD/DVD into the target server’s CD/DVD drive. You may use ImgBurn Or Nero to burn the downloaded ISO to CD.
3. Restart the server and boot from the USB drive or CD/DVD. You may need to change the boot order in the server’s BIOS settings.
4. Once the tool is loaded, it will display a command prompt-like interface. Select the appropriate options to locate the Windows installation and SAM file.
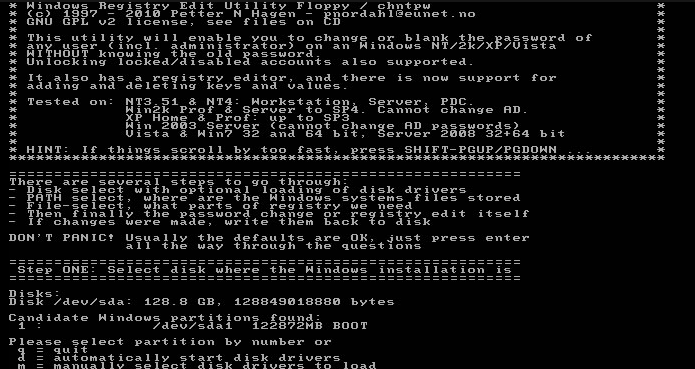
5. Next, select the user account for which you want to reset the password.
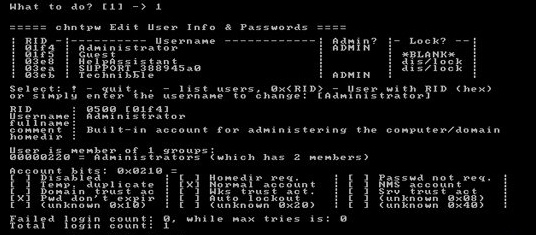
6. Choose the option to reset the password and confirm the changes.
7. Finally, remove the USB drive or CD/DVD and restart the PC.
8. You should now be able to log in to the Windows 10 with the newly reset password.
It is important to note that using the Offline NT Password editor requires some technical knowledge and can be a bit complicated for beginners. Therefore, it is advised to carefully follow the instructions provided with the software or seek assistance from an experienced individual to ensure the successful completion of the process.
- Allows users to regain access to their Windows 10 accounts by removing or resetting the account password entirely
- Can be used as a last resort when all other methods fail
Cons:
- Requires technical knowledge and can be complicated for beginners
To reset a Windows 10 password through the Command Prompt by replacing the Sticky Keys command, you will need to have access to the Windows 10 installation disk or USB drive. Follow these steps to reset the password:
1. Begin by creating a Windows 10 installation disk or USB drive if you don’t have one already. This can be done using the Media Creation Tool provided by Microsoft.
2. Insert the installation disk or USB drive into your computer and restart it. You may need to access the boot menu or BIOS depending on your computer’s manufacturer and version of Windows. Press the appropriate key (such as ESC, DELETE, F8, F9, F10, F11, or F12) to access the boot menu or BIOS. If you’re unsure, search online for the specific key for your computer model.
| BIOS Name | Enter boot menu method |
|---|---|
| BIOS | Hotkey during boot-up |
| ASRock | DEL or F2 |
| ASUS | DEL or F2 for PCs/ DEL or F2 for Motherboards |
| Acer | DEL or F2 |
| Dell | F12 or F2 |
| ECS | DEL |
| Gigabyte / Aorus | DEL or F2 |
| Lenovo (Consumer Laptops) | F2 or Fn + F2 |
| Lenovo (Desktops) | F1 |
| Lenovo (ThinkPads) | Enter then F1 |
| MSI | DEL |
| Microsoft Surface Tablets | Press and hold Power and Volume Up buttons |
| Origin PC | F2 |
| Samsung | F2 |
| Toshiba | F2 |
| Zotac | DEL |
| HP | Esc/ F9 for \`Boot Menu\`/ Esc/ F10/ Storage tab/ Boot Order/ Legacy Boot Sources |
| INTEL | F10 |
3. Once you’ve accessed the boot menu or BIOS, select the option to boot from the installation disk or USB drive. This will load the Windows installation environment.
4. In the Windows installation environment, select “Next,” then click on “Repair your computer” followed by “Troubleshoot” and “Command Prompt.” This will open the Command Prompt window.
5. Change the directory to the C drive by typing
c:
and pressing ENTER.
6. Once you’ve located the Windows directory, enter the following commands in the Command Prompt window:
copy c:\windows\system32\sethc.exe c:\windows\system32\sethc.exe.bak
copy /y c:\windows\system32\cmd.exe c:\windows\system32\sethc.exe
These commands create a backup of the original Sticky Keys program and replace it with a copy of the Command Prompt program.
7. Remove the installation disk or USB drive and restart your computer.
8. On the login screen, press the SHIFT key five times in quick succession.
9. Instead of the Sticky Keys program, a Command Prompt window will appear.
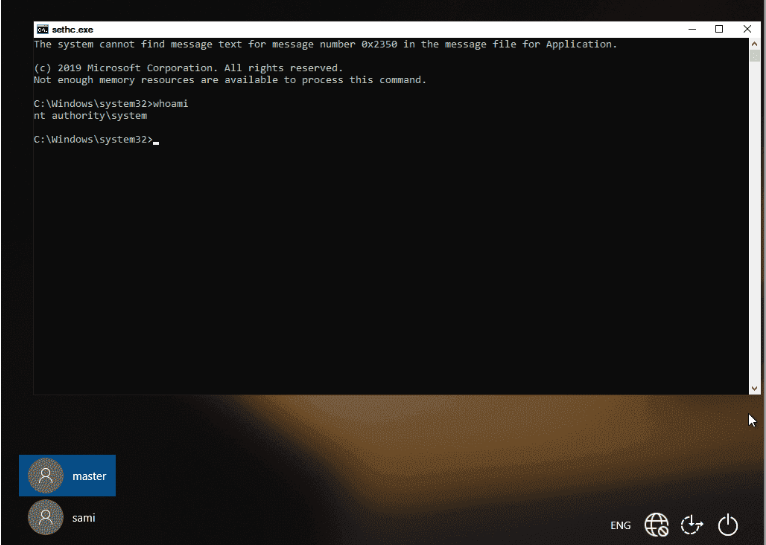
10. In the Command Prompt window, enter the following commands to create a new user account with administrator privileges:
net user USER_NAME NEW_PASSWORD
Replace “USER_NAME” with a desired username and “NEW_PASSWORD” with a strong password.
11. Close the Command Prompt window.
12. Log in using the new user account you just created.
Congratulations! You have successfully reset a Windows 10 password through the Command Prompt by replacing the Sticky Keys command. Remember to use this method responsibly and only on your personal computer.
- Resetting the Windows 10 password without using third-party software
- No need to remember or input the original password
- Can be done with the Windows 10 installation disk or USB drive
Cons:
- Requires access to the Windows 10 installation disk or USB drive
- May require accessing the boot menu or BIOS depending on computer's manufacturer and version of Windows
- Involves manipulating system files, which can be risky if not done properly
Troubleshooting common issues and errors encountered during the password reset process in Windows 11 and 10 can be a frustrating experience for users. One of the most common issues is when the Command Prompt does not recognize certain commands or returns error messages. This can happen due to various reasons, such as incorrect syntax, missing or corrupted system files, or incompatible software.
Command name not correct
For example, users may encounter an error message stating that the command is not recognized as an internal or external command, operable program, or batch file. In such cases, it is important to double-check the command syntax and ensure that it is entered correctly. Additionally, some commands may require administrative privileges, so running the Command Prompt as an administrator can help resolve this issue.
Reset process fails or get stuck
Another common issue is when the password reset process fails to complete or gets stuck at a certain stage. This can happen due to software conflicts or system glitches. In such cases, it is recommended to restart the computer and try again. If the problem persists, disabling any third-party antivirus or security software temporarily can also help.
Linked Microsoft Account may lead to reset failed
It is also important to note that the password reset process may not work if the user’s Microsoft account is linked to a domain or if the device is connected to a domain server. In such cases, it is advisable to contact the system administrator for assistance.
In summary, troubleshooting common issues and errors during the password reset process in Windows 11 and 10 requires careful attention to detail, checking command syntax, ensuring administrative privileges, and addressing software conflicts or system glitches. It is always recommended to follow the appropriate steps and seek professional help if necessary.
One of the most frustrating experiences for Windows 10 users is when they forget their password and are unable to access their own system. To prevent such situations from occurring, it is essential to take proactive measures to increase password memorability and reduce the chances of password loss.
Choose a strong and unique password
First and foremost, it is recommended to choose a strong and unique password. Avoid common passwords, such as ’123456′ or ‘password,’ as they are easily guessable. Instead, create a password that includes a combination of uppercase and lowercase letters, numbers, and special characters. For example, ‘P@ssw0rd!’ is a much stronger password than ‘password123.’
Using password management tools
Additionally, consider using password management tools. These tools not only securely store your passwords but also generate strong and unique passwords for each of your accounts. By utilizing these tools, you can easily access your passwords whenever needed without the fear of forgetting them.
| Password Manager | Features | Platform |
|---|---|---|
| Keeper Security | Get 50% off Keeper Unlimited and Keeper Family Plan! Syncs across Windows/ macOS/ Linux/ iOS/ and Android. Vast number of features/ many of them unique and patented. Multi-factor authentication/ single sign-on/ advanced credential-sharing capabilities/ secure storage/ password health reports. | PC/ Mac/ iOS/ Android |
| NordPass | Get 40% off 2-Year Premium Plan. Streamlined/ easy-to-use service. Added features like Data Breach Scanner/ password health report/ web vault/ and password inheritance option. Multi-factor authentication/ secure storage/ password health reports. | PC/ Mac/ iOS/ Android |
| Dashlane | Save up to 20% off 12-Month Dashlane Plan. New/ streamlined interface. Vast number of features. Syncs across Windows/ macOS/ Linux/ iOS/ and Android. Multi-factor authentication/ single sign-on/ advanced credential-sharing capabilities/ secure storage/ VPN. | PC/ Mac/ iOS/ Android |
| LastPass | Free 30-Day Free Trial for Family and Premium. Syncs across Windows/ macOS/ Linux/ iOS/ and Android. Multi-factor authentication/ secure storage. | PC/ Mac/ iOS/ Android |
| Bitwarden | Best for Free Password Management. Syncs across Windows/ macOS/ Linux/ iOS/ and Android. Multi-factor authentication/ secure storage. | PC/ Mac/ iOS/ Android |
| Zoho Vault | Best for Sharing Features. Syncs across Windows/ macOS/ Linux/ iOS/ and Android. Multi-factor authentication/ secure storage. | PC/ Mac/ iOS/ Android |
| 1Password | Best for Password Organization. Syncs across PC/ Mac/ Linux/ iOS/ and Android. Multi-factor authentication/ secure storage. | PC/ Mac/ Linux/ iOS/ Android |
| Keeper Password Manager & Digital Vault | Best for Secure Cross-Platform Password Management. Syncs across Windows/ macOS/ iOS/ and Android. Multi-factor authentication/ secure storage. | PC/ Mac/ iOS/ Android |
| LogMeOnce Password Management Suite Ultimate | Best for Additional Features. Syncs across Windows/ macOS/ iOS/ and Android. Multi-factor authentication/ secure storage. | PC/ Mac/ iOS/ Android |
| Password Boss | Best for Browser Tools. Secure sharing and password inheritance features. Security dashboard. Supports many platforms and browsers. Multi-factor authentication/ secure storage. | PC/ Mac/ iOS/ Android |
| RoboForm Everywhere | Best for Form-Filling Capabilities. Comprehensive web form filling. Manages application passwords. Syncs across many device types and browsers. Multi-factor authentication/ secure storage. | PC/ Mac/ iOS/ Android |
| Enpass | Allows you to store your vault in a location of your choosing. Can store vault on devices or personal cloud storage. Customizable and suitable for tech-savvy users. Offers offline access. Pricing: $24 per year for individuals/ $36 for the first year (then $48 per year) for a family plan/ or $100 for a lifetime individual plan. | PC/ Mac/ iOS/ Android |
| KeePass | Completely open source and free. Geared toward tech-savvy users. Outdated interface but highly customizable. Optimized for Windows but unofficial ports available for other platforms. Requires technical know-how. | PC/ Mac/ Linux/ Android/ iOS |
| Apple iCloud Keychain | Built-in password manager for Apple devices. Included with Apple ID at no additional cost. Stores and autofills passwords/ credit card numbers/ and passkeys. Allows password and passkey sharing with trusted contacts. Limited options compared to premium password managers. Requires an Apple device. | Mac/ iOS/ Windows (initiated from Apple device) |
Relate Links :
Ultimate Guide: What to Do When You Forget Your Dell Laptop Password
25-08-2023
Amanda J. Brook : Forgot your Dell laptop password? Learn how to regain access using reset disks, installation disks, offline tools, or...
Regaining Access to Your Windows 11 Local Account: Effective Methods for Forgotten Passwords
30-08-2023
John Weaver : Forgot local account password on Windows 11? Use Renee PassNow, Ophcrack, or Windows install media to reset or...
Tips for Recovering a Forgotten Desktop Password on Windows 10/11
30-08-2023
Jennifer Thatcher : Forgot your desktop password on Windows 10/11? Don't worry, there are effective methods and techniques to recover the...
Safely Recovering Forgotten Admin Password in Windows 11: A Comprehensive Approach
30-08-2023
Ashley S. Miller : You forgot your admin password in Windows 11? Learn about password reset disk, security questions, Renee PassNow, or...




