Regaining Access to Your Windows 11 Local Account: Effective Methods for Forgotten Passwords
- Home
- Support
- Tips System Rescue
- Regaining Access to Your Windows 11 Local Account: Effective Methods for Forgotten Passwords
Summary
Forgot local account password on Windows 11? Use Renee PassNow, Ophcrack, or Windows install media to reset or crack the forgot Windows 11 password. Ensure password manager and backup system for added security.

For example, you can use apps like Cain & Abel, John the Ripper, or Ophcrack to aid you in finding the forgotten local account password. These apps utilize specific algorithms to generate and test a vast number of password combinations based on various parameters such as common character patterns, password length, and known information.
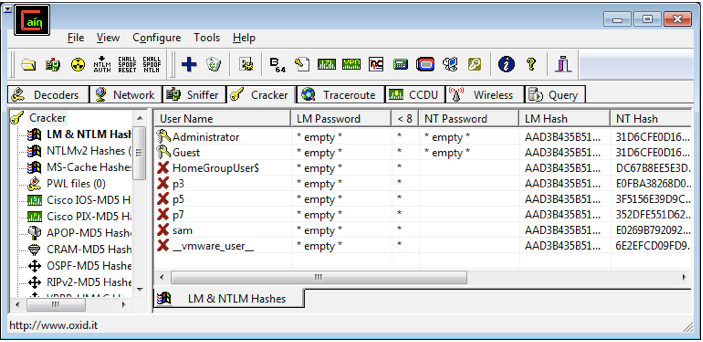
It is important to note that using apps to find passwords by generating combinations relies on the assumption that you might have used a familiar pattern or memorable combination when setting up the password initially. If you used a completely random password without any recognizable pattern, this method may not be as effective.
To reset your local password using security questions, follow these steps:
1. On the login screen, click on the “Reset password” link or “I forgot my password” option.
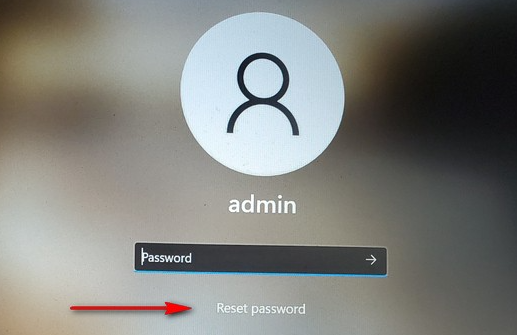
2. You will be prompted to answer the security questions that you previously set up. Enter the correct answers to proceed.
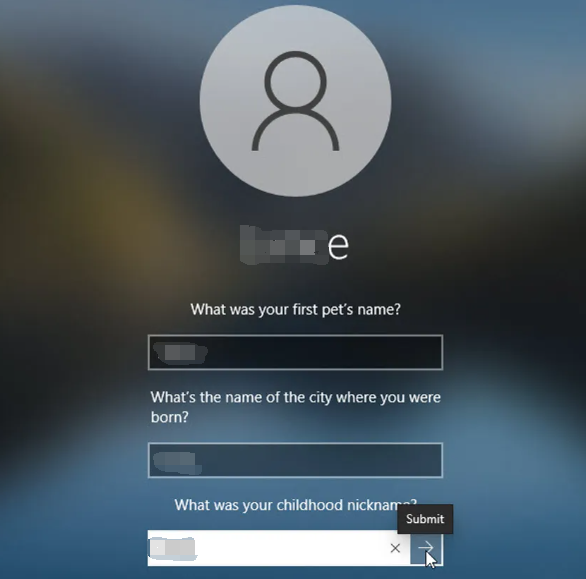
3. If your answers are correct, you will be prompted to create a new password for your local account. Make sure to choose a strong and unique password to enhance the security of your account.
4. After setting up a new password, you can log in to your local account using the updated credentials.
It is important to note that if you are unable to provide the correct answers to your security questions, this method will not work. In such cases, you may need to consider other options like using a password reset disk or seeking assistance from the system administrator.
Renee PassNow is designed to create a bootable USB or CD/DVD that can be used to reset passwords on various Windows operating systems, including Windows 11. Once you’ve created the bootable media, simply insert it into the locked computer and follow the on-screen instructions to initiate the password reset process.
Start by downloading Renee PassNow from the official website and install it on a different computer that you can access. You can choose the appropriate version based on your computer’s operating system.

Remove Windows Login Password 3 steps for whole password remove process.
Recover the files Recover the deleted files without Windows system.
Transfer the data Transfer the important files of the computer with system.
Fix Windows startup error Fix various Windows startup failures or crashes.
Erase disk Completely erase disk files which will not be restored.
Remove Windows Login Password 3 steps for whole password remove process.
Recover the files Recover the deleted files without Windows system.
Transfer the data Transfer the important files of the computer with system.
Step 2: Create a Bootable USB or CD/DVD
Launch Renee PassNow and insert a USB flash drive or blank CD/DVD into the computer. Select the option to create a bootable media. Follow the on-screen instructions to complete the process.
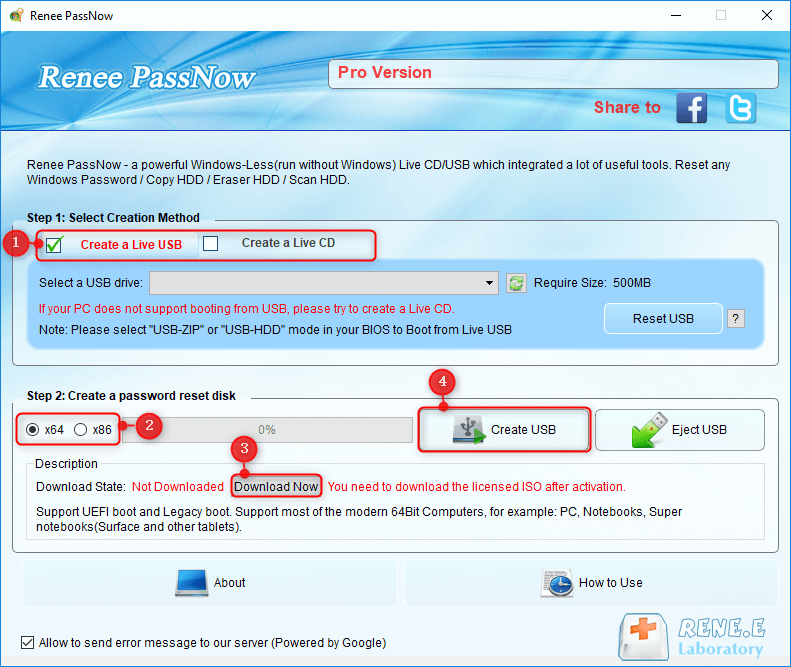
Step 3: Boot the Locked PC from the Bootable Media
Insert the bootable USB or CD/DVD into the locked Windows computer. Restart the computer and enter the BIOS settings by pressing the appropriate key (usually F2 or Delete). Configure the boot order to prioritize the bootable media.
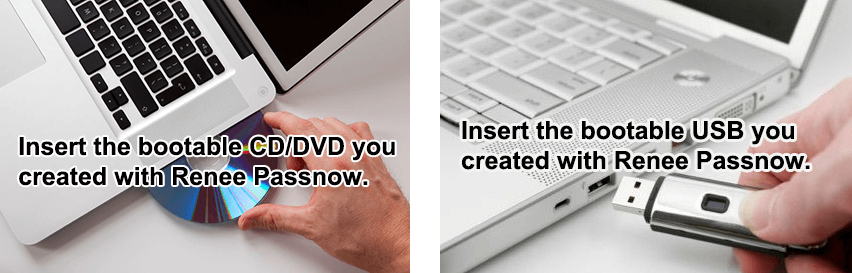
Step 4: Reset the Password
After successfully booting from the bootable media, Renee PassNow will load. Select “PassNow!” function after booting from the new created Windows password reset disk.
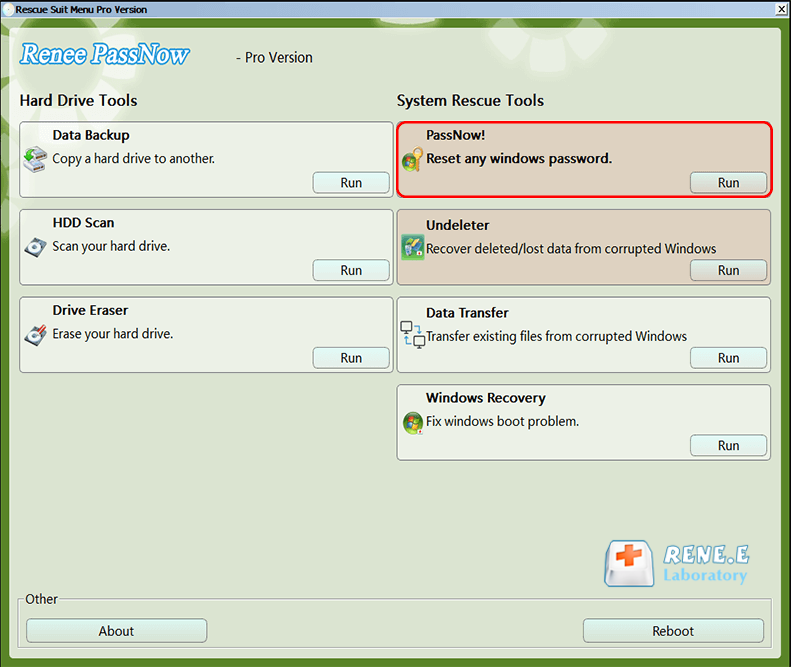
Step 5: Resetting the Password
Choose the user account for which you want to reset the password. Then, click on the “Reset” button. Renee PassNow will remove or reset the password for the selected user account.
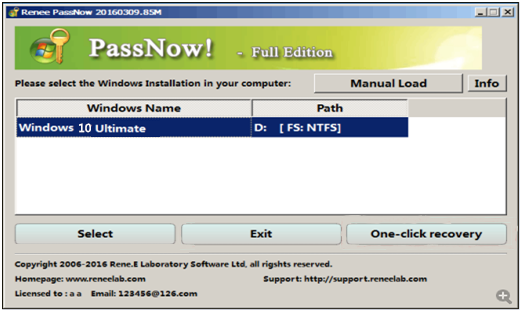
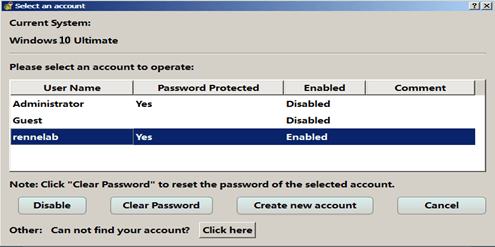
Step 6: Reboot the PC
Once the reset process is complete, remove the bootable media and restart the computer. You can now access your Windows 11 desktop without the need for a password.
Overall, Renee PassNow serves as a reliable and user-friendly option for resetting forgotten passwords on Windows 11. Its simplicity, effectiveness, and additional features make it a valuable tool for both novice and experienced users.
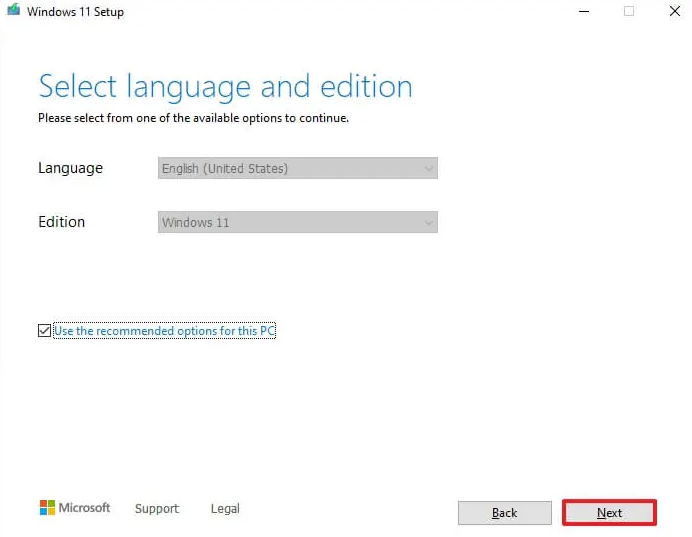
1. Insert the bootable media into your locked computer and restart it.
2. During the boot process, access the boot menu by pressing the appropriate key (such as F12 or Esc, depending on your computer’s manufacturer).
3. From the boot menu, select the Windows install media as the boot device and press Enter.
4. Windows installation setup will now begin. Choose your language preferences and click on “Next.”
5. On the next screen, click on “Repair your computer” located at the bottom left corner of the window.
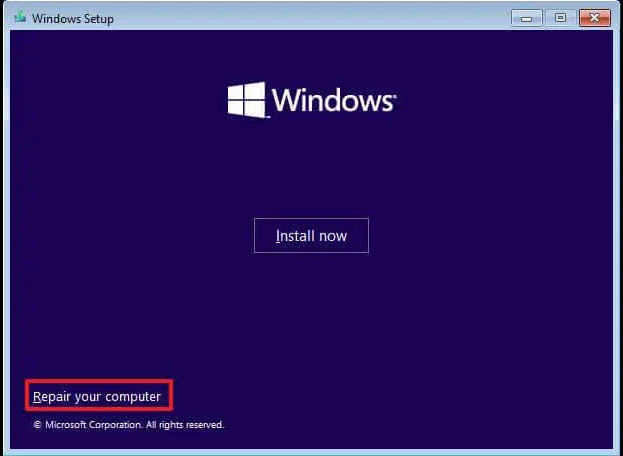
6. In the subsequent window, select “Troubleshoot” followed by “Advanced options.”
7. From the advanced options menu, choose “Command Prompt.”
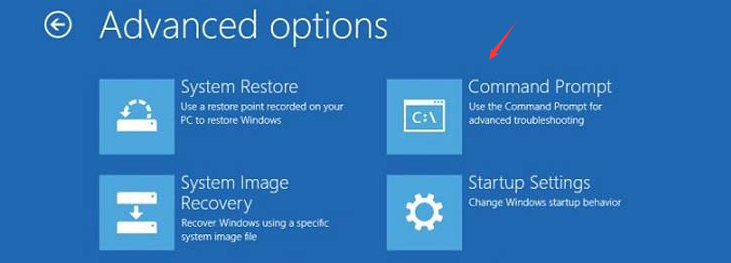
1. you need to identify the drive letter assigned to your Windows installation. To do this, type
diskpart
in the Command Prompt and press Enter. Then, enter
list vol
and press Enter again. Look for the volume labeled “System” or “Windows” to determine the drive letter associated with your Windows installation.
2. you will utilize the command
copy Utilman.exe Utilman.exe.bak
to create a backup of the Utilman.exe file. This file is responsible for providing accessibility options at the Windows login screen. Then, execute the command
copy cmd.exe Utilman.exe
to replace the Utilman.exe file with the Command Prompt executable.
3. Once the command is successfully executed, you can restart your computer and let it boot from the Windows installation media again. When the login screen appears, click on the “Ease of Access” button, usually represented by an icon with a wheelchair. This will open a Command Prompt window.
4. In the Command Prompt, type
net user
followed by your local account username and a new password. For example, if your username is “JOHN” and you want to set the password as “123456,” you would enter
net user JOHN 123456
and press Enter. If the command is successful, you will receive a message confirming the password change.
5. Now, close the Command Prompt window and proceed to log in to your local Windows account using the new password you just set. Remember to remove the Windows installation media from your computer to avoid booting from it again.
Resetting your local account password using a Windows install media may seem complex, but it can be a lifesaver when you are locked out of your Windows 11 account. By following these steps, you can regain access to your computer and resume normal usage without losing any data.
Step 1: Download and Install Ophcrack
To use Ophcrack, you will first need to download and install it on another computer with internet access. Once installed, create a bootable USB or CD/DVD using Ophcrack to run it on your locked Windows 10 desktop.
Step 2: Choose and download the Correct Tables
Ophcrack requires rainbow tables to crack passwords. These tables contain precomputed hashes for a wide range of possible passwords. Select the appropriate tables according to the Windows version you are using. In this case, select the tables for Windows 10/11.
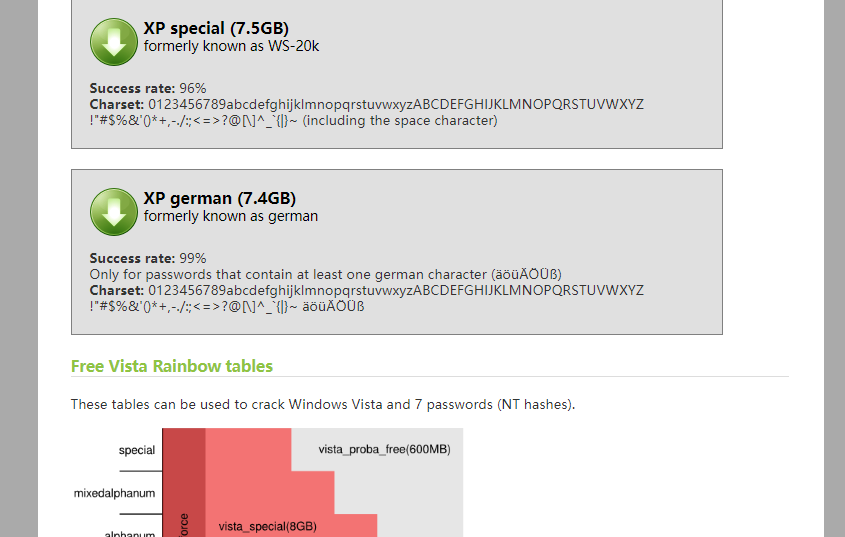
Step 3: Launch Ophcrack
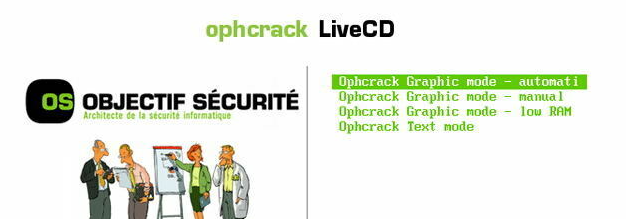
Step 4: Begin the Password Recovery Process
Once you have selected the correct tables, click on the “Load” button to load them into Ophcrack. Then, click on the “Crack” button to start the password recovery process. Ophcrack will begin analyzing the hashes and attempting to crack the password
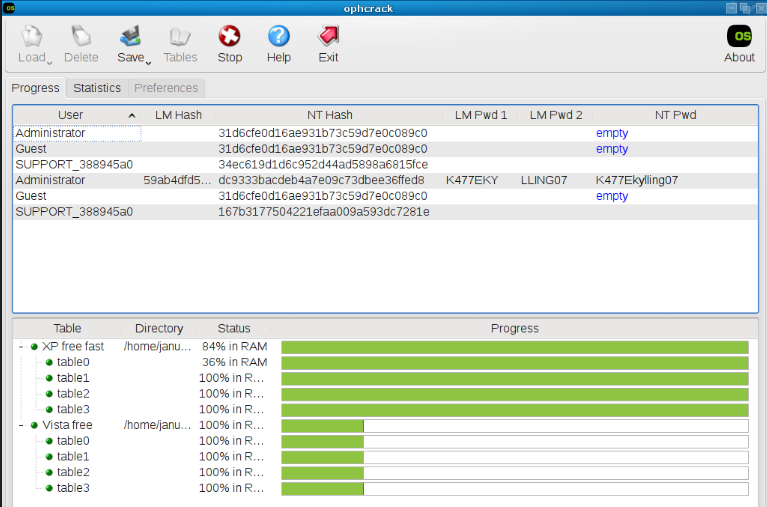
However, it’s important to note that Ophcrack is primarily effective against simple passwords and may struggle with more complex ones. Additionally, if your password is longer than a certain length or uses non-alphanumeric characters, Ophcrack might not deliver the desired results.
While Ophcrack can be a useful option for recovering simple passwords, it’s important to remember that cracking passwords without permission is illegal and unethical. Therefore, it is strongly recommended to only use this method for legitimate purposes, such as regaining access to your own account when other options have been exhausted.

Provides multiple functions like backup, restore, clone, system migration.
Clone all data (including system) in HDD to smaller SSD or larger HDD. Disk could boot PC after clone finished.
Supports to migrate Windows to SSD with a few clicks.
4K alignment will be processed when clone disk, migrate system, restore disk or system.
Backup & restore system/disk/folder. Auto backup plans are available.
Provides functions like backup, restore, clone, system migration.
Clone all data (including system) in HDD to smaller SSD or larger HDD.
Backup & restore system/disk/folder. Auto backup plans are available.
Compatible with: Windows 10 / 8.1 / 8 / 7 / Vista / XP / 2008 / 2012(32bit/64bit) / Server 2008
In conclusion, resetting a local account password in Windows 11 requires careful attention to important considerations and precautions. The use of a password manager, having a backup system in place, and selecting a strong password are fundamental steps to ensure a secure and hassle-free password reset process. Following these precautions will not only help in regaining access to the account but also protect against potential security breaches or data loss.
Relate Links :
Troubleshooting Windows Startup Repair Password Issues - WinRe and Bitlocker
24-08-2023
Ashley S. Miller : Learn how to handle common password errors and best practices for managing passwords in Windows Recovery and Bitlocker....
Simplified Steps: Resetting Your Windows Startup Repair Password
24-08-2023
Ashley S. Miller : Learn how to reset a forgotten Windows Startup Repair password using various methods, including password reset disks, advanced...
Quick and Easy HP Laptop Factory Reset Without Password: A Comprehensive Guide
24-08-2023
John Weaver : Methods for resetting an HP laptop without a password are outlined, including factory resets, password reset tools, and...
A Comprehensive Approach to Unlocking Windows 7 Laptop Passwords
24-08-2023
Ashley S. Miller : I forgot my laptop password windows 7. What to do? The guide provides a comprehensive overview of techniques...




