Ultimate Guide: What to Do When You Forget Your Dell Laptop Password
- Home
- Support
- Tips System Rescue
- Ultimate Guide: What to Do When You Forget Your Dell Laptop Password
Summary
Forgot your Dell laptop password? Learn how to regain access using reset disks, installation disks, offline tools, or by contacting technical support. Don't forget to implement prevention measures.

| Login Method | Feature | Hardware requirements |
|---|---|---|
| Windows Hello PIN | Personal identification number unique to the device | None |
| Microsoft Account Password(Text Password) | Password associated with Microsoft account | None |
| Biometric Authentication (Windows Hello) | Fingerprint or facial recognition | Fingerprint scanner or infrared camera |
1. Windows Hello PIN:
One of the most convenient and secure ways to log into your Dell laptop is by using a Windows Hello PIN. This is a personal identification number that is unique to your device. It is usually a combination of numbers, although some companies may allow the use of alphanumeric characters or special characters. The Windows Hello PIN provides ease and speed of use, and even if it is cracked, it only unlocks the specific computer it is associated with.
2. Microsoft Account Password(Text Password):
Another login method that you can use on your Dell laptop is the Microsoft Account password. This is the password associated with your Microsoft account, which is required if you have linked your device to your Microsoft account. By signing in with your Microsoft Account password, you can access various Microsoft services and synchronize your settings across multiple devices.
3. Biometric Authentication (Windows Hello):
Some Dell laptops also support biometric authentication, such as fingerprint recognition or facial recognition, through Windows Hello. This provides an additional layer of security and convenience by allowing you to log in using your unique biometric data.
If you find yourself unable to remember your Windows admin account password, you can treat it as a Windows Account Password (Text password) issue and attempt the following methods to resolve it.
If you forget your password and have not created a password reset disk beforehand, you can use a third-party universal password reset disk, such as Renee PassNow, to reset your password.
To reset your Windows password using the created password reset disk:
Step 1: Turn on your computer and enter an incorrect password on the login screen.

Step 2: After a few failed attempts, a “Use a password reset disk instead” option link will appear. If you do not remember the questions, just click on the link.

Step 3: Follow the instructions on the screen, and when prompted, insert the password reset disk you created earlier.
Note: To reset the password of the current account, you must use a password reset disk created specifically for that account. Using a password reset disk created for another account will not work.
Step 4: Select the password reset disk from the options provided and click “Next”.
Step 5: Enter your new password and confirm it. You can also provide a hint for your new password if desired.

Step 6: Click “Next” and then “Finish” to complete the password reset process.
Now you can log in to your Windows 11/10 using the new password you just set.
Congratulations! You have successfully regained access to your Dell laptop using a password reset disk. Remember to keep it in a safe place for future use in case you forget your password again.
Renee PassNow is a powerful tool that can create a bootable USB drive or CD/DVD to reset the password on a Dell laptop. It works by bypassing the Windows login screen and allowing users to reset the password directly. This means that even if you can’t log in to your laptop, you can still use Renee PassNow to regain access.
Step 1: Download and Install Renee PassNow
Start by downloading Renee PassNow from the official website and install it on a different computer that you can access. You can choose the appropriate version based on your computer’s operating system.

Remove Windows Login Password 3 steps for whole password remove process.
Recover the files Recover the deleted files without Windows system.
Transfer the data Transfer the important files of the computer with system.
Fix Windows startup error Fix various Windows startup failures or crashes.
Erase disk Completely erase disk files which will not be restored.
Remove Windows Login Password 3 steps for whole password remove process.
Recover the files Recover the deleted files without Windows system.
Transfer the data Transfer the important files of the computer with system.
Step 2: Create a Bootable USB or CD/DVD
Launch Renee PassNow and insert a USB flash drive or blank CD/DVD into the computer. Select the option to create a bootable media. Follow the on-screen instructions to complete the process.

Step 3: Boot the Locked PC from the Bootable Media
Insert the bootable USB or CD/DVD into the locked Windows computer. Restart the computer and enter the BIOS settings by pressing the appropriate key (Please refer the following table). Configure the boot order to prioritize the bootable media.
| DELL laptop name | Enter boot menu method |
|---|---|
| Dell 400 | F3/ F1 |
| Dell Dimension | F2 or DEL |
| Dell Inspiron | F2 |
| Dell Latitude | Fn+F1(while booted)/ F2(on boot) |
| Dell Optiplex | DEL/ F2 |
| Dell Precision | F2 |
| Dell XPS | F12/ F2 |
| Dell G Series | F12/ F2 |
| Dell Alienware | F12/ F2 |
| Dell Vostro | F12/ F2 |
| Dell Precision Workstations | F12/ F2 |
| Dell OptiPlex | F12/ F2 |
| Dell Laptop | F12 |
| Dell Inspiron 3420 | F12 |
| Dell Inspiron 11 30 series | F12 |
| Dell Inspiron 13 70 series | F12/ F10 |

Step 4: Reset the Password
After successfully booting from the bootable media, Renee PassNow will load. Select “PassNow!” function after booting from the new created Windows password reset disk.

Step 5: Resetting the Password
Choose the user account for which you want to reset the password. Then, click on the “Reset” button. Renee PassNow will remove or reset the password for the selected user account.


Step 6: Reboot the DELL laptop
Once the process is finished, remove the bootable media and restart your Dell laptop. You can now log in to your account without any password. It is important to note that while using Renee PassNow, none of your personal data or files will be affected or lost.
It’s important to note that while offline methods like Renee PassNow can be effective in resetting passwords, they should be used with caution and only on personal devices. Additionally, it’s essential to have the legal right to access the laptop in question. Using such third-party tools on unauthorized devices may be a violation of privacy laws.
If you do not have a Windows Installation Media, you may download one from the list below and create a bootable media.
| Windows Version | Download Link | Requirement |
|---|---|---|
| Windows 7 | https://learn.microsoft.com/zh-cn/lifecycle/products/windows-7 | PC with a working Internet connection/ a blank USB flash drive or DVD with at least 8 GB of available storage space/ a product key |
| Windows 8/8.1 | https://www.microsoft.com/zh-cn/software-download/windows8 | Same to above |
| Windows 10 | https://www.microsoft.com/en-us/software-download/windows10 | Same to above |
| Windows 11 | https://www.microsoft.com/en-us/software-download/windows11 | Same to above |
2. Restart your laptop and boot from the installation disk or USB drive. To do this, you may need to access the BIOS settings and change the boot order to prioritize the installation disk or USB drive.
| DELL laptop name | Enter boot menu method |
|---|---|
| Dell 400 | F3/ F1 |
| Dell Dimension | F2 or DEL |
| Dell Inspiron | F2 |
| Dell Latitude | Fn+F1(while booted)/ F2(on boot) |
| Dell Optiplex | DEL/ F2 |
| Dell Precision | F2 |
| Dell XPS | F12/ F2 |
| Dell G Series | F12/ F2 |
| Dell Alienware | F12/ F2 |
| Dell Vostro | F12/ F2 |
| Dell Precision Workstations | F12/ F2 |
| Dell OptiPlex | F12/ F2 |
| Dell Laptop | F12 |
| Dell Inspiron 3420 | F12 |
| Dell Inspiron 11 30 series | F12 |
| Dell Inspiron 13 70 series | F12/ F10 |
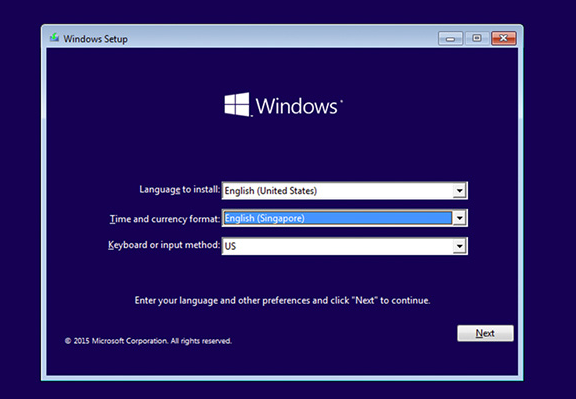
4. On the next screen, click on “Repair your computer” located at the bottom left corner.
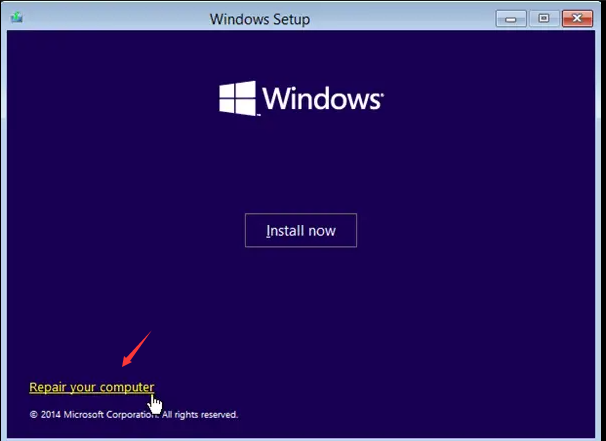
5. In the System Recovery Options, select “Troubleshoot.”
6. From the Troubleshoot menu, choose “Advanced options.”
7. In the Advanced options menu, select “Command Prompt.”
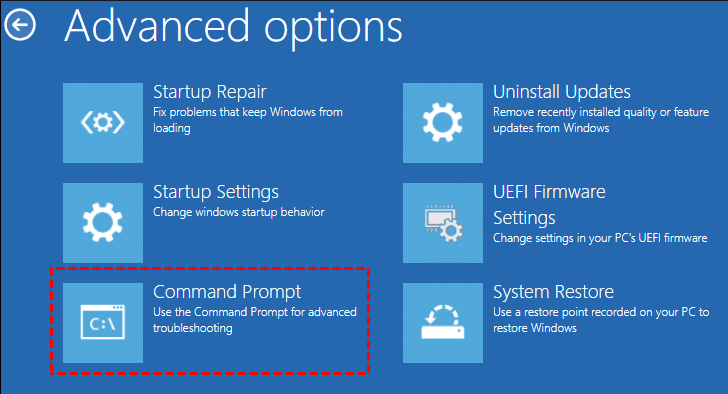
8. A Command Prompt window will open, allowing you to execute commands to reset the password.
9. First, you need to identify the drive letter assigned to your Windows installation. Type the command
wmic logicaldisk get name
and press Enter. Take note of the drive letter associated with your Windows installation.
10. Next, type the following command:
c:
(replace “c” with the drive letter you identified in the previous step).
11. Enter the command
cd Windows\System32
to navigate to the System32 folder.
12. Now, you can change the Utilman.exe file to temporarily replace it with the Command Prompt executable. Use the command
ren Utilman.exe Utilman.exe.bak
to rename the Utilman.exe file.
13. After renaming the Utilman.exe file, enter the command
copy cmd.exe Utilman.exe
to replace Utilman.exe with the Command Prompt executable.
14. Close the Command Prompt window and restart your laptop by typing
shutdown /r
and pressing Enter.
15. Once your laptop boots up, reach the login screen. Click on the “Ease of Access” icon located at the bottom right corner.
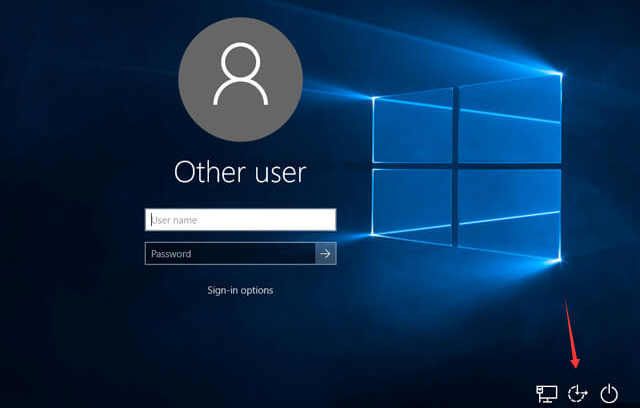
16. The Command Prompt window will open instead of the Ease of Access menu. In the Command Prompt, execute the command
net user
to list all the user accounts on your Dell laptop.
17. Choose the user account you want to reset the password for and enter the command
net user Administrator 12345678
replacing Administrator with the actual username and 12345678 with the desired new password.
18. Close the Command Prompt window and restart your laptop.
19. You should now be able to log in to your Dell laptop using the newly set password.
It is important to note that this method requires some technical knowledge and there is a potential risk of data loss if not executed correctly. It is recommended to create backups of your important files before attempting any password reset methods. Additionally, if you are unable to follow these steps, you may consider seeking assistance from a professional computer repair service.
- Ability to reset user passwords
- Can regain access to a locked Dell laptop
Cons:
- Requires technical knowledge
- Potential risk of data loss
1. Enter Save Mode
To access the Administrator account, start by booting up your Dell laptop and continuously pressing the F8 key until you see the Advanced Boot Options menu. From there, use the arrow keys to navigate to the “Safe Mode” option and press Enter.
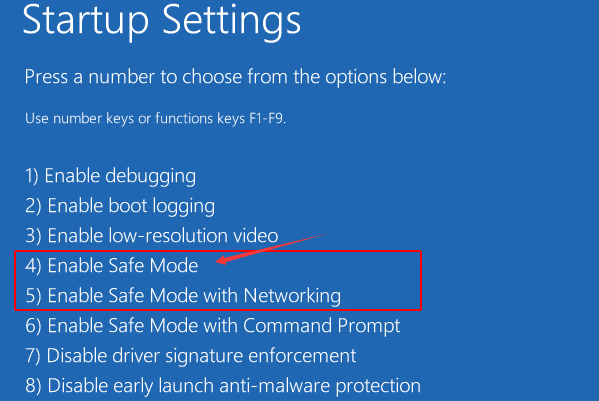
2. Select Administrator Account
Once in Safe Mode, you will be able to see the Administrator account on the login screen. Select the Administrator account and leave the password field blank, as this account often does not have a password set by default. If you had previously set a password for the Administrator account, enter it accordingly.
3. Reset Password
After successfully logging in to the Administrator account, head to the Control Panel and open the “User Accounts” or “User and Accounts” option, depending on your Windows operating system version. Here, you can reset your forgotten password for your regular user account. Once done, restart your laptop and log in with your newly set password.
Remember to create a strong and memorable password to avoid any future inconvenience and consider setting up password recovery options to prevent being locked out of your Dell laptop again.
Creating strong passwords is essential
First and foremost, creating strong passwords is essential. A strong password typically consists of a combination of uppercase and lowercase letters, numbers, and special characters. It should be unique and not easily guessed by anyone, including family members or close friends. Changing passwords regularly, at least every few months, adds an extra layer of security.
Avoid using the same password for multiple accounts
Furthermore, it is crucial to avoid using the same password for multiple accounts. If one account is compromised, the hacker may try the same password on other accounts, potentially gaining access to even more sensitive information. Using a password manager can make it easier to keep track of different passwords for various accounts securely.
Regularly backing up data is another important preventive measure.
Losing access to a laptop due to a forgotten password can be frustrating, but losing all the data stored on it can be devastating. By regularly backing up files and important documents, users can ensure that even if they encounter password issues, their data will remain safe and accessible.
By following these preventative measures, users can reduce the likelihood of encountering password-related issues in the future. It not only enhances security but also provides peace of mind, knowing that their data is protected and accessible even in challenging situations.
Relate Links :
Don't Panic: Resetting Your HP Laptop Password is Easier Than You Think
25-08-2023
Jennifer Thatcher : Learn how to quickly and easily reset your HP laptop password with methods like accessing the hidden administrator...
Regaining Access to Your Windows 11 Local Account: Effective Methods for Forgotten Passwords
30-08-2023
John Weaver : Forgot local account password on Windows 11? Use Renee PassNow, Ophcrack, or Windows install media to reset or...
Reset Windows 11 to Factory Defaults: No Password Necessary
30-08-2023
Amanda J. Brook : Reset Windows 11 to factory without password by using various methods, including Windows installation media, Renee PassNow, and...
Tips for Recovering a Forgotten Desktop Password on Windows 10/11
30-08-2023
Jennifer Thatcher : Forgot your desktop password on Windows 10/11? Don't worry, there are effective methods and techniques to recover the...




