Don’t Panic: Resetting Your HP Laptop Password is Easier Than You Think
- Home
- Support
- Tips System Rescue
- Don’t Panic: Resetting Your HP Laptop Password is Easier Than You Think
Summary
Learn how to quickly and easily reset your HP laptop password with methods like accessing the hidden administrator account, using Renee PassNow or HP Recovery Manager. Seek help at an HP store is also provided.
Table of contents
Another reason why people forget their HP laptop passwords is due to the complexity of the passwords themselves. As mentioned earlier, it’s recommended to create a strong password with a combination of numbers, symbols, capital letters, and lowercase letters. While these complex passwords offer increased security, they can also be difficult to remember.
| Windows Version | Enter Safe Mode method |
|---|---|
| Windows 11 or Windows 10 | Press the Windows + I on the keyboard to open Settings. If that does not work/ click Start and then select Settings. Click Update & Security and on the left pane select Recovery. Under Advanced Startup/ click Restart Now. After the computer restarts/ on the Choose an Option screen/ select Troubleshoot > Advanced Options > Startup Settings > Restart. After the computer restarts/ a list of options appears. Select 4 or F4 to start the computer in Safe Mode. If you must use the Internet/ select 5 or F5 for Safe Mode with Networking. |
| Windows 10 | Press and hold Shift while selecting Power > Restart. Once your PC restarts/ select the Choose an option screen. Select Troubleshoot. Next/ select Advanced options. Next/ select Startup Settings. Select Restart and once your PC restarts/ select 4 to Enable Safe Mode or 5 for Safe Mode with Networking. |
| Windows 8 or 8.1 | To exit Safe Mode in Windows 10/ simply restart your device. Alternatively/ you can open the System Configuration tool again/ select Boot tab and then deselect the Safe Boot checkbox under Boot options. |
Once in Safe Mode, you can access the hidden administrator account by clicking on the “Administrator” account on the login screen. By default, this account does not have a password, which allows you to log in easily. Once logged in, you can navigate to the User Accounts section in the Control Panel and reset the password for your main account.
It is important to note that this method only works if the hidden administrator account is enabled. Some users choose to disable this account for security reasons, so it may not be available on all HP laptops. If you find that the hidden administrator account is disabled or does not exist, you can try a different method to reset your password. However, if the account is enabled, accessing it is a quick and straightforward way to regain access to your HP laptop.
Step 1: Download and Install Renee PassNow
Start by downloading Renee PassNow from the official website and install it on a different computer that you can access. You can choose the appropriate version based on your computer’s operating system.

Remove Windows Login Password 3 steps for whole password remove process.
Recover the files Recover the deleted files without Windows system.
Transfer the data Transfer the important files of the computer with system.
Fix Windows startup error Fix various Windows startup failures or crashes.
Erase disk Completely erase disk files which will not be restored.
Remove Windows Login Password 3 steps for whole password remove process.
Recover the files Recover the deleted files without Windows system.
Transfer the data Transfer the important files of the computer with system.
Step 2: Create a Bootable USB or CD/DVD
Launch Renee PassNow and insert a USB flash drive or blank CD/DVD into the computer. Select the option to create a bootable media. Follow the on-screen instructions to complete the process.

Step 3: Boot the Locked PC from the Bootable Media
Insert the bootable USB or CD/DVD into the locked Windows computer. Restart the computer and enter the BIOS settings by pressing the appropriate key (Press ‘Esc’ key to enter Boot Menu). Configure the boot order to prioritize the bootable media.

Step 4: Reset the Password
After successfully booting from the bootable media, Renee PassNow will load. Select “PassNow!” function after booting from the new created Windows password reset disk.

Step 5: Resetting the Password
Choose the user account for which you want to reset the password. Then, click on the “Reset” button. Renee PassNow will remove or reset the password for the selected user account.


Step 6: Reboot the PC
Once the process is finished, remove the bootable media and restart your HP laptop. You can now log in to your account without any password. It is important to note that while using Renee PassNow, none of your personal data or files will be affected or lost.
This method offers a reliable and efficient way to reset the Windows password on your HP laptop, ensuring you can regain control of your device without any hassle.
Step 1 : Visit Microsoft account recovery page
To employ this approach, you will need to access another device with internet connectivity. Start by visiting the Microsoft account recovery page and provide the necessary details to verify your identity. This may include providing an alternative email address or phone number associated with your Microsoft account.
Once your identity is confirmed, you can reset the password for your Microsoft account.
Step 2 : Use newly create password to login to your HP Laptop
Afterward, restart your HP laptop and select the “Reset password” option on the login screen. Enter your newly reset Microsoft account password, and you should be able to access your laptop without any issues.
It is important to note that this method is only applicable if you have previously linked your Microsoft account to your HP laptop. If you haven’t done so, it is advisable to consider other password reset options mentioned earlier in this article.
The HP Recovery Manager is a pre-installed software utility on HP laptops that allows users to recover or reset their system to its original factory settings. This feature can be used to reset the password as well.
To begin, restart your HP laptop and repeatedly press the F11 key until the Recovery Manager screen appears. From there, select the option for “System Recovery” or “Factory Reset” and follow the on-screen instructions.
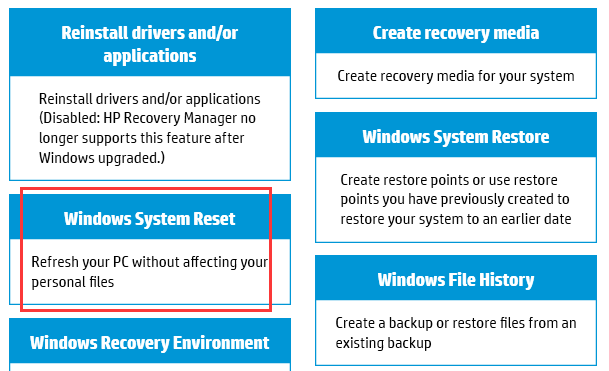
This method is particularly useful if you do not have access to another administrator account or a Microsoft connected account. It provides a simple and efficient solution for regaining access to your HP laptop without the need for additional software or technical expertise.

Provides multiple functions like backup, restore, clone, system migration.
Clone all data (including system) in HDD to smaller SSD or larger HDD. Disk could boot PC after clone finished.
Supports to migrate Windows to SSD with a few clicks.
4K alignment will be processed when clone disk, migrate system, restore disk or system.
Backup & restore system/disk/folder. Auto backup plans are available.
Provides functions like backup, restore, clone, system migration.
Clone all data (including system) in HDD to smaller SSD or larger HDD.
Backup & restore system/disk/folder. Auto backup plans are available.
Compatible with: Windows 10 / 8.1 / 8 / 7 / Vista / XP / 2008 / 2012(32bit/64bit) / Server 2008
Find nearest HP store here => https://www.hp.com/us-en/shop/cv/hp-store-contacts
When you reach out to a local HP store, you can explain the specific problem you are facing and request their assistance in resetting your laptop password. The technicians at these stores have extensive knowledge about HP laptops and are well-equipped to handle various technical issues, including password resets.
Once you visit the store, the technician will assess the situation and determine the best course of action to reset your password. They may utilize specialized software tools or follow specific procedures based on the model and make of your HP laptop. By relying on their expertise, you can be assured that your laptop’s security will be maintained while regaining access to it.
In addition to password reset services, many HP stores also offer other services such as hardware repairs, software updates, and system optimization. Therefore, if you’re experiencing any other technical problems or wish to enhance the overall performance of your HP laptop, a visit to a local HP store can prove to be beneficial.
Remember, seeking assistance from an HP store can save you time and frustration, especially if you are not well-versed in technical troubleshooting methods. While it may incur additional costs, the peace of mind and prompt resolution they provide make it a worthwhile option to consider when facing password-related challenges on your HP laptop.
- Specialized technicians with extensive knowledge about HP laptops
- Effective and efficient resolution of password issues
- Expertise in maintaining laptop security while resetting passwords
- Additional services offered such as hardware repairs, software updates, and system optimization
- Time-saving and frustration-free solution for non-technical users
Cons:
- Potential additional costs for professional assistance
Relate Links :
Quick and Easy HP Laptop Factory Reset Without Password: A Comprehensive Guide
24-08-2023
John Weaver : Methods for resetting an HP laptop without a password are outlined, including factory resets, password reset tools, and...
A Comprehensive Approach to Unlocking Windows 7 Laptop Passwords
24-08-2023
Ashley S. Miller : I forgot my laptop password windows 7. What to do? The guide provides a comprehensive overview of techniques...
Fix: There Was a Problem Resetting Your PC
09-08-2023
John Weaver : Solutions to fix the "problem resetting your computer" error on Windows 10. Follow the effective methods provided in...
How to Factory Reset Windows 10?
09-08-2023
Amanda J. Brook : Learn how to resolve common issues in Windows 10 by performing a factory reset. Discover six reset methods...




